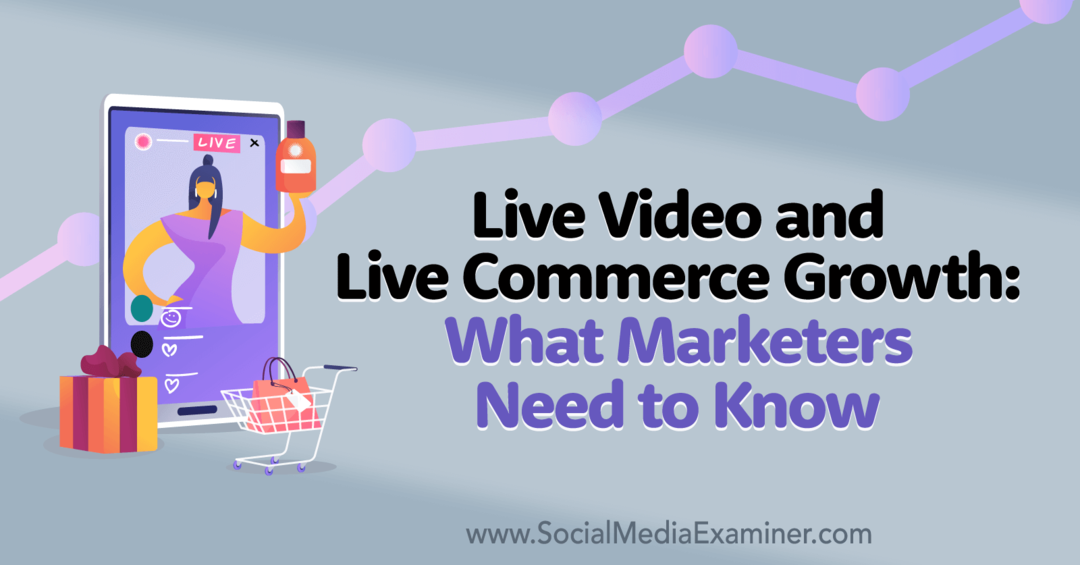Felsöka problem som inte laddas på batteriet i Windows 10
Windows 10 / / March 16, 2020
Senast uppdaterad den

Innan du rusar ut för att köpa ett nytt batteri eller en bärbar dator, prova först dessa felsökningssteg för att se om du kan få ditt batteri upp till 100% utan att spendera några pengar.
Din bärbara dator är på något sätt värdelös utan ett fungerande batteri eftersom dess huvudsakliga syfte är rörlighet. även om det betyder att du bara flyttar från rum till rum i ditt hem. Vi har täckt tidigare tips för att hantera ditt batteri i Windows 10, till exempel: justera batteriets varningsnivå, med batterisparare, generera en batterirapport eller använda några av de nya funktionerna som Power Throttling introducerades i senaste versionerna av Windows 10.
Men en av de vanliga problem som vi ännu inte har berört är vad du ska göra när ditt batteri inte laddas helt eller inte laddar alls. Det kan finnas olika skäl till varför detta händer. Låt oss utforska dem och prova några lösningar för att få dig mobil igen.
Lös problem som förhindrar att ditt batteri laddas i Windows 10
Det finns många olika faktorer för att din bärbara dators batteri plötsligt kan sluta laddas eller inte laddas med full kapacitet. Dessa kan omfatta, ålder, hälsa och eventuella firmware- eller hårdvaruproblem. En av de enklaste sakerna du kan göra är att stänga av datorn, koppla in den och låta den ladda över en natt. Om du inte ser några skillnader kan du prova några av följande förslag nedan.
1. Kör Windows 10-batteridiagnostik
Om ditt batteri inte laddas helt är det första du kan prova batteriets felsökare i Windows 10.
- Öppen Start > Snst ä llningar > Uppdatering och säkerhet > Felsökning
- Rulla ner och klicka sedan Kraft
- Klick Kör felsökaren
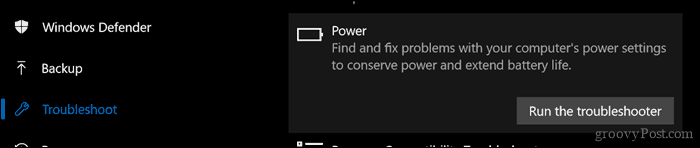
Slutför guiden och starta sedan om enheten för att se om problemet är löst.
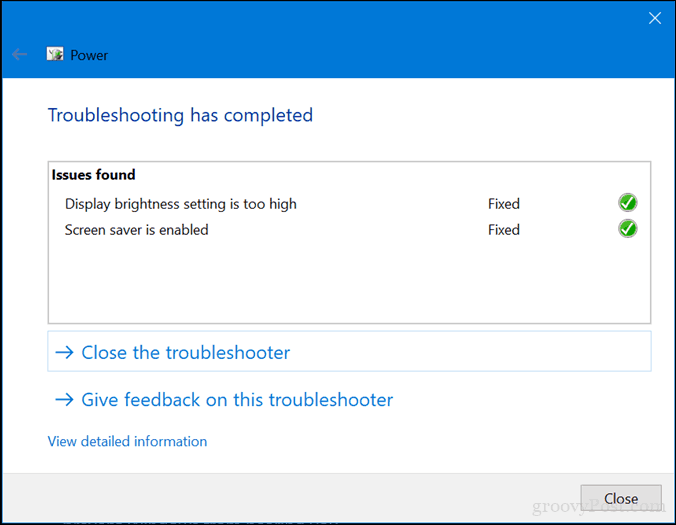
De flesta bärbara datorer har också sina egna fabriksdiagnostiska verktyg. Det rekommenderas att du också använder dem för att testa ditt batteri. Åtkomst till diagnostiken varierar beroende på tillverkare, så se dokumentationen som medföljde datorn. Innan du kör ett test kanske du först måste ladda enheten helt till 99 eller 100 procent, koppla bort nätadaptern, starta i diagnosverktyget och sedan köra testet.
2. Kontrollera om nätadaptern är korrekt ansluten
Ibland kan strömkabeln som är ansluten till din nätaggregatsten vara lös. Kontrollera att den är monterad och säkert ordnad.

3. Försök med ett annat vägguttag och kontrollera om det finns lågspänning och elektriska problem
Förra dagen hade mitt hus några allvarliga elektriska problem på gång. Du skulle bli förvånad över hur mycket spänningsproblem som kan påverka systemets prestanda. Att koppla in min bärbara dator i ett uttag i mitt rum dimmade ljuset, medan ett uttag i vardagsrummet fick den att blinka.
Ett annat rum det förblev konstant men laddningen var hemskt långsam. Det innebar naturligtvis att jag hade lågspänningsproblem och med så många apparater som tävlade om lite felaktig energi gjorde det ännu värre. I slutändan slutade jag anställa en elektriker för att reda ut problemen. Efter att ha fixat det började min bärbara dator laddas normalt.

Om du vill testa dina uttag innan du ringer till en elektriker kan du överväga att hämta en uttagstestare på Amazon för mindre än $ 20.
4. Testa med en annan laddare
Jag nämnde nätadaptern tidigare. Det är möjligt att din laddare kan vara den skyldige. Om du har en fungerande reservdel som ligger runt hemmet, kan du försöka se om den laddar. Du kan också låna en av din arbetskollega om du inte har något. Om du inte har tillgång till en annan laddare kan du prova din på en annan bärbar dator för att se om den laddar enheten.

Om du blandar och matchar bärbara nätadaptrar, se till att du gör det välj rätt strömförsörjning. Läs tegelstenen och se till att den har samma polaritet och spänning som adaptern för din bärbara dator.
5. Ta bort alla externa enheter
Om du behåller externa enheter som en smartphone, en extern USB-enhet, mus, skrivare och allt annat som är anslutet till ditt system medan du laddar kommer det att ta längre tid innan ditt batteri når 100%. Se till att du kopplar bort alla dessa enheter så att ditt system inte kommer att tävla med all annan elektronik.

6. Kontrollera dina kontakter för smuts eller skador
Om din bärbara dator har ett modulbatteri, ta bort det och kontrollera om det finns skador eller se om det behöver rengöras runt kontakterna och inuti batterifacket. Kontrollera också om det finns några dammpartiklar i laddningsporten som kan förhindra att batteriet laddas.

7. Sök efter uppdateringar av BIOS- och chipsetdrivrutiner
Ibland kan ditt system vara försenat för en uppdatering för komponenter som BIOS och Chipset. Uppdateringar kan hjälpa till att lösa buggar som kan förhindra att batteriet laddas effektivt.
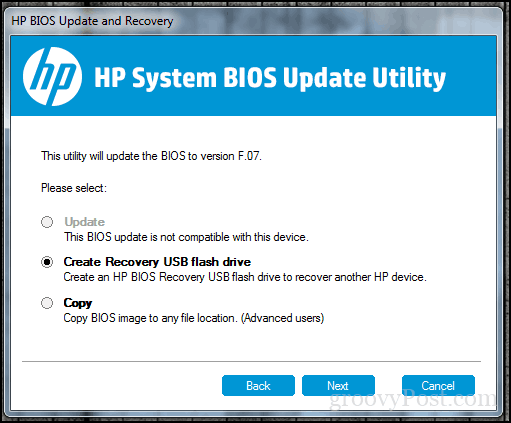
8. Tryck och släpp återställningsknappen
Ibland kan okända glitches förhindra att batteriet laddas. Ett enkelt sätt att fixa det är att stänga av datorn, håll ner strömbrytaren i 15 till 30 sekunder, anslut nätadaptern och starta sedan datorn.

9. Inaktivera appar och kontrollera batteribruk i Windows 10
När jag gick tillbaka till Windows 10 lite, nyligen märkte jag att min Surface Pro tog ovanligt lång tid att ladda och fansen började växa upp. Lite märkte jag att den skyldige stod där på min Aktivitetsfält hela tiden. Slacks Windows-klient väntade i ett försök att ansluta till Internet. Så om du kontrollerar dina appar för att avgöra vad som körs i bakgrunden kan du inte bara spara batteritid utan begränsa vad som hindrar det från att ladda snabbare.
Det finns ett par sätt att göra det. Öppen Start > inställningar > Integritet > Bakgrundsappar. Rulla nedåt och slå sedan av apparna som kan hindra din enhet från att uppnå full laddning.
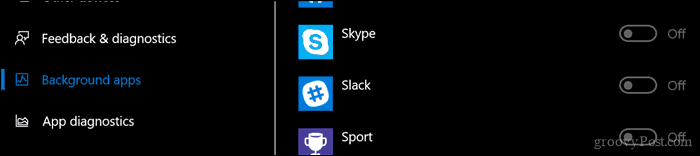
Öppna fortfarande i Inställningar Systemet > Batteri > Batteriförbrukning per app. Detta kommer att berätta vilka appar som använder mest batteri och du kan fatta ett beslut om vad du ska göra, om du ska låta Windows bestämma om det ska köras i bakgrunden utan att offra batteriets livslängd.
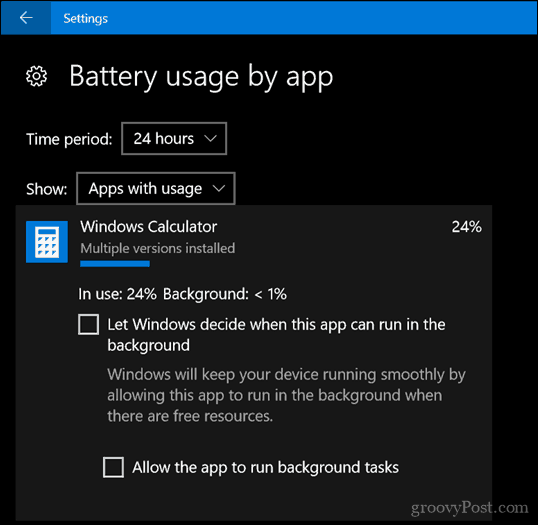
10. Byt ut laddaren eller batterimodulen
I slutändan, om du inte ser några förbättringar efter att ha testat alla ovanstående, är det kanske bäst att du byter ut antingen laddaren eller batteriet. Detta kräver att du kontaktar din bärbara datortillverkare och gör en beställning. Batterier och laddare är inte nödvändigtvis billiga, särskilt om det är ett äldre system. Men om du inte har något val, är det något du bara måste göra för att få ditt system tillbaka i funktionsdugligt skick.
Förhoppningsvis kan dessa enkla knep få ditt batteri att fungera igen. Om inte, överväg att kontakta tillverkaren för att byta batteri eller laddare. Handelssajter som Amazon.com kan till och med ha din batterimodul i lager och till en billigare och snabbare takt än att gå igenom tillverkaren.
Låt oss veta om detta hjälper genom att dela dina kommentarer och om du har några tips eller tricks, låt oss veta.