Hur du erövrar Microsoft Office Hitta och ersätt funktionen
Microsoft Office Microsoft Hjälte / / March 17, 2020
Senast uppdaterad den

Funktionen Sök och ersätt i Microsoft Office är ett kraftfullt verktyg. Det låter dig använda jokertecken och till och med hitta ord som låter som varandra. Här är en titt på att bemästra detta användbara instrument.
Tänk på det här: du skriver ett tio sidor långt papper och någonstans i det har du felstavat ett namn. Visar sig att det är Berensteni med en A, inte Berenstei. Gör du:
A) Läs igenom hela saken och byt varje felaktigt E för ett A
B) Lämna bara det och hoppas att ingen märker det,
eller
C) Använd Microsoft Office's Hitta och ersätt funktionen för att förvandla varje Berenstein till en Berenstain på en gång?
En av de största fördelarna med ordbehandlings- och kalkylprogramvara är troligtvis kraften att direkt hitta och redigera text och data utan att manuellt kamma igenom tryckta sidor eller bokar. Och Office's Find and Replace-alternativ kan bli riktigt specifika, så att du kan använda jokertecken och till och med hitta ord som låter som varandra. Låt oss göra det bekvämt att välja alternativ C med dessa tips för att erövra Microsoft Office: s Find and Replace-funktion.
Hitta och ersätt grunderna för Word
Du kan komma åt Sök och ersätt genom att öppna en Word-fil och på väg till Hem fliken på bandet. Klicka sedan på pilen bredvid Hitta -knappen och välj Avancerat Sök.
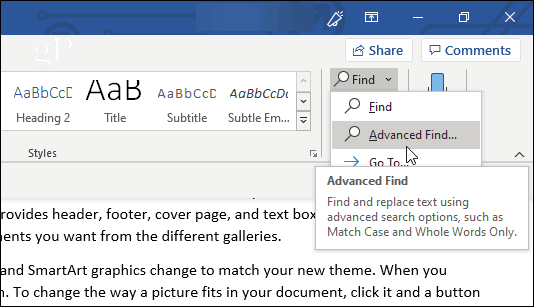
Alternativt klickar du bara på Byta ut. Du kan också använda Ctrl + Htangentbordsgenväg för att öppna Ersättningsfönstret direkt.
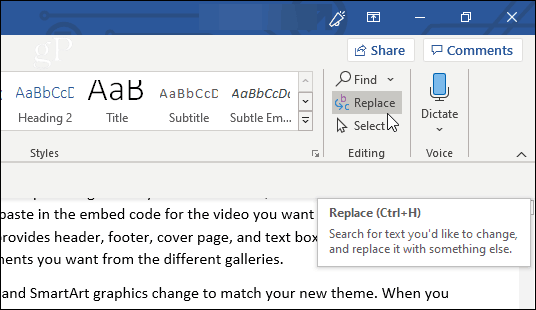
Du ser både flikarna Sök och Ersätt i fönstret som visas (liksom fliken Gå till, där du kan ange en exakt plats i ditt dokument att hoppa till).
Om du bara tittar och inte behöver programmet för att ersätta text för dig, är det bra att stanna på fliken Sök. Skriv texten du söker i i Hitta vad och Word kommer att dra upp alla instanser som matchar. För närvarande, eftersom du inte har angett några alternativ, kommer din sökning att visa upp alla text som matchar, oavsett om det är stora eller små bokstäver, eller kanske en del av ett ord.
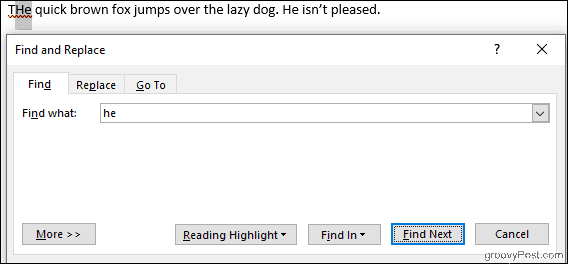
Klicka på Läsa höjdpunkt -knappen kommer att markera alla instanser i gult, vilket låter dig se en överblick över alla platser som din sökta term visas i ditt dokument. Klick Hitta nästa för att bläddra igenom alla dina matcher.
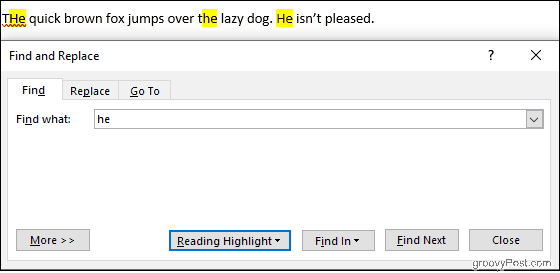
Fliken Ersätt lägger till möjligheten att ersätta texten du har sökt efter med ny text som du skriver i Ersätta med fält. Kontrollera texten du byter ut en efter en med Byta ut -knappen, eller gör hela dokumentet på en gång med Ersätt alla.
I exemplet nedan kommer Word att ändra den "lata" hunden till en "sömnig".
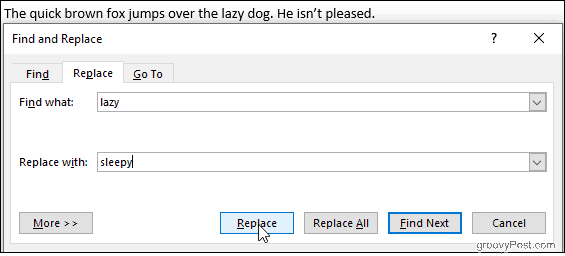
klick Mer ger massor av alternativ för att anpassa din sökning, men låt oss springa igenom grunderna för Excel först.
Hitta och ersätt grunderna för Excel
Inom en Excel kalkylblad, klicka Hitta & Väljoch välj sedan endera Hitta eller Byta ut från listrutan som visas. De Ctrl + H kortkommandon fungerar också här.
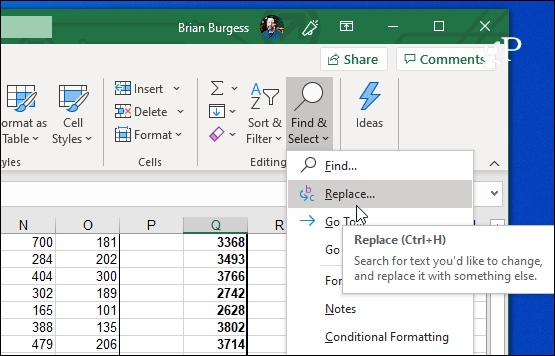
Excel's Find and Replace fungerar på samma sätt som Microsoft Word. Skriv in det du letar efter i Hitta vad fält, klicka Hitta nästa, och Excel kommer att markera de celler som matchar. klick HittaAllt genererar en detaljerad lista över matchande celler direkt i fönstret Sök och ersätt.
Du kan också göra ersättningar, men följ dina sökkriterier noga. Det är lätt att oavsiktligt göra oönskade ändringar, särskilt när du använder Byta utAllt. På bilden nedan kommer Excel att ändra båda fallen av nummer 2 till en 3, vilket inte bara lämnar oss med tre kor utan också tretton kycklingar.
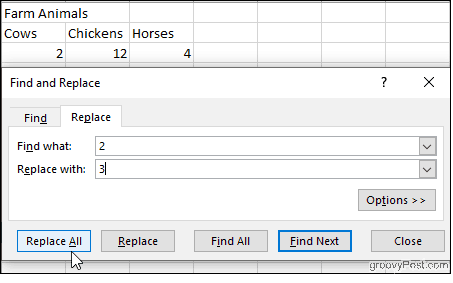
Låt oss säga att vi vill lämna våra kycklingar ensamma, men ändå fixa vår korantal. Klick Alternativ, Kontrollera sedan Matcha hela cellinnehållet kryssruta.
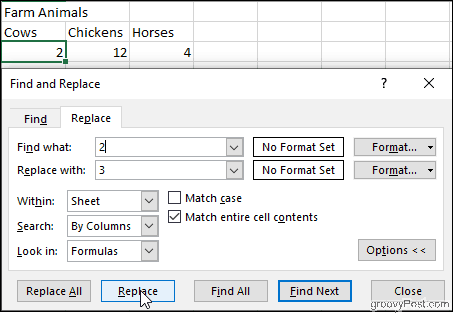
Nu kommer Excel att leta efter celler som endast innehåller nummer 2, så att vi kan klicka på säkert Byta ut utan att påverka våra kycklingar. Det är ett dumt exempel, men det illustrerar vilken typ av missöde som kan uppstå, särskilt om du väljer att göra det Byta utAllt utan att kontrollera resultaten en efter en.
Också i alternativen: kolla in Liknande fall för att göra din sökning skiftlägeskänslig, välj att titta i specifika blad i din arbetsbok och ange om du vill bläddra igenom dina matchningar kolumn för kolumn eller rad för rad. Du kan till och med söka efter och ersätta cellformatering.
Avancerat Hitta och ersätt alternativ i Microsoft Word
Word ger oss en mängd alternativ för att manipulera Hitta och ersätt. Klick Mer längst ner i fönstret Sök och ersätt för att se dem.
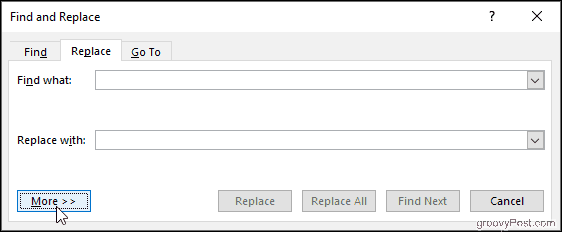
Alternativen sträcker sig från enkla, som Matchfall, till mer komplexa, som att använda jokertecken och ersätta formatering.
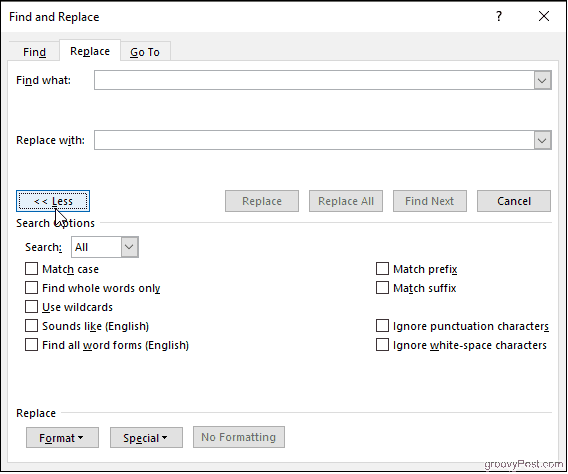
Hitta bara hela ord
När detta är markerat behandlar Word ditt sökord som ett helt ord och letar inte efter ditt sökord med andra ord. Om du till exempel söker efter "han" kommer inte ordet "the" att ges.
Matchprefix och Matchsuffix
Dessa begränsar din sökning till ord som har samma början eller samma slut. Om du matchar prefix och söker efter "kärlek", kommer Word att hitta "kärlek" och "härlig", men inte "älskad."
Använd jokertecken
Tillåter dig att använda frågetecken, asterisker, parentes med mera för att ändra din sökning.
Låter som
Detta hittar ord som låter som det du sökte efter. Använd den för att hitta homonymer eller ord för vilka stavningar kan variera.
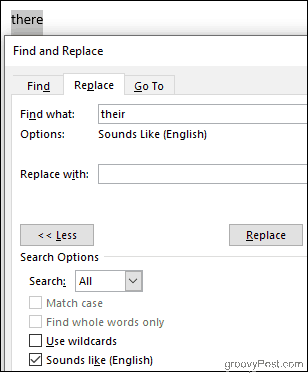
Hitta alla ordformer
Hitta ordet du sökte efter, samt alla fall som är flertal eller i en annan spänd tid. Att söka “vara” med det här alternativet aktiverat ger också ”är” och ”är.”
Ignorera skiljetecken och Ignorera vitrumstecken
Detta säger Word att inte ta platser, perioder, bindestreck och liknande.
Takeaway
Att navigera i ditt dokument och korrigera flera felmeddelanden behöver inte vara en mardröm. Även om du inte är säker på vad du letar efter kan du anpassa din Sök och Ersätt sökning för att begränsa saker. Att lära sig utöva den fulla kraften i Find and Replace kan verka skrämmande, men med övning kommer du att manövrera dina dokument som en proffs.
