Hur man aktiverar Microsoft tvåfaktorautentisering
Säkerhet Microsoft Tvåfaktorsautentisering / / March 17, 2020
Senast uppdaterad den

Att ställa in tvåfaktorautentisering för Outlook.com, OneDrive, OneNote och andra Microsoft-konton är snabbt och enkelt och lägger till mycket säkerhet till dina data. Så här ställer du in det.
Förra veckan berättade vi dig för nyheterna om det Microsoft lanserar sin förbättrade tvåstegsverifiering aka - tvåfaktorautentisering för alla Microsoft-tjänster. När den har aktiverats kommer tvåfaktorautentisering att skydda alla dina Microsoft-konton inklusive Outlook.com, OneDrive, OneNote, Office Online etc. Med detta i åtanke anser vi att det är viktigt att alla läsare får detta aktiverat på ditt Microsoft-konto så snabbt som möjligt.
Ställ in Microsoft tvåstegsverifiering för alla Microsoft-tjänster
Steg 1 - Logga in på ditt konto på https://account.live.com/proofs/Manage. Klick Ställ in tvåstegsverifiering länk. Arbeta sedan igenom instruktionerna på skärmen.
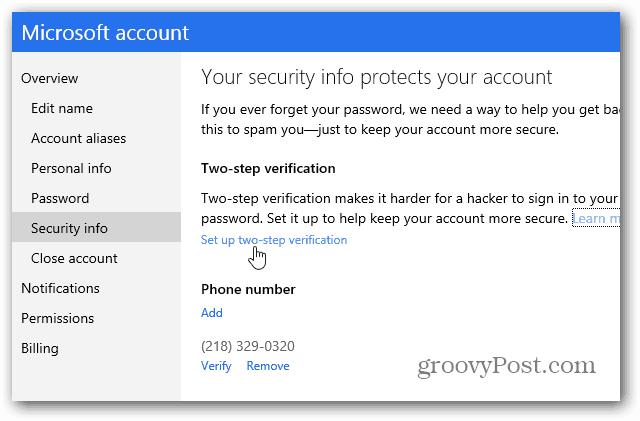
En frustrerande sak som jag hittade var att det inte tillåter dig att ställa in tvåstegsverifiering på länkade konton.
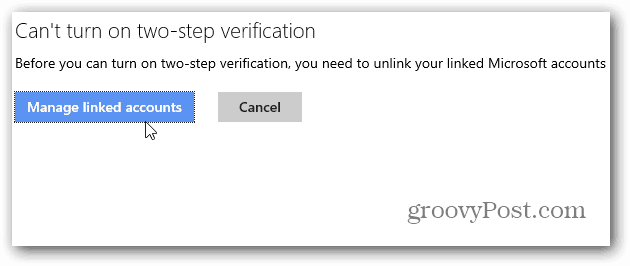
Så om du har ett länkat konto måste du koppla bort dem först - hur irriterande det kan vara när du växlar mellan konton, jag är inte säker än.
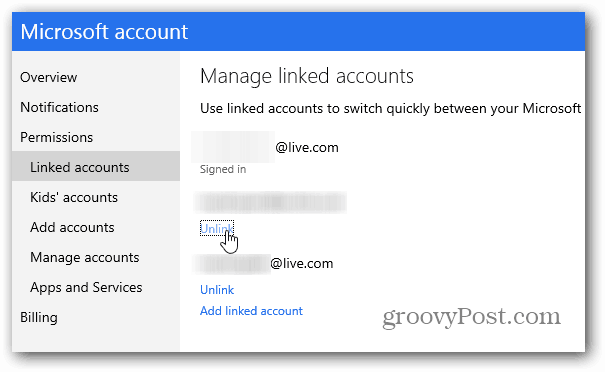
Steg 2 - Om du inte har några konton länkade eller efter att du har kopplat bort dem, fortsätt bara genom instruktionerna på skärmen. Du får en kod som e-postas, ringas eller smsas till dig för att verifiera att du är det.
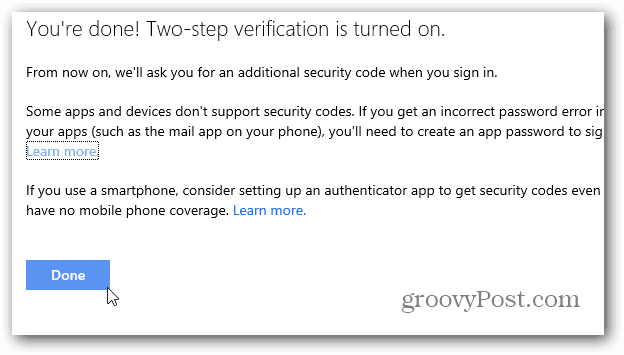
När du nu går vidare när du måste logga in på ditt konto får du en extra verifieringskod till dig. En trevlig funktion är möjligheten att inte låta den be om din extra kod varje gång. Mycket praktiskt med ett system som du använder regelbundet.
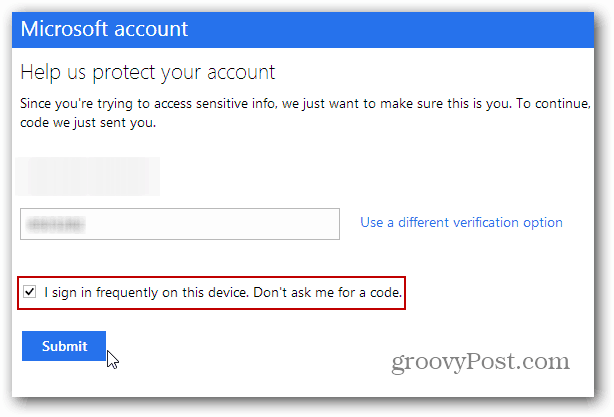
Hur man parar in autentiseringsapp med MS-konto
Steg 3 - Precis som med Googles tvåfaktorautentisering, kan du använda en autentiseringsapp också. De Google Autentiseringsapp kan installeras på Android, iOS och BlackBerry. Windows Phone 8 har sin egen Microsoft Authenticator-app.
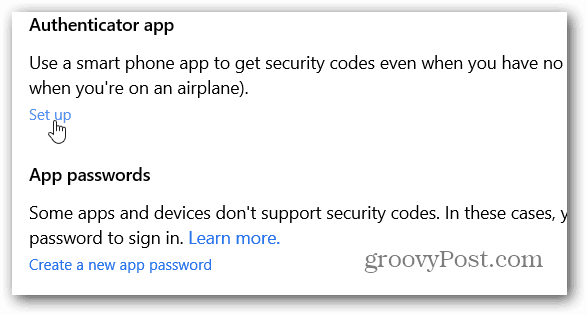
Steg 4 - Logga in på ditt Microsoft-konto igen och klicka på Ställ in länken under Authenticator App. Skanna sedan QR-koden på sidan så är du redo (mina ut för säkerhet).
Du behöver inte ställa in en Authenticator-app, men det gör det säkert snabbare att komma in på ditt konto, kontra vänta på en text eller ett samtal.
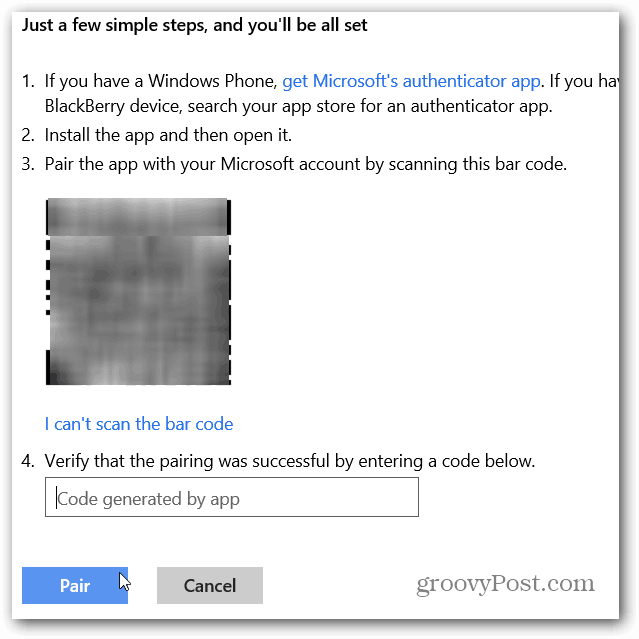
För mer information om tvåstegsverifiering / tvåstegsautentisering och de företag som använder det, kolla in dessa artiklar:
- Google tvåfaktorsautentisering Roundup
- Aktivera Facebook-tvåfaktorautentisering
- Hur du aktiverar autentisering av två faktorer för användare av Google Apps
- Skapa appspecifika engångslösenord med Google Two Factor
- Aktivera LastPass-tvåfaktorautentisering
- Hur du aktiverar tvåstegsautentisering för Dropbox
- Aktivera tvåstegsverifiering för Apple-konto
