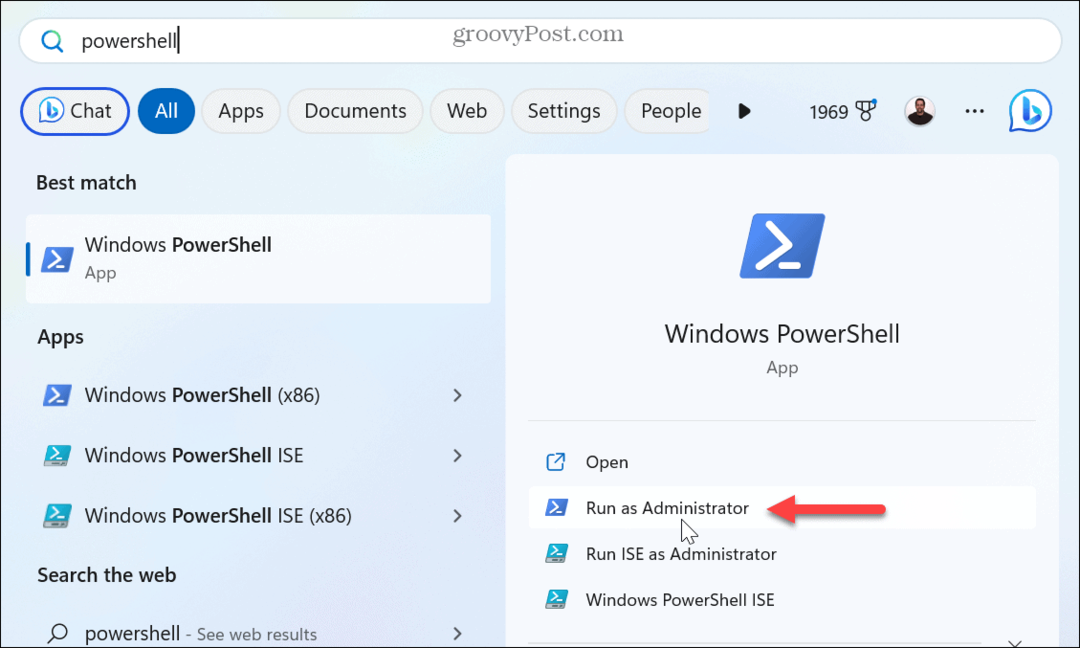Hur man zoomar och förstorar skrivbordsappar i Windows 10 eller macOS
Windows 10 Tillgänglighet Mac Os / / March 16, 2020
Senast uppdaterad den

Zoomfunktionen är ett snabbt sätt att tillfälligt förstora objekt på skrivbordet i Windows 10 eller macOS.
Idag kan datorns skrivbord kännas som en svepande vista; stor och expansiv ger dig en fågelperspektiv över landet med de olika apparna och verktygen du har öppet. Ibland kan det bli lite svårt att se vad som finns på det, särskilt som om ditt syn inte är så skarpt som det brukade vara. Populära stationära operativsystem som Windows 10 och macOS innehåller alternativ som gör det enkelt för dig att snabbt zooma in som en örn på precis vad du vill. Låt oss kolla hur du hittar, aktiverar och använder dem.
Zooma eller förstora skärmobjekt i Windows 10
Du är förmodligen bekant med att zooma in; du har gjort det många gånger i applikationer som Edge eller Microsoft Word. Men du kan också göra det var som helst på skrivbordet.
I Windows 10 är det enkelt att trycka på Windows-nyckel och (+) för att aktivera förstoringsapp. Du kan sedan zooma in eller ut genom att trycka på plus- eller minustecknet på appen eller trycka på
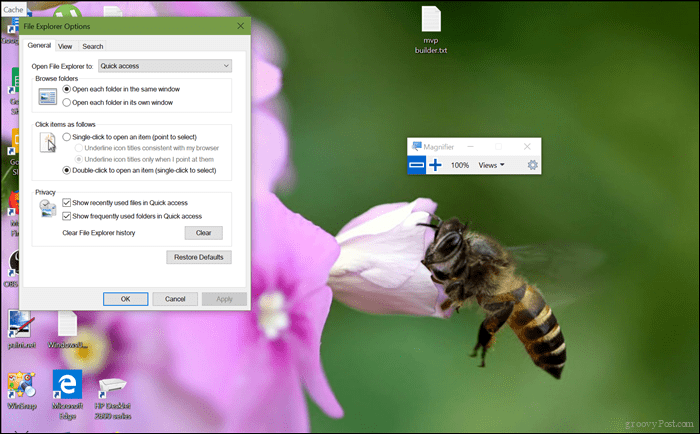
Som ni ser har jag zoomat in upp till 300%.
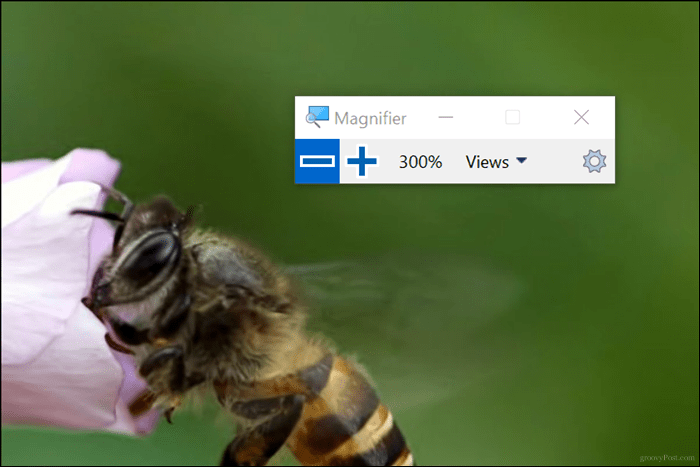
Förstoringsglaset innehåller också ytterligare två vyer som du bör kolla in som heter Lins and Dock. Linsen kan aktiveras genom att trycka på Kontroll + Alt + L. Detta låter dig förstora objekt på nära håll på skärmen.
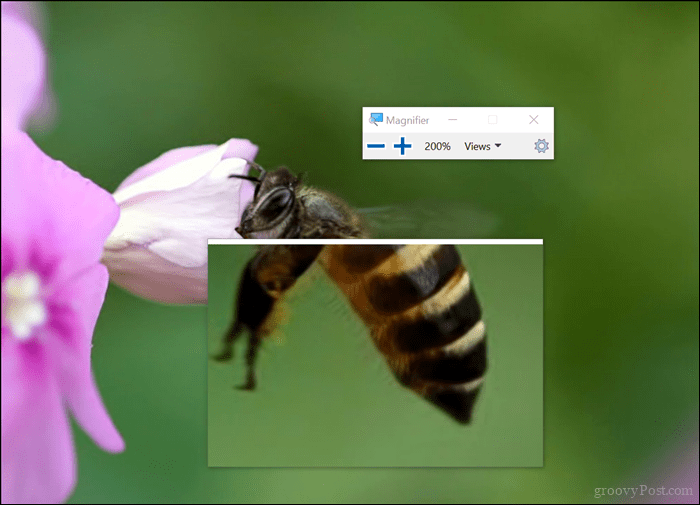
Dockatläge, som du kan aktivera genom att trycka på Kontroll + Alt + D, håller förstoringsglaset överst på skärmen i sikte. Du kan ändra storleken på bryggan efter dina önskemål. Oavsett vilket alternativ du väljer gör denna praktiska funktion definitivt att arbeta på skrivbordet eller i dina favoritappar bekvämt; speciellt i de appar med menyfyllda menyer och knappar som du lätt kan missa.
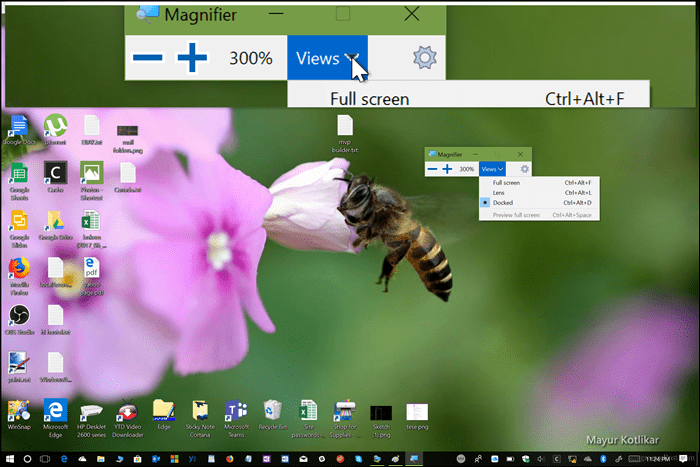
Om du vill göra ändringar i förstoringsglasets beteende, starta Inställningar> Enkel åtkomst> Förstoringsglas. Där kan du ställa in standardzoomnivån när du öppnar förstoringsglaset, stänger av den helt eller väljer ett standardläge och väljer specifika spårningsalternativ.
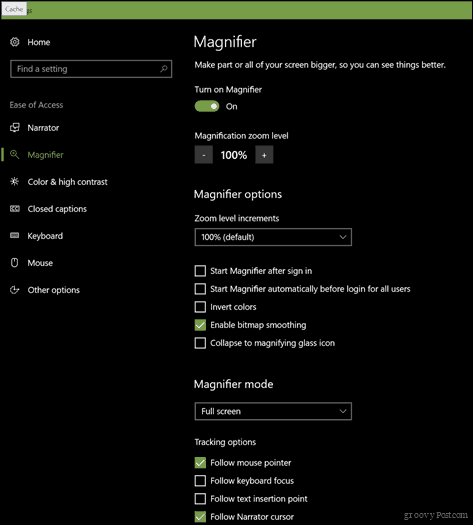
Använda zoomfunktionen i macOS
Mac-användare har också alternativ för att zooma in på skrivbordet eller applikationer. För att komma åt dem måste du aktivera dem.
Starta inställningar och välj sedan Dock> Tillgänglighet> Zooma. Välj den metod du vill använda för att zooma. Du kan använda kortkommandon eller gester(svep med två fingrar uppåt eller nedåt) medan du håller ner Kontrollera nyckel.
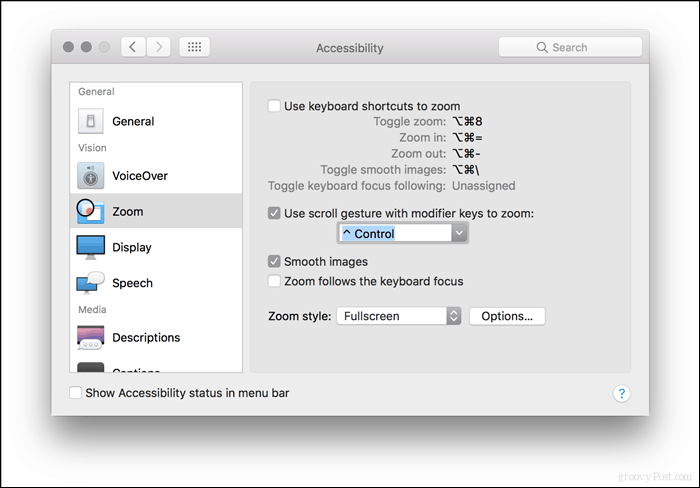
Standardtangentbordskommandona om du föredrar det här alternativet är:
Växla zoom: Skift + kommando (⌘) + 8
Zooma in: Skift + kommando (⌘) + (=)
Zooma ut: Skift + kommando (⌘) + (-)
Efter aktivering kan du börja zooma in eller ut.
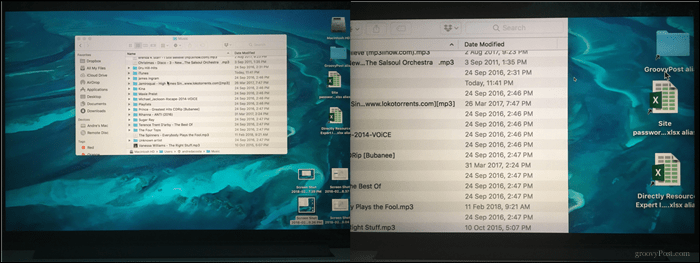
Det är ganska mycket det. Nu kan du se de små objekten på skärmen i detalj utan att göra permanenta ändringar som att ändra skärmens upplösning eller skala och layout. En annan praktisk funktion som du kanske hittar zoomfunktionen som är bra för förklarande videor om du använder appar som Camtasia Studio. Så oroa dig inte för att anstränga dina ögon och ta reda på vad som finns på skärmen när du har dessa alternativ tillgängliga.
Testa dem och låt oss veta hur det fungerar för dig.