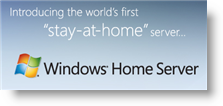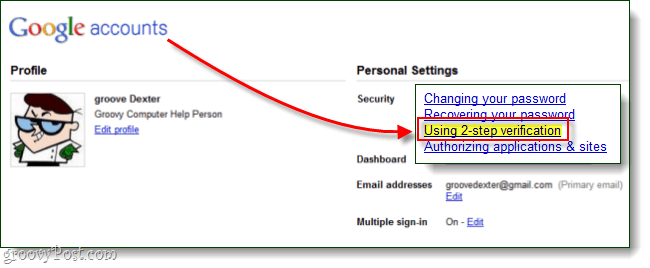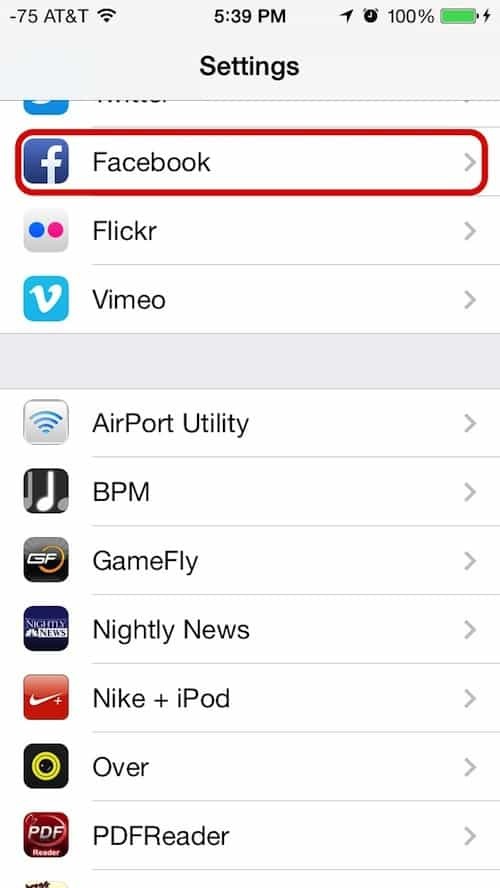Så här ställer du in OpenDNS på din Wi-Fi-router
Hemnätverk Dagens Nätverk / / March 17, 2020
Senast uppdaterad den

Letar du efter en snabbare, säkrare och mer pålitlig internetupplevelse? OpenDNS ger dig det gratis utan extra programvara eller maskinvara.
 Din router är porten mellan alla datorer och mobila enheter i ditt hem och Internet. Öppen är en gratis tjänst som gör den gatewayen mycket smartare och mycket säkrare. Det gör du genom att ersätta din ISP: s DNS-upplösningstjänst med ett snabbare och mer anpassningsbart alternativ. Med OpenDNS kommer du att kunna:
Din router är porten mellan alla datorer och mobila enheter i ditt hem och Internet. Öppen är en gratis tjänst som gör den gatewayen mycket smartare och mycket säkrare. Det gör du genom att ersätta din ISP: s DNS-upplösningstjänst med ett snabbare och mer anpassningsbart alternativ. Med OpenDNS kommer du att kunna:
- Öka hastigheten och tillförlitligheten för dina webbläsare
- Spåra webbaktivitet i ditt hemnätverk
- Blockera och filtrera webbinnehåll (inklusive specifika webbplatser och domäner)
Den kostnadsfria versionen av OpenDNS låter dig göra allt detta utan programvara eller "hacks" som kan beröra din ISP. OpenDNS är 100% legitimt och används allmänt i affärs- och utbildningsvärlden. Så varför inte använda det i ditt hem?
Vi kunde komma in hur OpenDNS fungerar, men efter att ha läst ovanstående fördelar, satsar jag på att du inte bryr dig. Så låt oss komma in på det.
Ställa in OpenDNS i ett hemnätverk
För hemanvändare kan OpenDNS konfigureras på en dator eller en router. Om du har flera datorer i ditt hem är det mest meningsfullt att ställa in den på din router. På så sätt ser all internettrafik i ditt hemnätverk fördelarna.
Gå först till OpenDNS.com och registrera ett konto. Det finns många andra tjänster som OpenDNS erbjuder, men det du letar efter är OpenDNS Home Free-versionen. Klicka här för att hoppa rakt till registreringssidan.
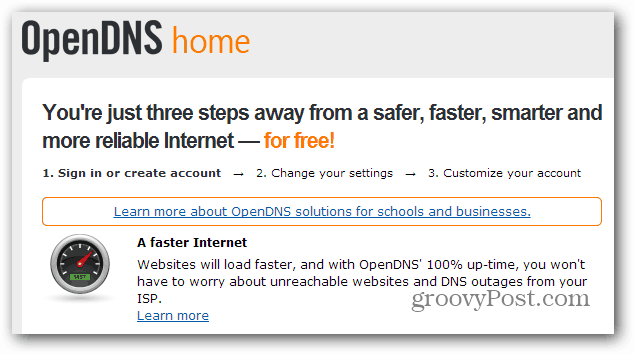
Efter registreringen har du möjlighet att välja en dator-, router- eller DNS-serverinställning. Välja Router.
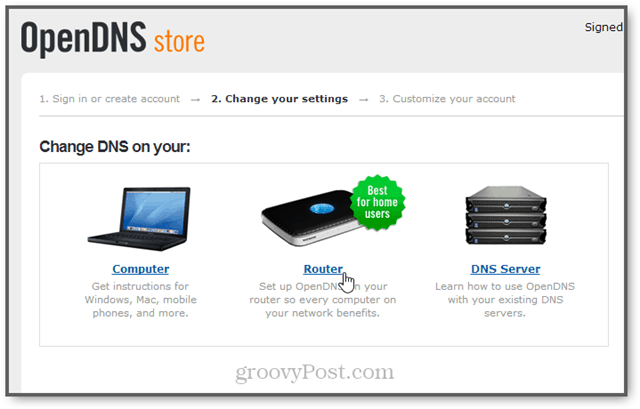
Välj din routers märke och modell från alternativen. Detta ger dig steg-för-steg-instruktioner för att ställa in din router med OpenDNS.
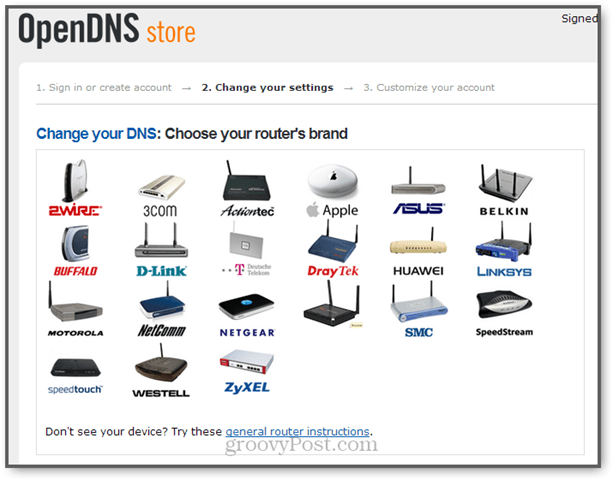
Instruktionerna för varje router kommer att variera något. Men i princip kommer du att gå in på din routers inställningssida och ändra dina DNS-servrar till:
- 208.67.222.222
- 208.67.220.220
När du har konfigurerat din router, vill du också kontrollera din e-post efter en bekräftelselänk från OpenDNS. Klicka på det så skickas du till din OpenDNS instrumentbräda.
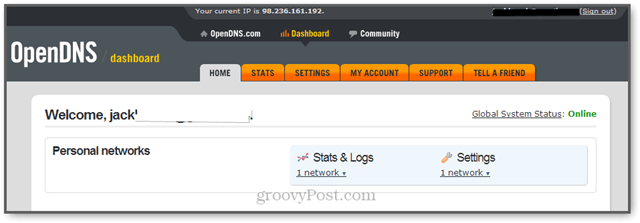
Nästa sak du vill göra är att lägga till ditt hemnätverk till ditt OpenDNS-konto. För att göra detta, klicka på inställningar. Din IP-adress kommer automatiskt att upptäckas. Klicka bara Lägg till det här nätverket. (Observera att denna skärmdump är bara ett exempel. Ändra inte vad som visas på skärmen.)
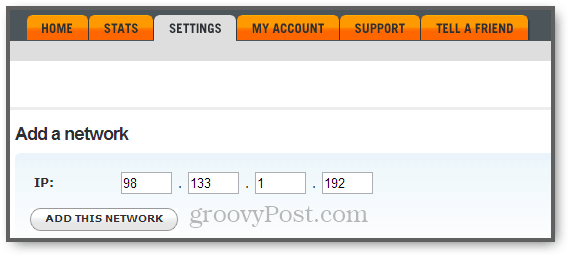
På nästa skärm, ge ditt nätverk ett namn (spelar ingen roll vad). För de allra flesta användare kommer du också att kryssa i rutan "Ja, det är dynamiskt". Detta gäller särskilt för hemmabrukare. Om du befinner dig på en skola eller kontor kan du fråga din systemadministratör om du har en dynamisk eller statisk IP-adress.
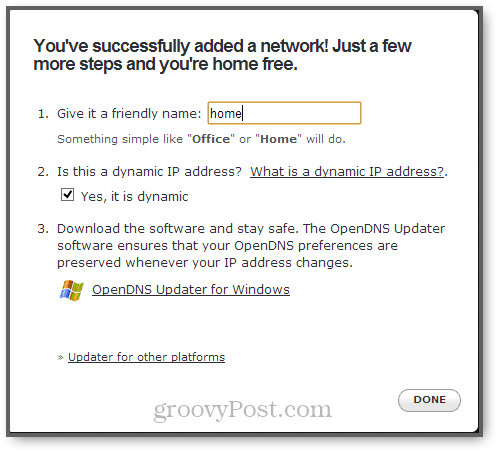
Om du har en dynamisk IP-adress är det en mycket bra idé att ladda ner OpenDNS Updater. Detta är en lättviktstjänst som körs på en av dina datorer och håller din IP uppdaterad på ditt OpenDNS-konto. Annars måste du göra detta manuellt från din OpenDNS-instrumentbräda och du kommer att förlora dina OpenDNS-fördelar när din IP-adress ändras (som dynamiska IP-adresser ibland gör).
När du har gjort allt klickar du på Gjort.
Nästa steg är att testa för att se om OpenDNS fungerar. För att göra det, gå till welcome.opendns.com. Du bör se en skärm som ser ut så här:
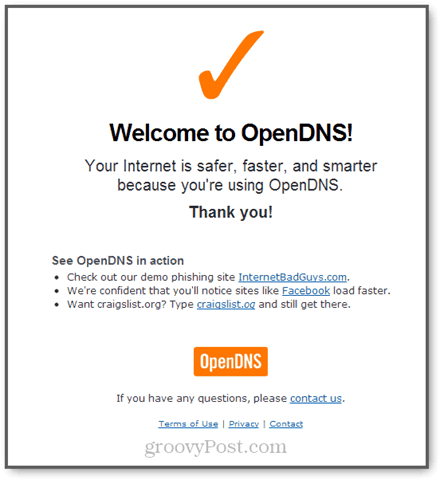
Om du inte gör det kan du prova något av det felsökningssteg Nedan.
När OpenDNS är konfigurerat bör du omedelbart se fördelarna med OpenDNS: s enorma cacheminne med domännamn (öka hastigheten och tillförlitligheten) och inbyggt skydd mot kända phishers och phonies på webb. Om du vill ha mer information om vad OpenDNS gör, läs om hur OpenDNS fungerar. För mer information om spårning av webbaktivitet och filtrering av webbinnehåll (föräldrakontroll) med OpenDNS, håll dig uppdaterad ...
Hur OpenDNS fungerar
Utan att gå för djupt in i den tekniska nitty-gritty, så fungerar OpenDNS:
DNS står för Domain Name System. Detta är tjänsten på Internet som tar domänerna du skriver till din webbläsare (groovyPost.com, Facebook.com, Google.com) och översätter dem till IP-adresserna som motsvarar den fysiska servern där dessa webbplatser finns (64.90.59.127, 69.171.229.14, 74.125.137.100). Utan DNS skulle du behöva skriva in de faktiska IP-adresserna när du ville komma åt en webbplats. För att se vad jag menar, försök att stansa http://74.125.137.100 i din webbläsare och se vart den tar dig.
Som standard hanteras DNS av din internetleverantör. Om du till exempel har Comcast går alla dina Internetförfrågningar via Comcast's DNS-servrar innan du kommer till den faktiska webbplatsen du försöker nå. Om du har FiOS använder du Verizons DNS-servrar. De flesta DNS-servrar är vanligt vanilj, en storlek passar alla affärer. De löser domännamn och inte mycket annat.
OpenDNS är ett alternativ till dessa generiska "dumma" DNS-servrar för mellanhänder. OpenDNS är fortfarande en mellanhand mellan dig och Internet, men det är mer som en concierge än en mellanhand. Genom att justera några inställningar i din router eller på din dator kan du hoppa över din ISP: s DNS-servrar och använda OpenDNS istället. När du har registrerat ett konto hos OpenDNS kan du berätta för tjänsten hur du hanterar dina DNS-förfrågningar från din OpenDNS instrumentpanel. Först och främst kan du låta OpenDNS skydda dig från kända phishing-webbplatser samt botnät och skadlig skadlig programvara. Men du kan också välja att filtrera oönskat innehåll, till exempel pornografi, olaglig aktivitet och sociala nätverkssajter.
Vi visar dig hur du gör allt detta i några andra handledning. Men för tillfället kan du njuta av din snabbare webbläsning (tack vare OpenDNS domäncaching) och ett säkrare internet!
Hjälp och felsökning
Att ändra dina router-DNS-inställningar kan ta några ögonblick att komma in. För att få fart på saker kan du spola din DNS-cache, starta om datorn eller starta om routern (se bara till att du inte gör en fabriksåterställning eller en hård återställning, eftersom det kommer att ångra dina nya DNS-inställningar).
Personligen hade jag problem med att få mitt Airport Extreme att börja logga in statistik och blockera domäner, även efter att ha gjort ovanstående steg. Andra har rapporterat att ändra din Konfigurera IPv4 inställning till Manuell istället för att använda DHCP hjälper, men för mig gick jag bort ett par timmar och kom tillbaka och det började magiskt fungera.
Om du inte redan har det rekommenderar jag också att du laddar ner OpenDNS Updater-verktyget.
Om du använder DD-WRT eller någon annan firmware från tredje part har DNSMasq varit känt för att orsaka problem med OpenDNS. Läs detta för mer information.
Om allt annat misslyckas, skriv en kommentar här eller besök OpenDNS Support sida.