Hur du ändrar ditt kontonamn i Windows 10
Windows 10 / / March 16, 2020
Senast uppdaterad den

Att byta namn på ditt Windows 10-konto verkar vara en enkel uppgift, men det finns mer än du skulle tro.
När du ställa in en ny Windows 10-dator, den del där du väljer ditt användarnamn kan komma att fånga dig. Om så är fallet kan du välja det första som dyker upp i ditt huvud eller något slumpmässigt och tillfälligt som du tänker ändra senare. Men förvånansvärt nog är det inte precis en enkel process att ändra ditt kontonamn i Windows 10. Det kan göras, men det finns några viktiga saker att tänka på när du gör det. Läs vidare för detaljer.
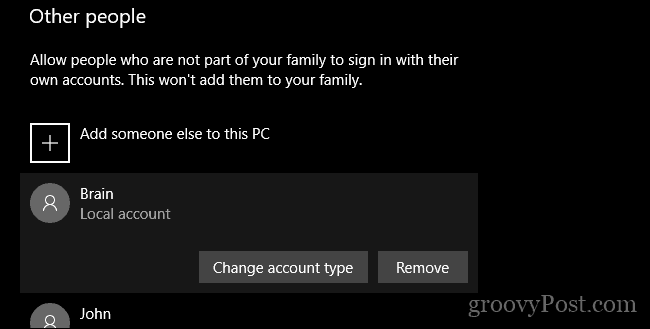
Ändra kontonamn och byt namn på användarkontomapp i Windows 10
Ditt användarnamn är en del av din identitet som används för att logga in på Windows 10. Fel kan ibland hända när du skapar ett användarnamn. Det finns flera sätt du kan fixa det.
För närvarande erbjuder appen Inställningar inget alternativ att redigera användarnamn. Det finns två sätt att lösa denna begränsning.
Metod 1: Klassisk kontrollpanel
Hitta och öppna den klassiska kontrollpanelen. Ett sätt att göra detta är att trycka på Windows + R och sedan skriva Kontrollera tryck sedan på Enter.
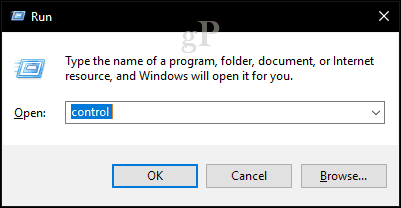
Öppna Användarkonton kontrollpanelen och klicka sedan på Hantera ett annat konto.
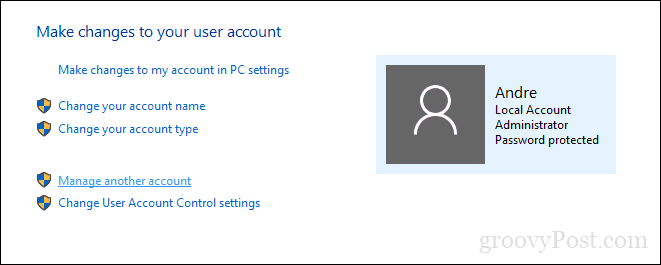
Klicka på konto du vill redigera.
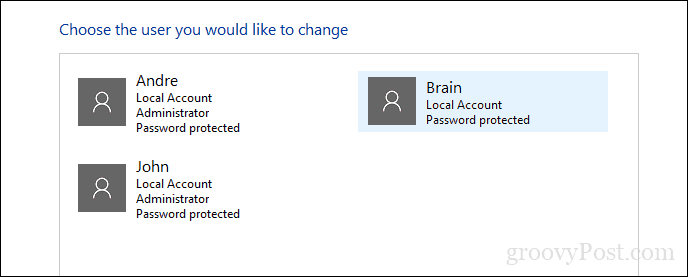
Klick Ändra kontonamnet.
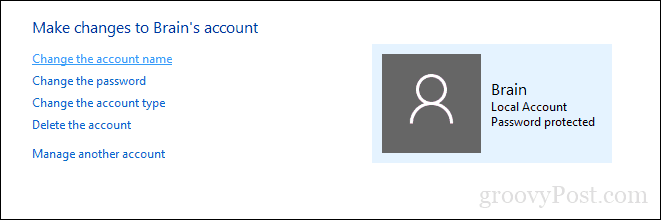
Ange rätt användarnamn för kontot och klicka sedan på Byt namn.
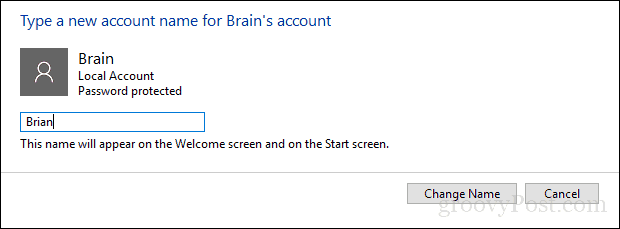
Metod 2: Avancerad kontrollpanel för användarkonton
Det finns ett annat sätt du kan göra det.
Tryck Windows-tangent + R, typ: netplwiz eller kontrollera användarpassord2 tryck sedan på Enter.
Välj konto, Klicka sedan Egenskaper.
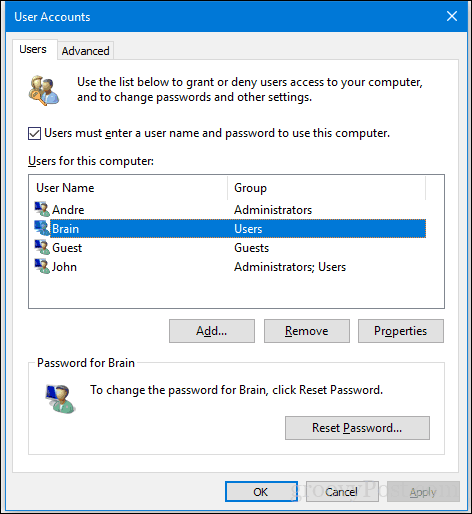
Välj Allmän fliken och ange sedan Användarnamn du vill använda. Klick Tillämpa sedan OK, Klicka sedan Tillämpa sedan OK igen för att bekräfta ändringen.
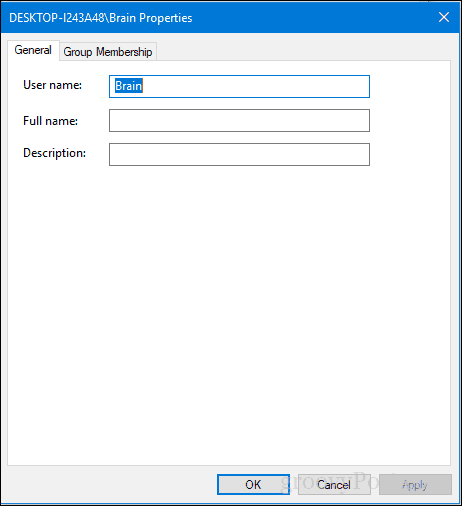
Vad sägs om ditt användarmappnamn?
Att ändra användarnamn är ganska grundläggande, men den här ändringen återspeglas inte i användarmappen som finns i C: -enheten. Att byta namn på det kan vara riskabelt - ibland att hålla fast vid det eller bara skapa ett nytt användarkonto och sedan kopiera dina filer till det nya kontot är ett bättre alternativ. Ja, det är irriterande, men det är bättre än att sluta med en skadad användarprofil.
Om du måste ändra den för att skynda på din OCD finns det ett avancerat alternativ tillgängligt. Detta innebär att man använder kommandoraden för att komma åt säkerhetsidentifieraren (SID) och sedan göra den nödvändiga ändringen i registret. Innan du går längre, aktivera sedan logga in på det inbyggda administratörskontot. Som en försiktighetsåtgärd, skapa ett systemåterställningspunkt i förväg.
För att få tillgång till all information inom SID krävs att du använder kommandoraden Windows Management Instrumentation för att avslöja det värde som behövs för att hitta och ändra den i registret. Öppna kommandotolken med administratörsbehörighet, skriv: wmic användarlista full tryck sedan på Enter. Rulla ner och notera SID-värden för det konto du vill ändra.
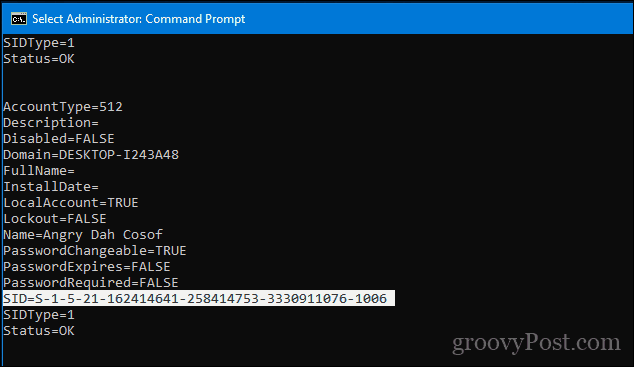
Typ: cls för att rensa skärmen.
Nästa steg är att byta namn på kontot. Att göra detta från kommandoraden är lika enkelt.
Typ CD c: \ användare thöna slog Enter. Typ: Döp om OLDACCOUNTNAMENEWACCOUNTNAME
Till exempel byta namn på "Angry Dah Cosof" "Angela Brown"
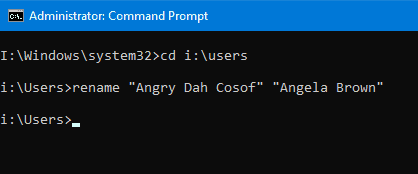
Öppna Start, skriv: regedit
Högerklicka regedit.
Klick Kör som administratör.
Navigera till:
HKEY_LOCAL_MACHINE \ SOFTWARE \ Microsoft \ Windows NT \ CurrentVersion \ ProfileList
Kommer du ihåg att SID-värdet vi öppnade tidigare? Nu är det dags att hänvisa till det.
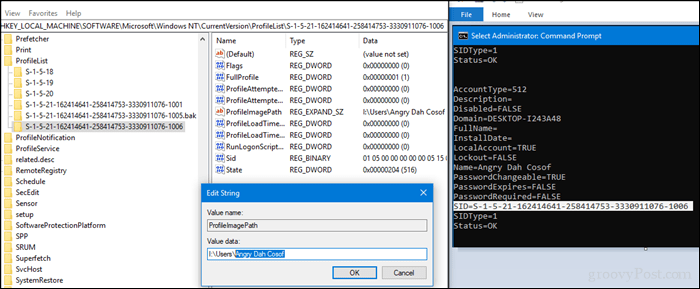
När du hittar den väljer du den och dubbelklickar sedan på värdet ProfileImagePath. Du kommer att se att det gamla namnet vi hade tidigare fortfarande finns där. Ändra det till det nya namnet du vill använda.
Där har du det, namnet du faktiskt tänkt dig. Fel som detta kan hända, men det finns alltid ett sätt att fixa det.



