Säkerhetskopiera, återställa och migrera klisterlappar i Windows 10
Microsoft Windows 10 / / March 16, 2020
Senast uppdaterad den
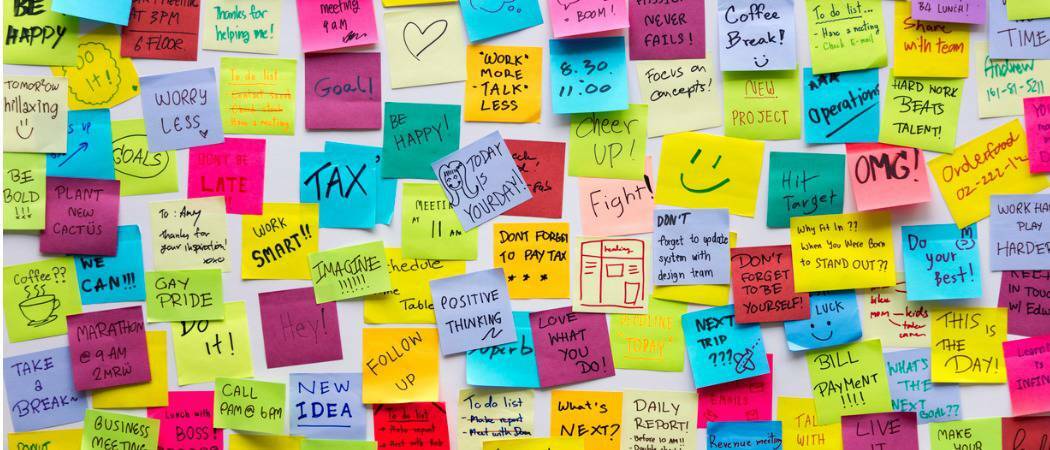
Windows 10 har inget inbyggt sätt att flytta dina klisterlappar till en annan dator. Men vi visar dig hur du gör det här.
Klisterlappar i Windows 10 är den digitala motsvarigheten till de allestädes närvarande Post-It-anteckningarna du ser fastnat på bildskärmar i skåp över hela landet. Trots att det är ett snabbt och informellt sätt att notera information, både papper och digital version av klisterlappar kan ibland innehålla överraskande avgörande data (lösenord, spårningsnummer, jubileumsdatum, etc.). Detta blir ännu mer troligt nu när Sticky Notes har utökat sin funktionsuppsättning. Sticky Notes har kommit långt sedan det först ingick i Windows Vista. Det innehåller nu en hel del inbyggd intelligens, såsom förmågan att känna igen schemalagda flygningar, stöd för digital färgning och naturligtvis kan du skriva på dem som du har tidigare.
En funktion som fortfarande saknas från Sticky Notes: säkerhetskopiera, spara och återställa dina Sticky Notes.
Detta gör det lite svårt att ta med all denna viktiga data till en annan enhet. Microsoft erbjuder inte ett bekvämt sätt att säkerhetskopiera dina klisterlappar, men du kan fortfarande göra det. I den här artikeln visar vi hur du kan säkerhetskopiera och återställa dina klisterlappar till en annan enhet.
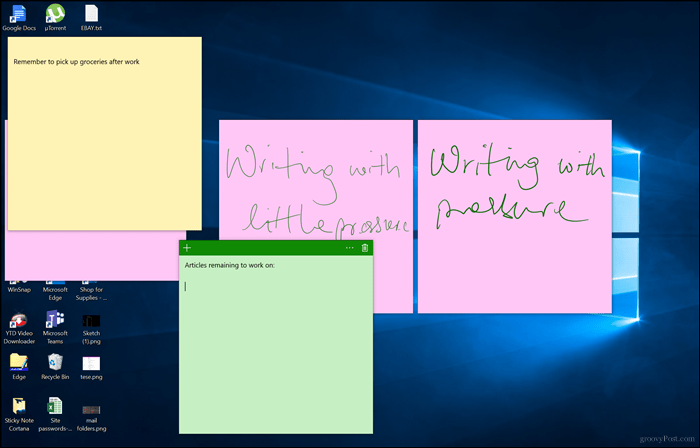
Hur du säkerhetskopierar och återställer klisterlappar i Windows 10 på en annan dator
Det första steget för att spara och återställa dina klisterlappar är att hitta var Windows 10 håller dem. För att göra det, tryck på Windows-tangenten + R, skriv följande i sökrutan och tryck sedan på Enter:
% Localappdata% \ paket \ Microsoft. MicrosoftStickyNotes_8wekyb3d8bbwe \ LocalState
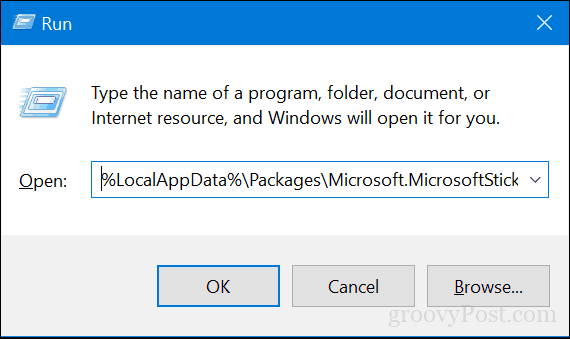
Kopiera filen plum.sqlite fil till en USB-tumenhet eller annan reservkälla.
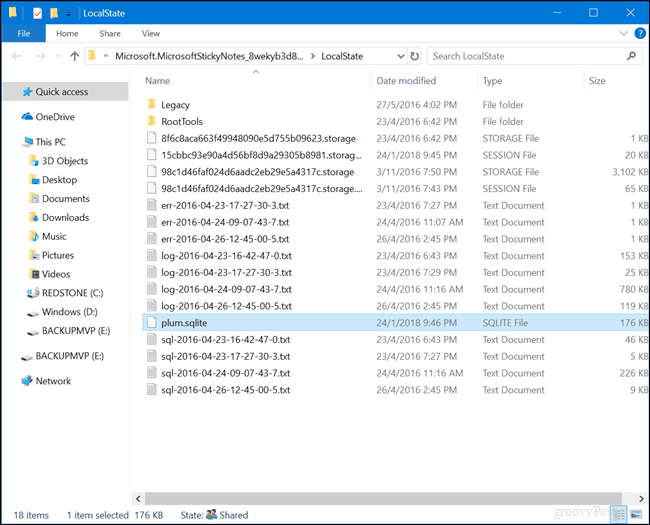
Anslut USB-enheten till den andra enheten där du vill återställa dem, öppna samma Sticky Notes-mapp och kopiera och klistra sedan in plum.sqlite fil i samma mapp. Klick Byt ut filen i destinationen när du uppmanas.
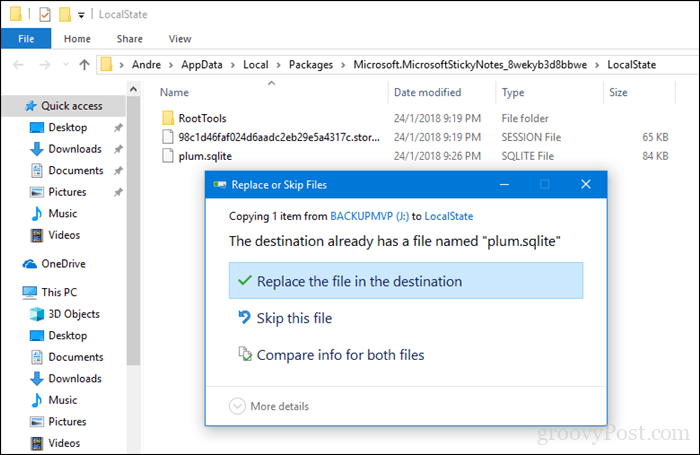
Stäng mappen, starta om datorn bara för att bekräfta ändringar och starta sedan Sticky Notes på den andra enheten. Du bör se dina klisterlappar på din nya enhet. Det är allt!
Låt oss veta vad du tycker. Är du ett stort fan av digitala klistermärken eller föredrar du de goda gammaldags Post-It-anteckningarna?
