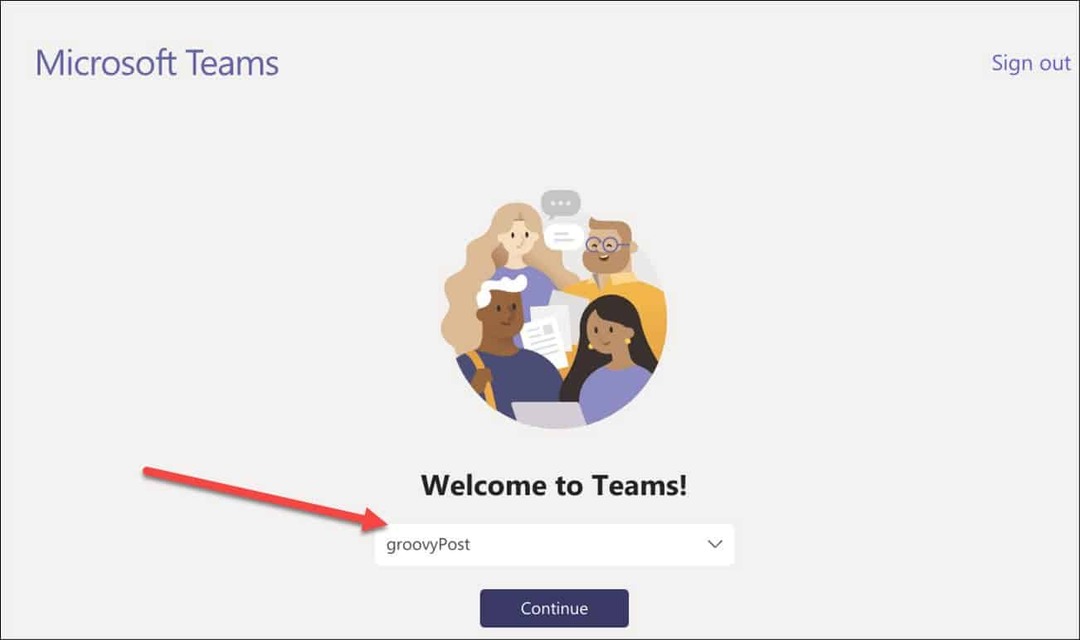Hur du rensar eller inaktiverar Windows 10 File Explorer-sökhistorik
Microsoft Windows 10 / / March 17, 2020
Senast uppdaterad den

Om du är på en delad dator eller vill ha en ny start när du söker i File Explorer kan du rensa sökhistoriken och inaktivera den helt.
Windows kommer att hålla en historik över de objekt du har sökt över tid. Så varje gång du skriver in en sökfråga ser du en lista med nyligen sökta objekt. Du kanske vill rensa detta då och då, särskilt om du är på en delad dator eller om du bara vill ha en ny start. Vi visade dig redan hur man stänger av autofyllt i File Explorer. Och för ännu mer kontroll över filnavigering, här är en titt på hur du rensar den senaste File Explorer-sökhistoriken eller inaktiverar den helt.
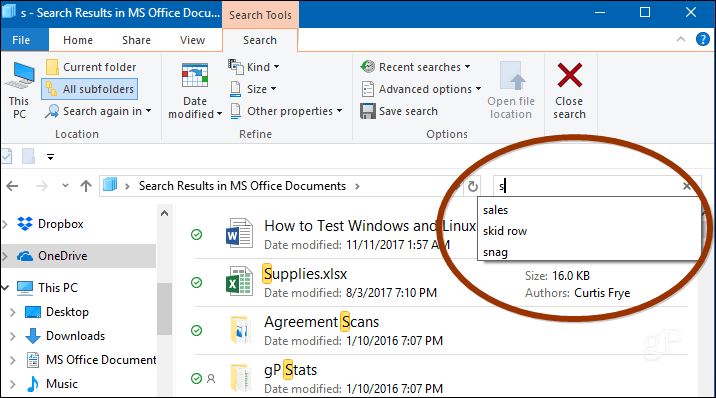
Rensa sökhistorik för File Explorer
Du kan helt enkelt rensa din senaste sökhistorik genom att välja fliken Sök i File Explorer och gå till Senaste sökningar> Rensa sökhistorik.
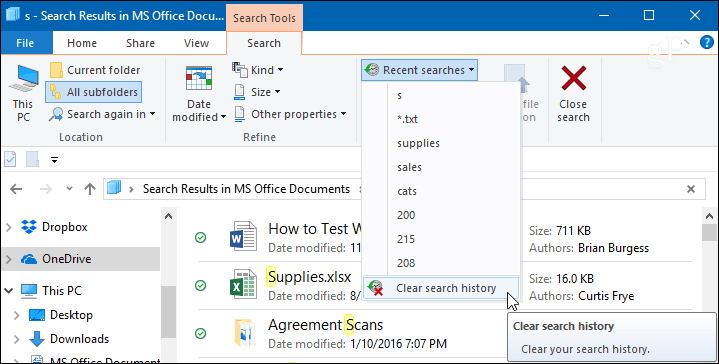
Inaktivera File Explorer-sökhistorik
Om du inte vill rensa historiken hela tiden kan du inaktivera den helt från att hålla reda på dina sökningar. I Windows 10 Pro kan du stänga av sökhistoriken i grupppolicy, men för Windows 10 Home måste du göra lite finjustering i registret.
I Windows 10 Pro
Om du springer Windows 10 Professional, kan du stänga av den via grupppolicy. Slå på tangentbordskombinationen Windows Key + R och typ:gpedit.msc i dialogrutan Kör och tryck på Enter eller klicka på OK.
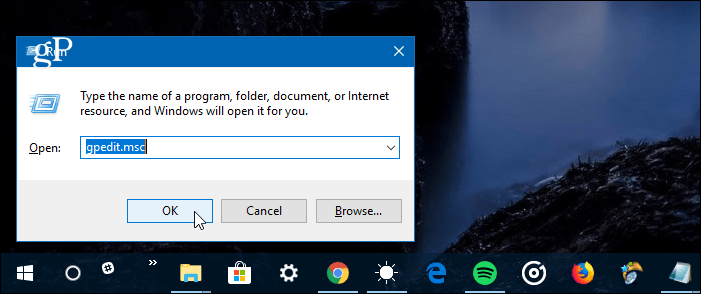
Navigera sedan till följande sökväg:
Användarkonfiguration \ Administrativa mallar \ Windows-komponenter \ File Explorer
Dubbelklicka på "Stäng av visning av senaste sökposter i File Explorer-sökrutan" -policy i den högra rutan och ställ in den till Aktiverad, klicka på OK och stäng av Group Policy Editor.
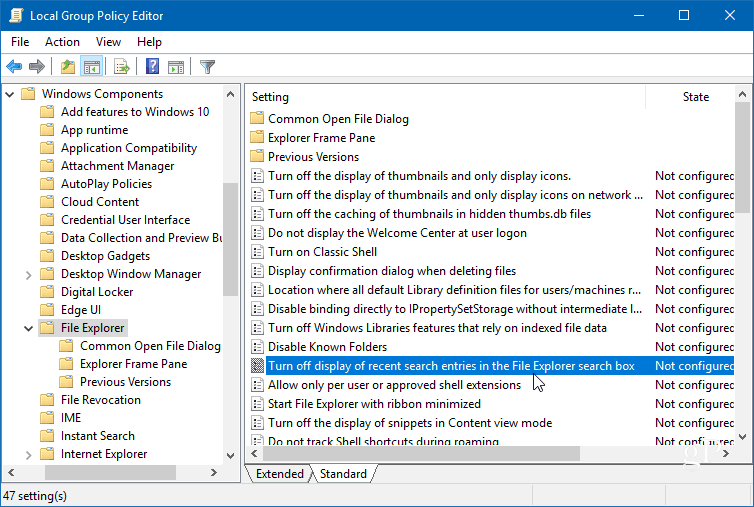
I Windows 10 Home
Träffa Windows Key + R och typ:regedit i Run-raden och tryck på Enter eller klicka på OK.
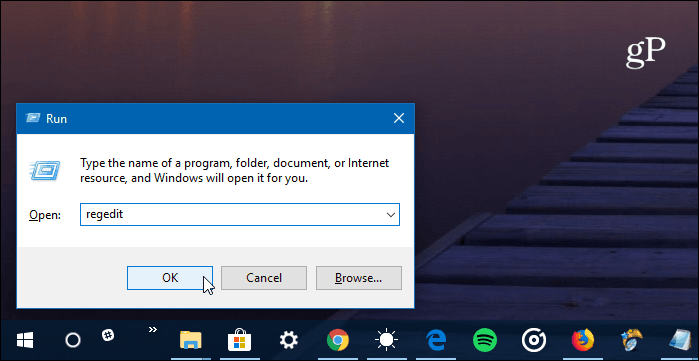
Gå sedan till följande plats:
HKEY_CURRENT_USER \ Software \ Policies \ Microsoft \ Windows \ Explorer
Högerklicka i den högra rutan och skapa ett nytt DWORD (32-bitars) värde och namnge det DisableSearchBoxSuggestions och ge det ett värde av 1.
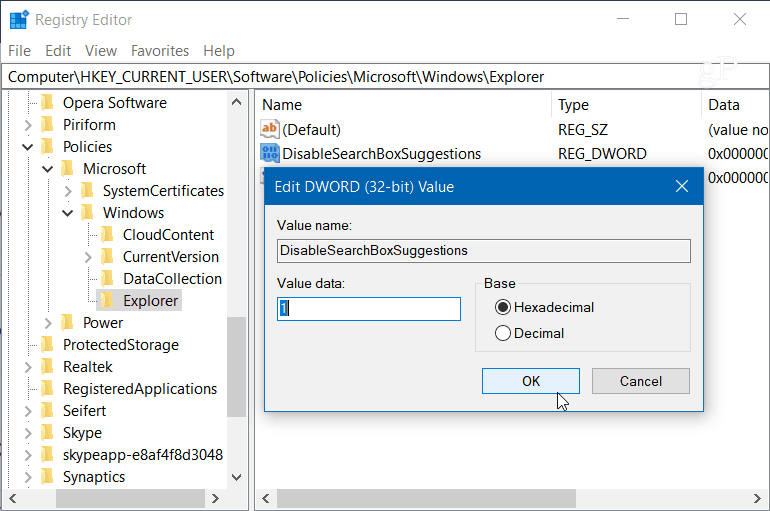
När du är klar stänger du ur registret och du måste logga ut eller starta om systemet innan du ser förändringen. Du kommer inte längre att se historiken för tidigare sökningar i File Explorer. Om du vill aktivera det senare, gå bara tillbaka och ändra värdet för DisableSearchBoxSuggestions till 0.
Vilka är några av de sätt du justerar File Explorer i Windows 10? Lämna en kommentar nedan eller gå med i vår Windows 10-forum för mer diskussion och felsökningshjälp.