Tre sätt att uppgradera till Windows 10 årsdaguppdatering
Microsoft Windows 10 / / March 17, 2020
Senast uppdaterad den

Windows 10-jubileumsuppdateringen är här, men du måste installera den först för att njuta av alla nya spännande funktioner. Kolla på dem.
Windows 10-jubileumsuppdateringen är här, men du måste installera den först för att njuta av alla nya spännande funktioner. Precis som Windows 10 Update kommer Microsoft att distribuera uppgraderingen genom vanliga kanaler som Windows Update och Media Creation Tool. I den här artikeln tittar vi på hur man använder varje metod.
Vad är Windows 10 årsdagen uppdatering?
Uppdateringen av Windows 10 årsdagen är den senaste revisionen av Microsofts klientoperativsystem. Det innehåller många förbättringar som:
- Förbättrad Start-meny för att hitta och starta dina applikationer snabbt.
- Förbättrad Microsoft Edge webbläsare med stöd för tillägg.
- Mer personalisering alternativ för att din dator passar dig.
- Bättre nätverksalternativ till exempel mobil hotspot-stöd för att dela din Internet-anslutning.
- Enklare sätt att göra installera och hantera Windows-uppdateringar.
- Förbättrad färgning och Cortana-integration.
- Expanderat Windows-inkverktyg.
- Utvecklare och IT Professional förbättringar som BASH Shell-integration.
Hur du installerar Windows 10 Jubileumsuppdatering
Windows 10-jubileumsuppdateringen är tillgänglig för PC / enheter som kör Windows 10 Home, Pro och Mobile. Den här uppdateringen är inte gratis för alla; användare som fortfarande kör Windows 7 eller Windows 8 måste köpa en fullständig Windows 10-licens.
Windows uppdatering
Windows Update är det enklaste sättet att installera Windows 10-årsdaguppdateringen. Om du kör Windows 10, 1507 eller 1511 klickar du på Start> Inställningar> Uppdatering och säkerhet> Windows Update och klickar sedan på Sök efter uppdateringar. Vänta medan Windows Update söker efter de senaste uppdateringarna. Windows 10 Jubileumsuppdatering presenterar dig som en tillgänglig uppdatering. Vänta medan nedladdningen är klar.
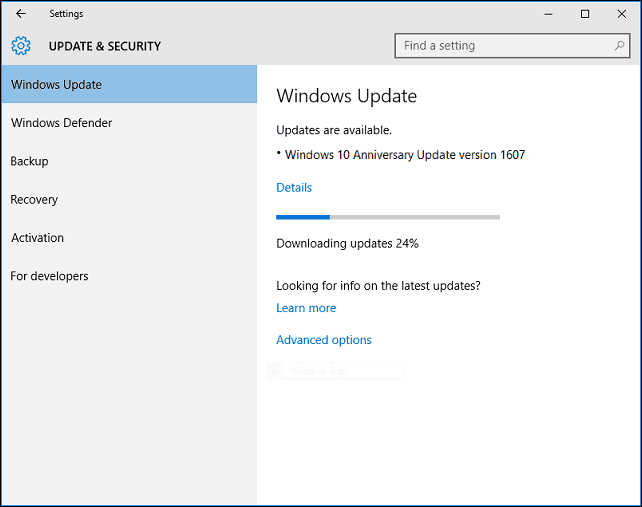
Windows Update uppmanar dig att starta om datorn för att slutföra installationen. Om du inte är redo kan du planera om en tid som är lämplig.
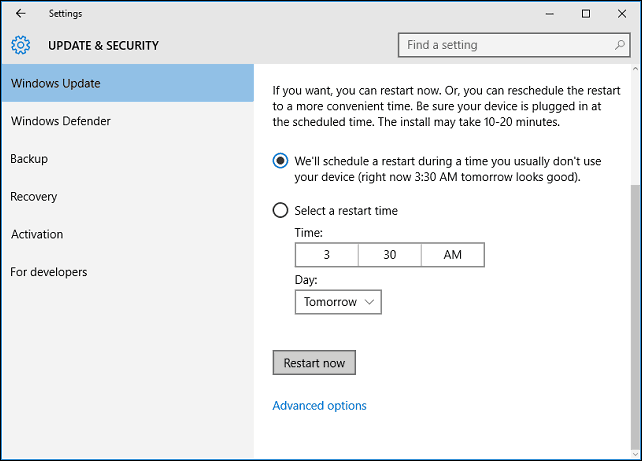
Om du bestämmer dig för att slutföra installationen kommer Windows 10 att starta om din dator och starta sedan i installationsmiljön. Windows 10 Jubileumsuppdatering använder en ny subtil inställningsupplevelse, som ser mer ut som en vanlig Windows Update än en fullständig uppgradering av operativsystemet. Installationen av Windows 10 startas om flera gånger under den här fasen av installationen.
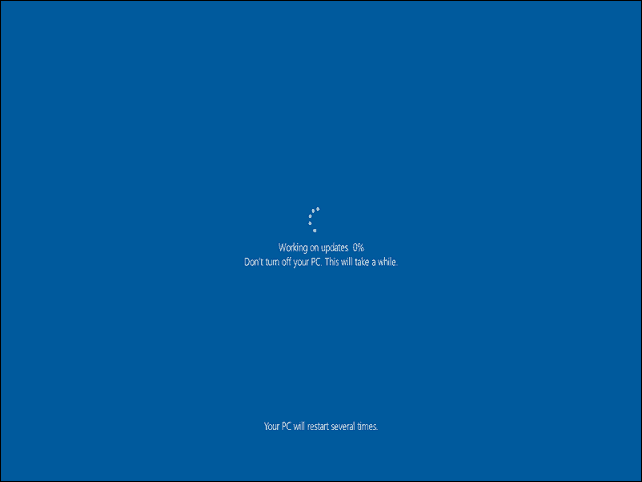
När installationen är klar uppmanas du att logga in på ditt konto. Windows 10 kommer att utföra några sista minuten-uppgifter som installera Windows-uppdateringar, uppdateringar av Windows Store och konfigurera operativsystemet.
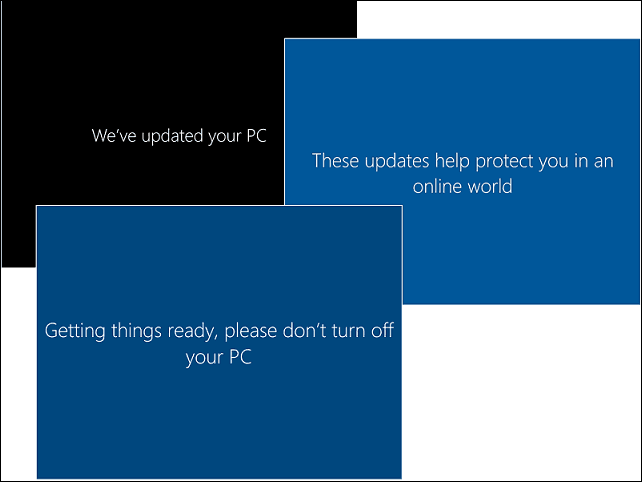
Det är allt. Du har nu installerat Windows 10 Jubileumsuppdatering.
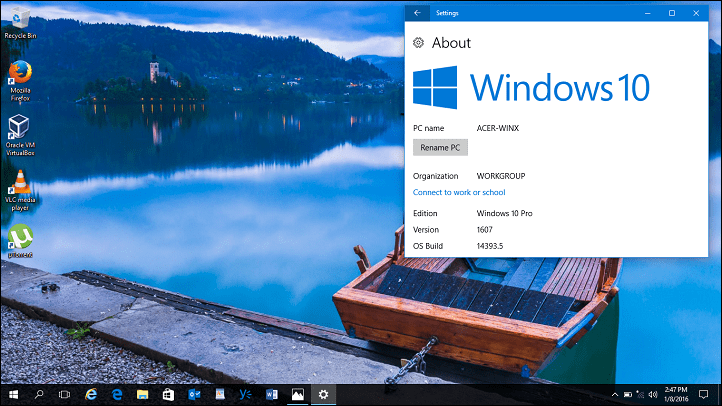
Du kan starta Windows Update och sedan leta efter ytterligare uppdateringar.
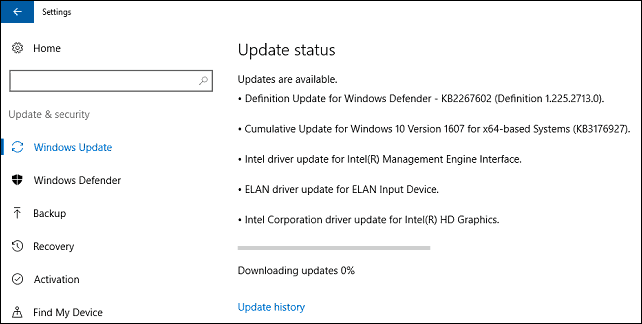
Uppgradera nu och Media Creation Tool
Microsoft använder en häpnadsväckande strategi för att leverera Windows 10-årsdaguppdateringen. Programvaruföretaget levererade även Windows 10 November Update på liknande sätt. Jubileumsuppdateringen kommer att finnas tillgänglig för system som är specifikt optimerade för Windows 10. Exempel inkluderar enheter med UEFI BIOS, TPM 1.2 och Windows Hello Support. Om du inte ser jubileumsuppdateringen, oroa dig inte, den kommer så småningom att visas; kontrollera Windows Update regelbundet.
Om du inte kan vänta kan du starta uppgraderingen direkt med hjälp av Skaffa Windows 10 sida. Gå till Skaffa Windows 10 ladda ner sidan, klicka Uppgradera nu följ sedan instruktionerna på skärmen.
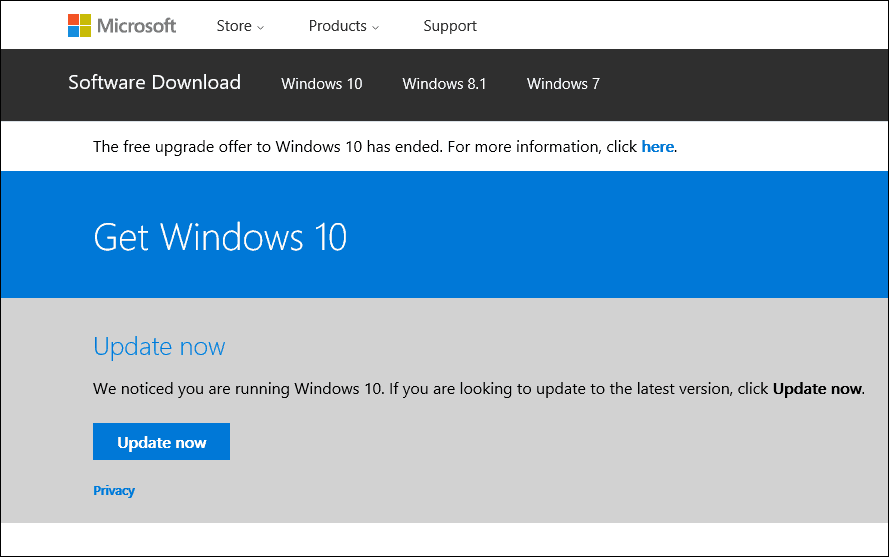
Klick "Kör ändå" om det uppmanas av Smart Screen Filter.
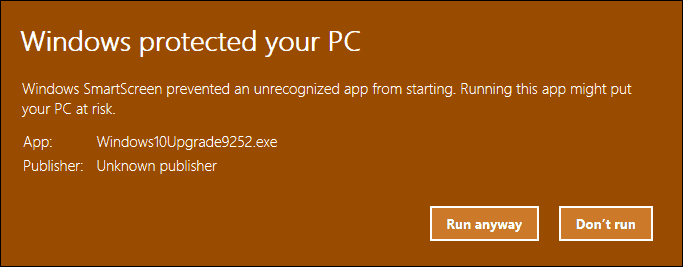
Godkänn licensavtalet för slutanvändare.
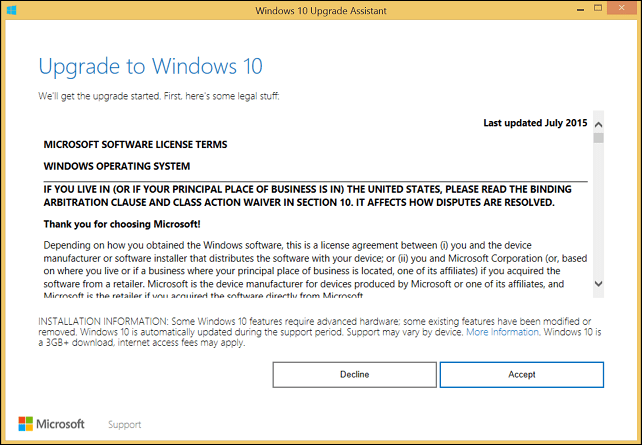
Vänta medan uppgraderingsassistenten kontrollerar enhetens kompatibilitet.
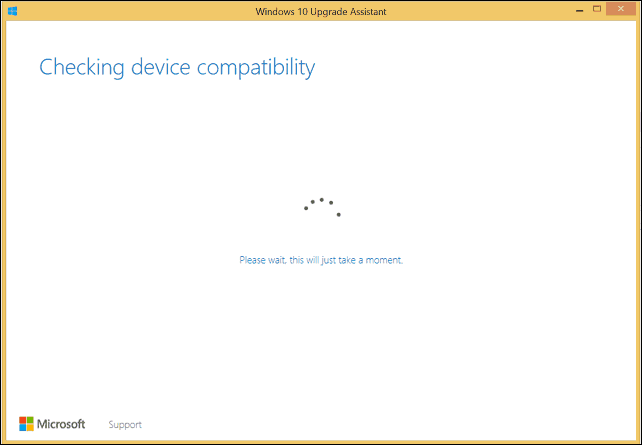
Klicka på Nästa för att påbörja uppgraderingen.
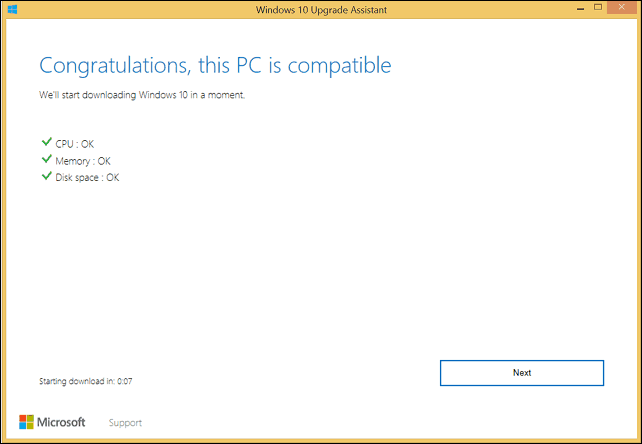
Vänta medan Windows 10 laddas ner.
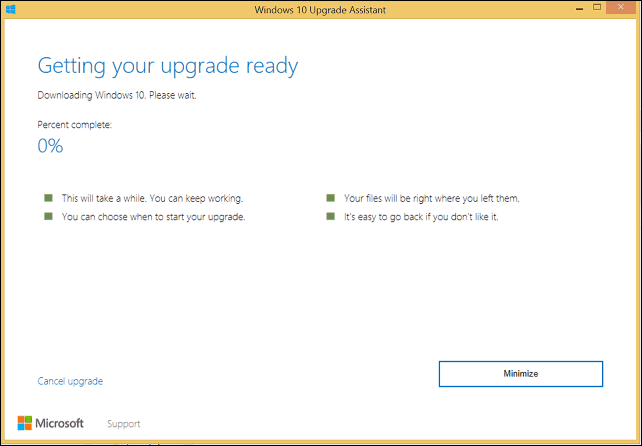
När du är klar klickar du på Börja uppgraderingen nu. Datorn startar om och fortsätter till installationen.
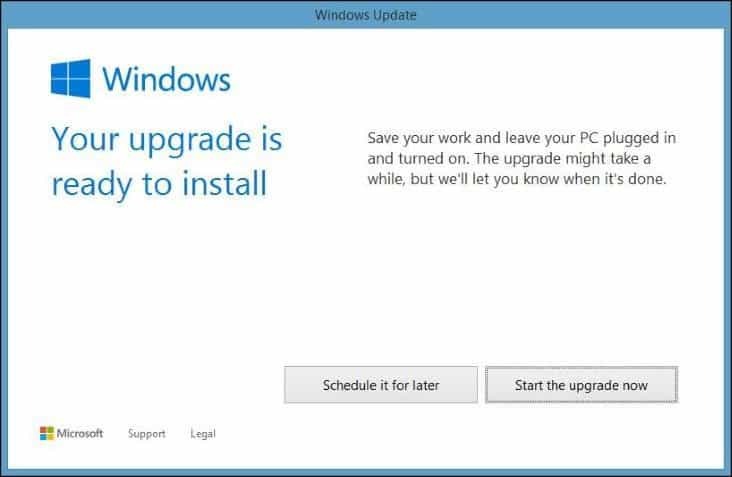
ISO Media
Ett annat alternativ tillgängligt på Skaffa Windows 10 sidan är Media Creation Tool, som är en liten applikation med mer detaljerade alternativ för uppgradering. Förutom att stödja direkta uppgraderingar, om du har flera datorer som kör Windows 10 eller tidigare versioner; Du kan använda det för att skapa anpassade startbara medier med en blandning av versioner av Hem, Pro, 32 och 64 bitar.
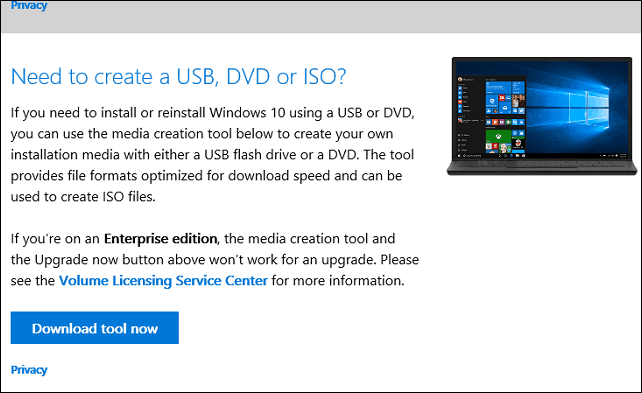
Medieskapandeverktyget kan skapa en ISO-fil som innehåller alla utgåvor och arkitekturer för Windows 10 årsdaguppdatering. En ISO-fil är en digital kopia av en CD eller DVD. ISO-filen stöder också uppgraderingar offline. Jag rekommenderar den här metoden för uppgraderingar. Välj alternativet, Uppgradera den här datorn nu följ sedan instruktionerna på skärmen. Om du väljer alternativet, Skapa installationsmedia för en annan dator, blir du ombedd att välja ditt språk, utgåva och arkitektur.
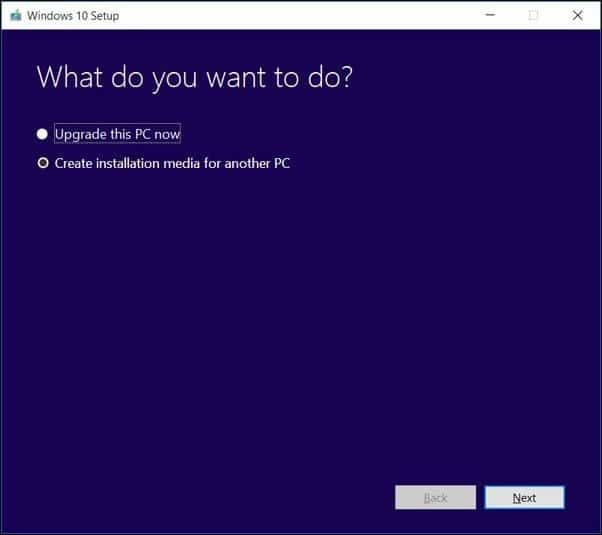
Med Media Creation Tool kan du välja om du vill skapa en startbar USB-tumstation eller ladda ner en ISO, som du kan använda för att skapa en startbar DVD. Välj ISO-fil, klicka sedan på Nästa, välj var du vill spara ISO-fil.
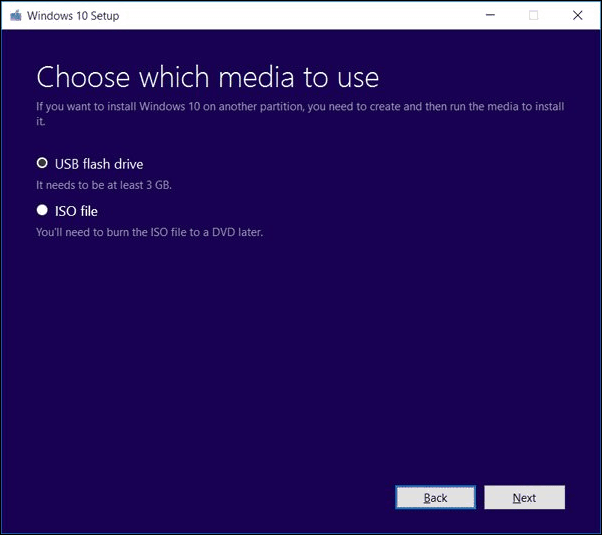
Vänta tills skapandet av ISO-bilden.
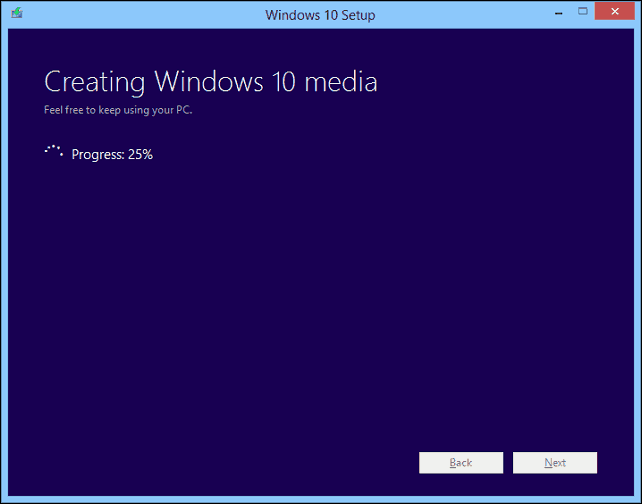
Starta uppgraderingen med ISO-filen
Om du kör Windows 8.1 eller senare kan du göra det montera ISO-filen genom att dubbelklicka på den startar sedan installationen manuellt. Användare som kör Windows 7 eller tidigare måste göra det skapa en startbar kopia med skivbränningsprogramvara eller tredjepartsverktyg som Rufus.
Om installationen inte startar automatiskt:
Windows 10 - Klicka på Start> File Explorer> Den här datorn> dubbelklicka på enheten som innehåller installationsfilen.
Windows 8.1 - Klicka på File Explorer i Aktivitetsfältet eller tryck på Windows-tangenten + E> Den här datorn> dubbelklicka på enheten som innehåller installationsfilen.
Windows 7 - Klicka på Start> Dator> dubbelklicka på enheten som innehåller installationsfilen.
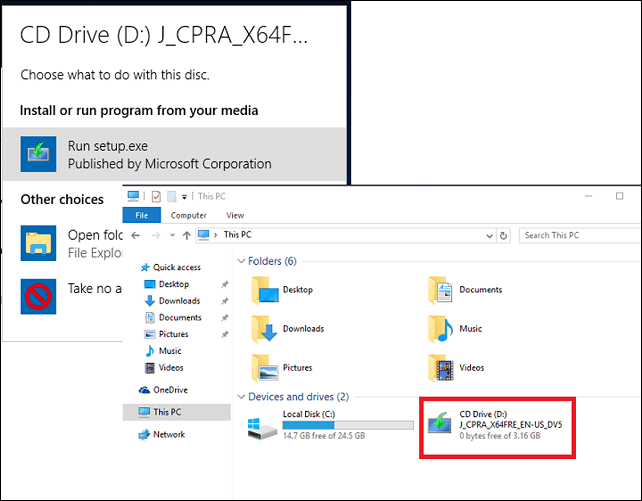
Jag rekommenderar att du laddar ner och installerar uppdateringar eftersom de kan bidra till att uppgraderingen går smidigt. Om du inte har en Internet-anslutning väljer du Inte just nu klicka sedan på Nästa.
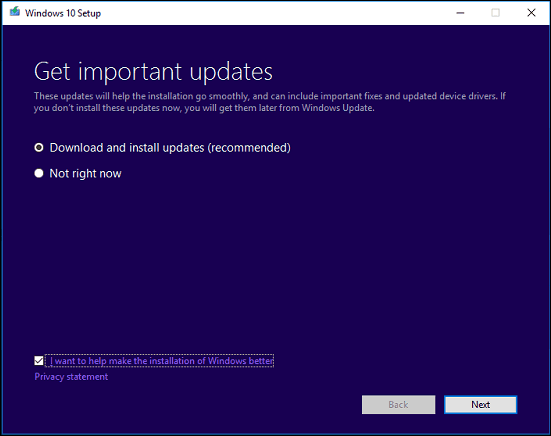
Godkänn licensavtalet för slutanvändare.
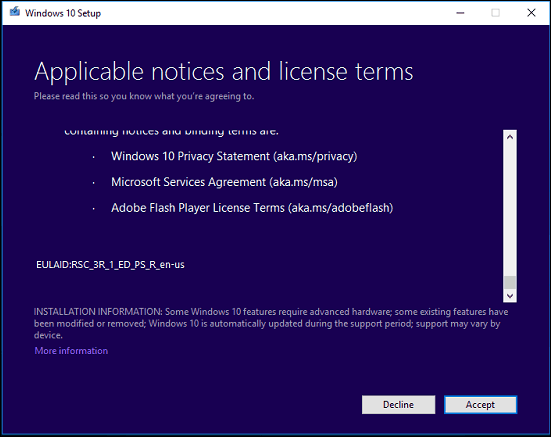
Om din dator inte har tillräckligt med utrymme, se instruktioner i Frågor och svar avsnittet i denna artikel för vad du kan göra.
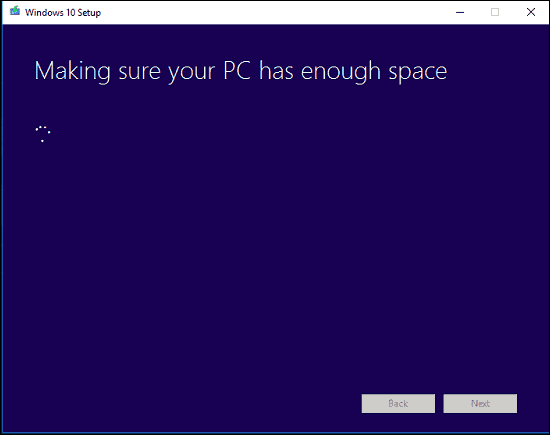
Granska sammanfattningen och gör vid behov lämpliga ändringar.
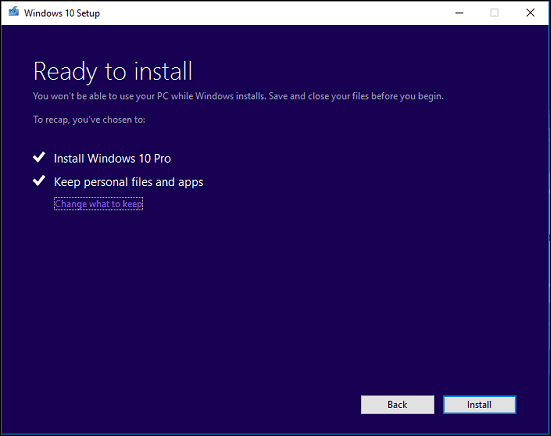
Om du vill utföra en ren installation klickar du på Välj vad som ska behållas länk och välj sedan Förvara ingenting. När du är redo klickar du på Installera.
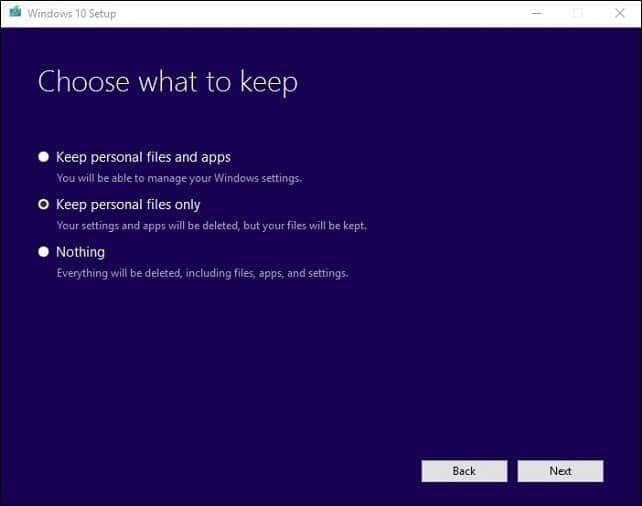
Installationen kan ta lite tid beroende på faktorer som processorhastighet, minne och datauppsättning (dokument, musik, videor, bilder och applikationer.) Datorn startar flera gånger under installation.
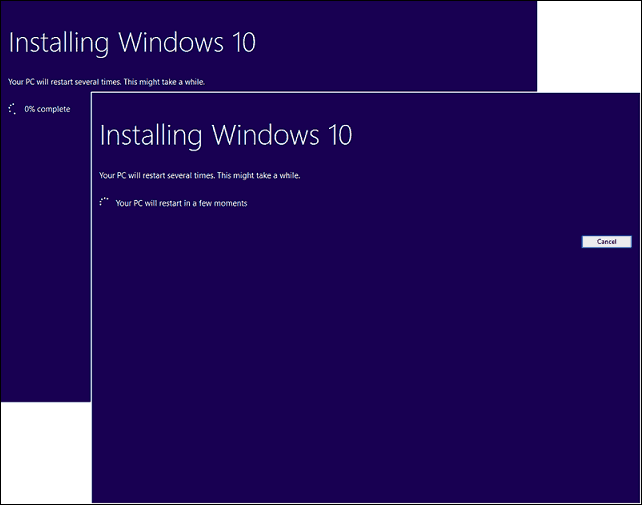
Frågor och svar
Vilka är systemkraven för att köra Windows 10-jubileumsuppdateringen?
Processor: 1 gigahertz (GHz) eller snabbare processor eller SoC
RAM: 1 gigabyte (GB) för 32-bitars eller 2 GB för 64-bitars
Hårddiskutrymme: 16 GB för 32-bitars OS 20 GB för 64-bitars OS
Grafikkort: DirectX 9 eller senare med WDDM 1.0-drivrutin
Skärm: 1024 × 600
Kommer Windows 10-jubileumsuppdateringen att behålla mina personliga filer, applikationer och inställningar?
Ja, uppgradering från Windows 7 Service Pack 1, Windows 8.1 med Update 1, Windows 10 1507 eller 1511 - kommer att bevara alla dina personliga filer. Dessa filer inkluderar dokument, musik, bilder, videor, nedladdningar, favoriter, e-post, kontakter etc. Dessutom bevaras alla applikationer (dvs. Microsoft Office, Adobe-applikationer etc.), spel och inställningar (dvs. lösenord, anpassad ordlista, applikationsinställningar.)
Är Windows 10 årsdagen uppdatering gratis?
För datorer / enheter som redan kör Windows 10 är Windows 10-årsdaguppdateringen gratis. Datorer som kör tidigare versioner som Windows 7 eller Windows 8 måste köpa en licens.
Jag kör en premium affärsutgåva av Windows som Windows 7 Professional, Ultimate, Windows 8.1 Pro; men jag har inte råd att uppgradera till Windows 10 Pro. Kan jag köpa Windows 10 Home och uppgradera istället?
Du kan köpa Windows 10 Home, men du kan inte uppgradera och bevara dina applikationer och inställningar, endast personliga filer.
Jag har passerat tidsfristen för Windows 10 gratis uppgradering, men min uppgradering pågår fortfarande.
Se följande: Microsoft rekommenderar kunder Kontakta support för Windows 10-uppgraderingar som inte är slutförda inom tidsfristen
Jag kör Windows 10 Enterprise eller Windows 10 Education; hur kan jag få versionen för jubileumsuppdateringen?
Volymlicenskunder kan ladda ner den senaste Windows 10 Enterprise Jubileumsuppdateringen ISO från Servicecenter för volymlicenser, utför sedan en reparera uppgradera. Användare som kör Windows 10 Education kan ladda ner Windows 10 Education ISO här.
Hur kan jag veta om jag har installerat Windows 10 årsdagen uppdateringen?
Ser: Ta reda på vilken version av Windows 10 som kör det enkla sättet
Kan jag återuppta om jag inte gillar Windows 10-jubileumsuppdateringen?
Jo det kan du. Du har tio dagar att återgå till din tidigare version efter uppgraderingen. Kolla in vår artikel för instruktioner om hur du rullar tillbaka.
Vad kan jag göra för att säkerställa en smidig uppgradering till Windows 10 Jubileumsuppdatering?
Se följande: Hur man säkerställer en smidig uppgradering till Windows 10 årsdaguppdatering
Kan jag skapa dubbel startkonfiguration istället för att ersätta min nuvarande installation?
Ja, om din dator för närvarande har en digital rättighet kan du skapa en ytterligare partition och sedan installera Windows 10 där. Den aktiveras automatiskt.
Jag får ett fel när jag försöker köra Media Creation Tool eller ISO-filen.
- Starta om datorn och försök igen.
- Inaktivera din säkerhetsprogramvara och försök sedan igen.
- Kolla in följande artikel: Hur du åtgärdar de vanligaste Windows 10-uppgraderings- och installationsfelen
Jag får ett fel med att säga att jag inte har tillräckligt med utrymme för att installera Windows 10.
Om du har en extern hårddisk eller USB-tumenhet med 32 GB eller mer ledigt utrymme, anslut den och slå sedan på den. Klicka på alternativet Välj en annan enhet eller anslut en extern enhet med 10,0 GB tillgängligt.
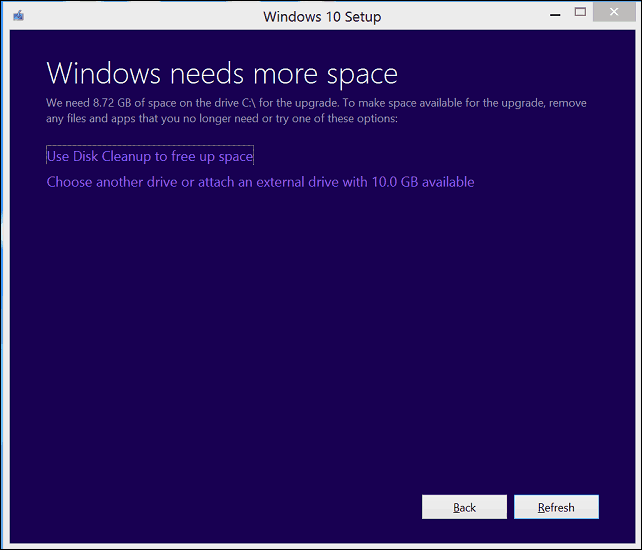
Klicka i listrutan och välj sedan enheten med 10 GB eller mer utrymme. Om lagringsenheten inte dyker upp, klicka på Uppdatera och försök igen. När du har valt klickar du på knappen Tillbaka.
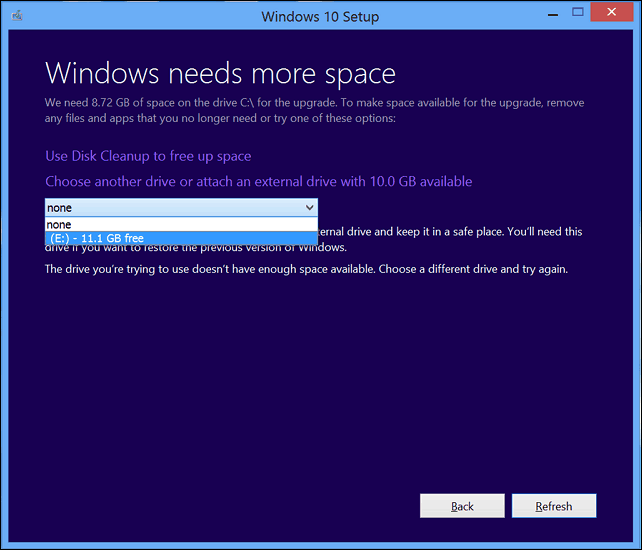
Sedan jag har uppgraderat till Windows 10 kan jag inte aktivera.
Se följande: Använd en digital licens för att hantera och aktivera Windows 10 årsdaguppdatering
Om du har fler frågor eller problem med Windows 10-jubileumsuppdateringen, lämna en kommentar och gå med i våra forum för mer information.



