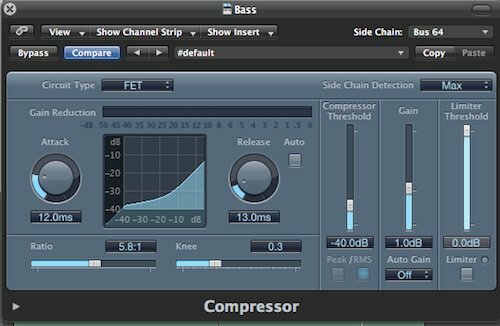Guide för anslutning till din hem- eller kontorsdator från var som helst
Microsoft Fönster Mac / / March 17, 2020
Här är en titt på några av de olika sätten du kan fjärrkontrollera en dator när du behöver hämta en fil eller utföra felsökning.
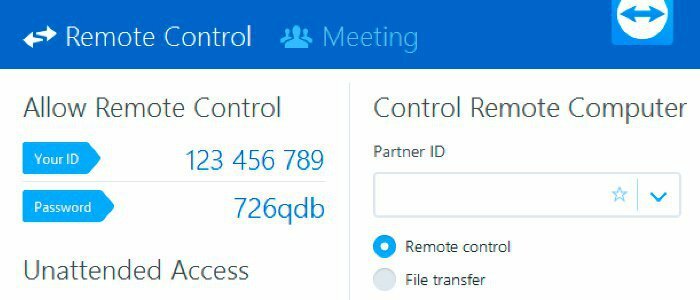
När det gäller att ansluta från en enhet till en annan på distans finns det flera sätt att göra det på. Här är en titt på några av de olika sätten du kan fjärrkontrollera en dator när du behöver hämta en fil eller utföra felsökning.
Microsofts Remote Desktop Protocol (RDP)
RDP är ett proprietärt protokoll utvecklat av Microsoft som gör att du kan komma åt dina datorer via internet och har funnits sedan XP Pro. Du kan till exempel behöva ta en fil eller göra underhåll på en dator eller server på jobbet eller hemma. Det finns flera sätt att få fjärråtkomst till dina datorer från nästan var du än har en nätverksanslutning.
Observera att du kan fjärrkontrollera till en hemversion av Windows, men du behöver Pro för att fjärrkontrollera till en annan dator. Om du använder en hemversion av Windows bör du kolla in alternativet från tredje part nedan.
Om du kör Windows 10 kan du använda den traditionella stationära appen eller
- Använda fjärrskrivbord för Windows 10
- Aktivera fjärrskrivbord på Windows 7
- Snabba upp RDP-anslutningar i Windows 7
Det är också värt att notera att om du går långsamt eller uppmätt anslutning, det finns steg du kan vidta göra fjärrupplevelsen snabbare.
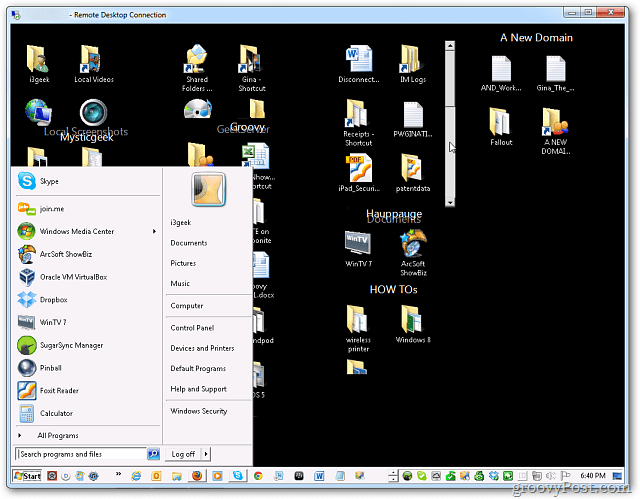
Om du har en långsam internetuppkoppling kan du ändra grafiska inställningar för att påskynda upplevelsen.
Om du behöver hämta en fil från din dator kan du använda OneDrive Fetch-funktionen för att fjärrhämta lokala filer. För mer information om det och inställning av det, kolla in vår artikel om hur man fjärråtkomst till filer med OneDrive Fetch.
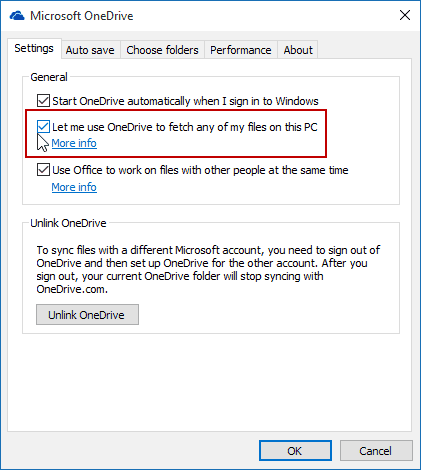
Fjärrskrivbord från mobila enheter
Ibland när du är borta hemifrån eller på kontoret behöver du en fil när du är på språng. Förhoppningsvis har du sparat filen i din Dropbox- eller Onedrive-mapp. Om inte, men du måste kunna komma åt din dator på distans.
Lyckligtvis finns det många sätt du kan fjärrkontrollera till din dator hemma eller på kontoret.
- Med Microsofts officiella Android Remote Desktop-app
- Fjärrskrivbord till Windows 7 eller 8.1 från en smartphone eller surfplatta
- Google Chrome Remote Desktop för iOS
- Google Chrome Remote Desktop för Android
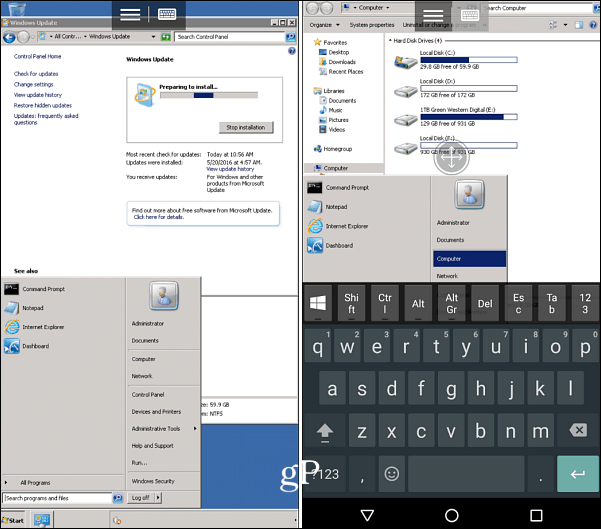
Att komma åt en fjärrdator via din mobiltelefon har blivit mycket enklare.
Tredjepartsappar för fjärrskrivbord
Det finns gott om appar och tjänster från tredje part att välja mellan. Vissa är gratis och Open Source och andra som erbjuder fler funktioner för ett pris. En av våra favorittjänster för skrivbordsdelning, möten och fjärrhjälp är Join.me. Olikat TeamViewer (se nedan) kräver dock Join.me någon på andra sidan tangentbordet för att antingen vara värd eller delta i ditt möte. Inte en bra lösning för att ta tag i filer på distans men det fungerar fantastiskt om du bara behöver fjärrvisa någon skärm och ta kontroll över musen för att hjälpa dem med något.
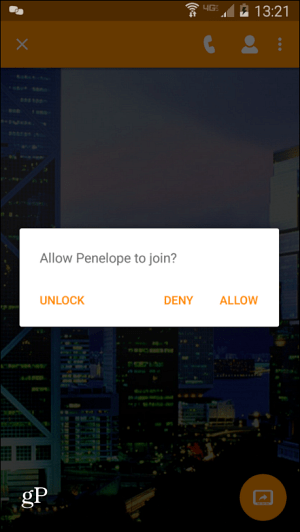
TeamViewer är ärligt talat kungen för fjärråtkomst. Det är tillgängligt för både Mac och Windows, det är 100% gratis för personligt bruk och det är fantastiskt. Kolla in vår fullständiga recension av appen för mer information, men det räcker med att säga, det är mitt de facto-verktyg för fjärråtkomst.
Det är också ett bra alternativ för de tider när du är utanför huset eftersom det gör att du kan ansluta till din hemlåda på andra sidan av en brandvägg. Återigen, perfekt för att få åtkomst till den arbetsmaskinen eller hemlådan oavsett var du är på planeten. Åh, och nämnde jag att mobilappen kan användas för att fjärrkontrollera din Mac- eller Windows-låda? Ja, det är därför jag kallar det kungen för fjärråtkomst!
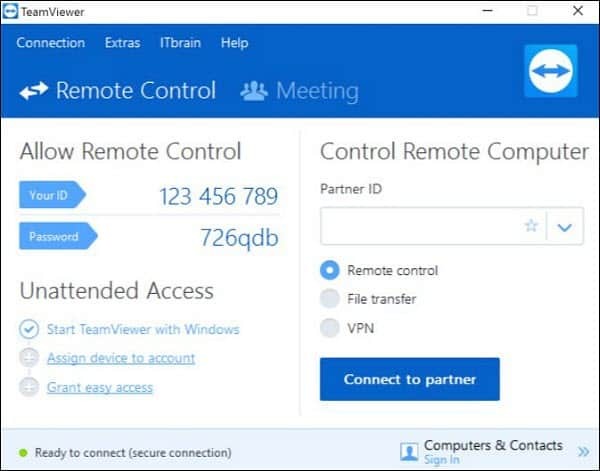
TeamViewer är en tredjepartsapp som tillåter skärmdelning, fjärråtkomst och teammöten.
Med så många fjärrskrivbord och delningsförmågor kan du ansluta till din hem- eller kontorsdator från nästan var som helst. Allt du behöver är en dator eller mobil enhet, en internetanslutning och rätt programvara och säkerhet.
Vilka är dina favoritvägar för att fjärrkontrollera en dator eller dela skärmen med en annan användare? Låt oss veta dina tankar i kommentaravsnittet nedan.