Hur du börjar använda Google Drive
Google Google Enhet Online Lagring Android / / March 17, 2020
Google Drive har varit över nyhetssidorna sedan det officiellt släpptes igår och, om du fick ditt konto aktiverat (mitt har aktiverats på några timmar), det är väldigt lätt att börja använda det rätt bort. Jag har gjort en snabb skärmdumpstur för att komma igång med den.
Google Drive har varit över nyhetssidorna sedan det officiellt släpptes igår. Om du har aktiverat ditt konto (mitt har aktiverats på några timmar) är det mycket enkelt att börja använda det direkt. Jag har gjort en snabb skärmdumpstur för att komma igång med Google Drive.
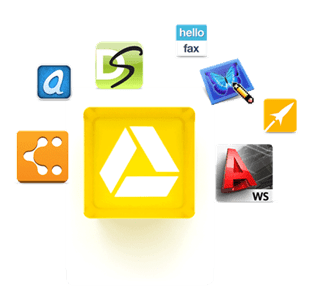
Om du har fått det e-postmeddelandet går du bara till Google Drive-sida och du får en sida som ser ut som den nedan. Klicka nu på Gå till Google Drive längst upp till höger i fönstret.
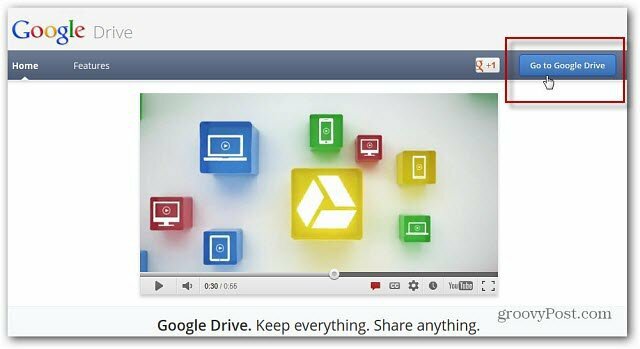
Därefter ser du ett Välkommen till Google Drive-meddelande och du kan se kampanjvideon om du vill. Klicka på Prova Google Drive.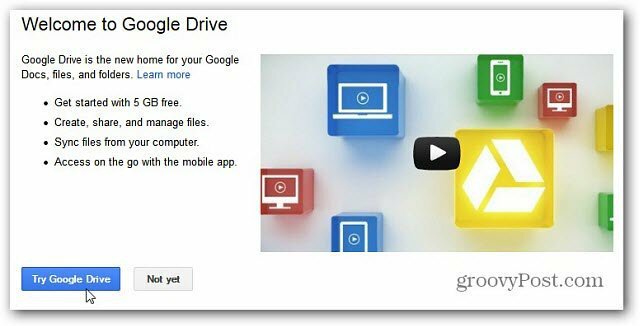
Du kommer till din Google Drive och du kommer att märka att alla dina Google Dokument redan har synkroniserats med tjänsten.
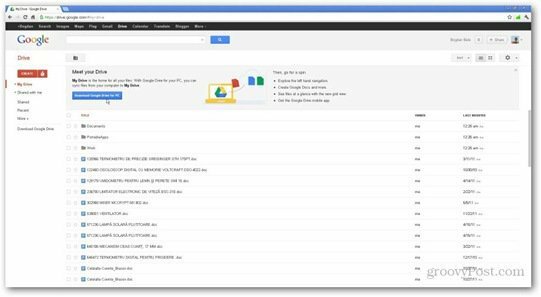
Härifrån kan du fortfarande förhandsgranska och dela filer med vem du vill.
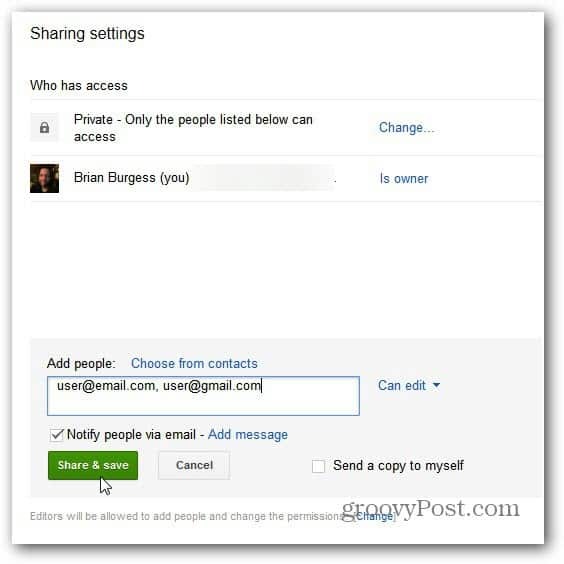
Klicka nu på Ladda ner Google Drive på din PC för att installera programvaran.
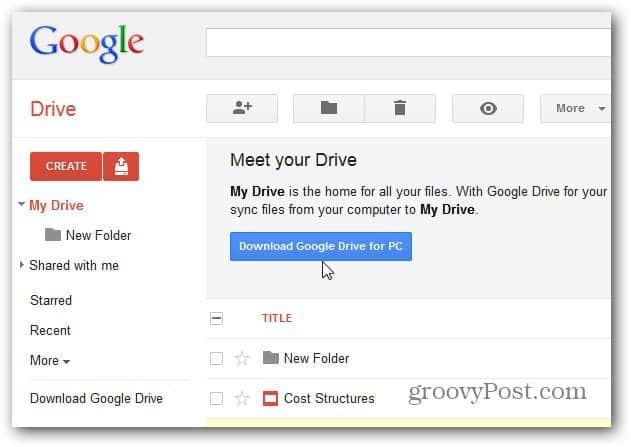
Läs över Servicevillkor för Google Drive försiktigt. Det finns några intressanta språk i termerna som du kanske inte vill gå med på. Jag har märkt mycket kritik om termerna i teknikgemenskapen idag. Vi får mer om det snart.
Du har möjlighet att skicka användningsstatistik och kraschrapporter automatiskt. Detta är helt frivilligt, du behöver inte gå med på detta för att använda Google Drive. Klicka på Acceptera och installera.
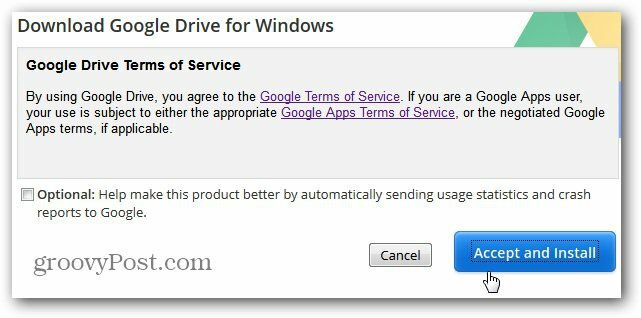
Du får en liten fil under en körbar fil under 1MB nedladdad till ditt system. Dubbelklicka på den för att starta nedladdnings- och installationsprocessen. Det tar mindre än en minut.
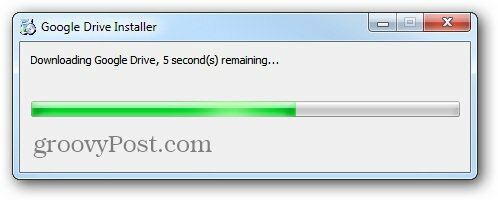
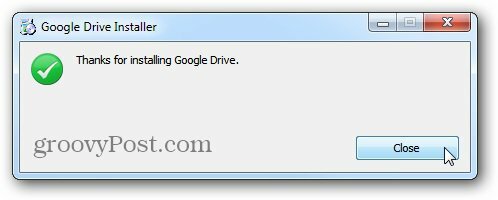
När allt är installerat blir du ombedd att logga in med din e-postadress och lösenord från Google. Om du är den enda som använder datorn föreslår jag att du kontrollerar Stay Signed In.
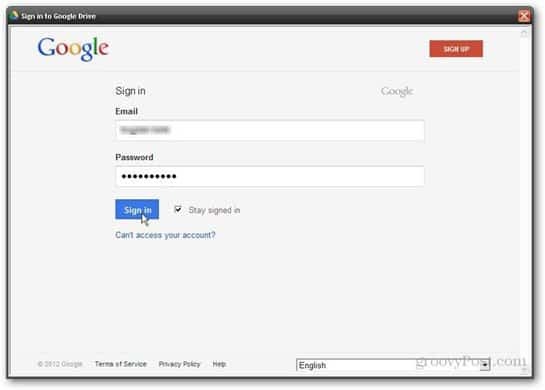
Här kommer den väsentliga delen, där du konfigurerar hur programvaran fungerar. Klicka på Nästa på den första skärmen så att du vet att en mapp skapas på din dator.
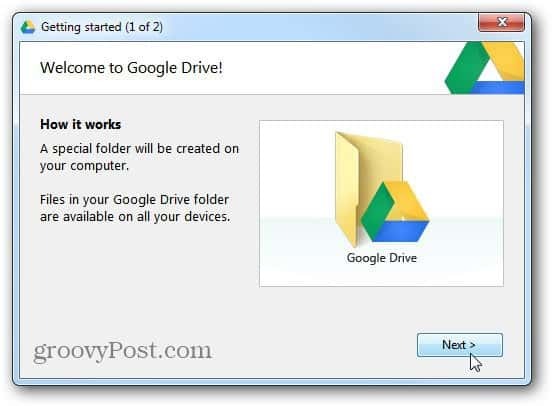
När jag kom igång (2 av 2) klickade jag på Advanced Setup. Jag vill veta vilka data den här programvaran säkerhetskopierar - snarare än att bara starta en synkronisering.
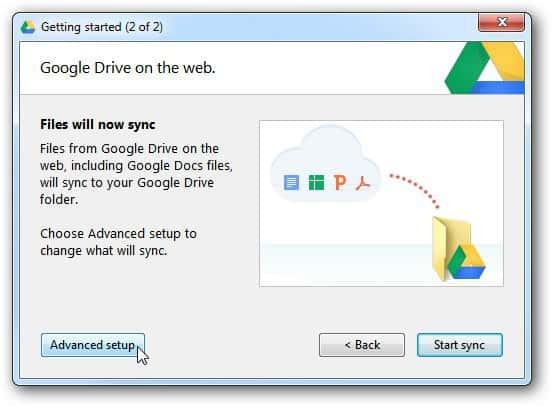
I nästa fönster kan du välja var din Google Drive-mapp ska placeras på din dator, samt vilka mappar som ska synkroniseras. Du kan också bestämma om Google Docs-filer ska synkroniseras. Om du vill starta programvaran automatiskt när din dator startar.
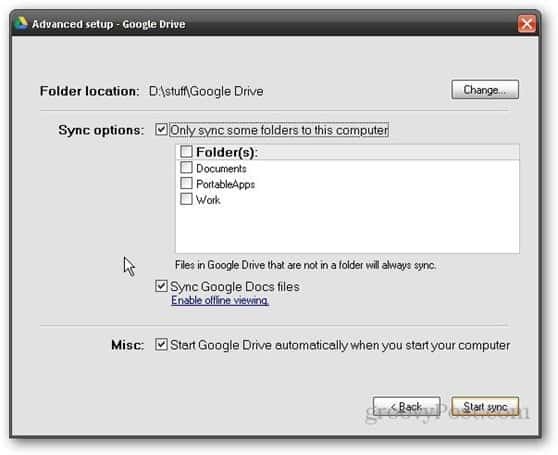
När du har klickat på Start-synkronisering synkroniseras filerna du lägger i din Google Drive-mapp till ditt konto (upp till 5 GB om du har en gratis plan; om du behöver mer utrymme, här är priserna.
Upprepa de här stegen på alla datorer du vill synkronisera med Google Drive.
Android-app för Google Drive
Det finns också en groovy Android Drive-app som ersätter min Google Docs-app. Jag rekommenderar den här appen till alla som använder Google Drive och en Android-enhet. Du kan installera den på din Android-enhet från Google Play här.
Det ger dig också åtkomst till alla dina filer och mappar på Google Drive. Välj dessutom vilka dokument som är tillgängliga offline för de sällsynta tider du inte har tillgång till Internet.
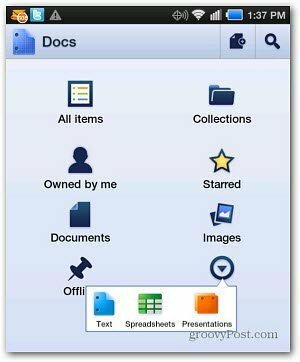
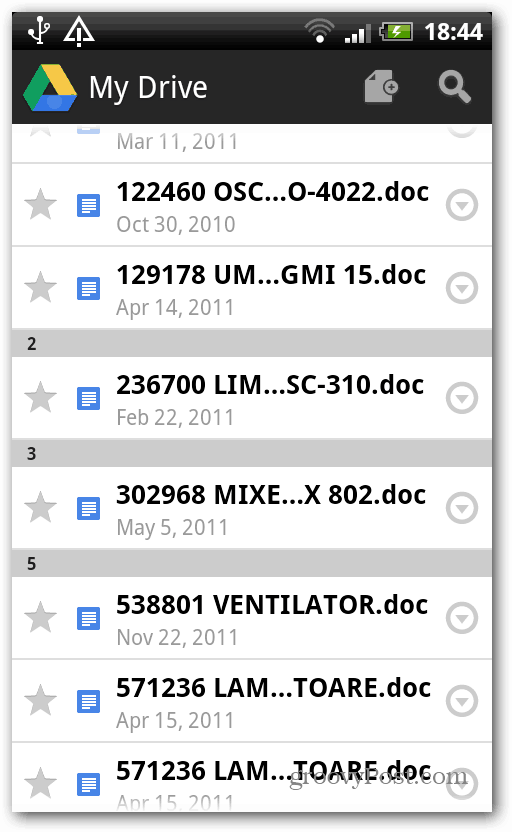
Att ställa in Google Drive är rakt fram och jag kunde börja använda det snabbt. Jag märkte att uppladdningshastigheten var långsammare än Dropbox, men det kan förväntas eftersom Googles servrar har en tung belastning.
Detta har varit en lång tid för Android- och Google-användare. Om du föredrar att använda Microsoft-produkter, kolla in Windows SkyDrive-app för Windows, Mac och mobil.
