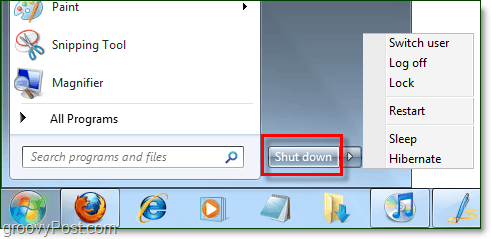Så här loggar du in på din Windows 10-dator med ditt fingeravtryck
Säkerhet Microsoft Windows 10 Windows Hej Hjälte / / March 17, 2020
Senast uppdaterad den

Om din bärbara dator har en fingeravtrycksläsare låter Microsoft dig logga in på Windows 10 med dina fingrar. Här är en titt på att ställa in alternativet med Windows Hello.
När det gäller att logga in på din dator har Windows 10 en mängd alternativ. Visst kan du använda ett traditionellt lösenord eller en PIN-kod för att logga in. Eller använd den gimmicky Bildlösenord alternativ. Men om du har en maskin som kan använda biometri kan det göra det lättare att logga in. Vi har visat dig hur du ställer in Windows Hello ansiktsigenkänning med en kompatibel webbkamera. Och här ska vi titta på att använda ditt fingeravtryck.
Logga in på Windows 10 med fingeravtryck
För att ställa in det, öppna Inställningar> Konton> Inloggningsalternativ. Välj sedan "Windows Hello Fingerprint" för hur du vill logga in på enheten och klicka på "Set up" -knappen.
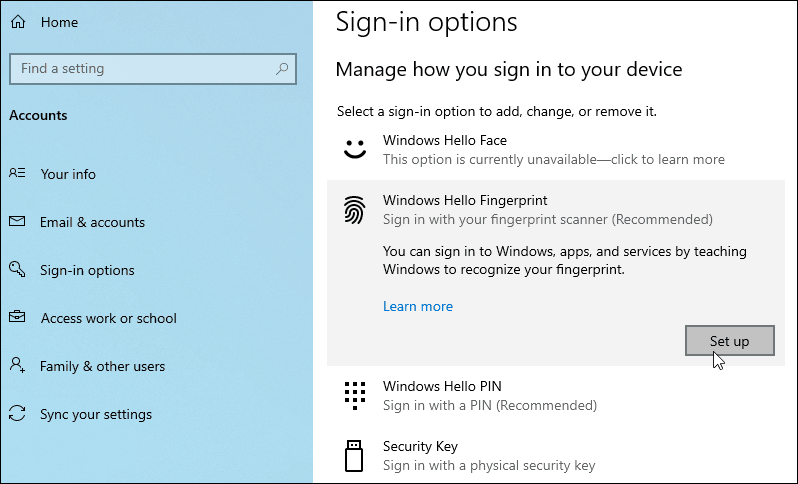
Därefter handlar det bara om att följa instruktionerna på skärmen för att ta dig igenom installationsguiden. Sparka av den så kommer du att bli ombedd att ange din PIN eller lösenord först.
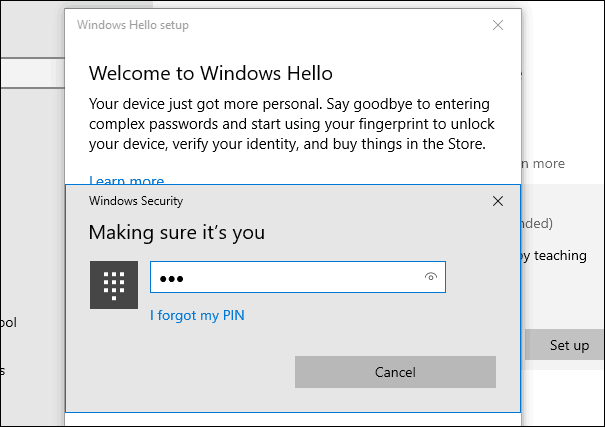
Därefter börjar du helt enkelt svepa fingret du vill använda på din sensor tills Windows kan få en fullständig avläsning av ditt tryck.
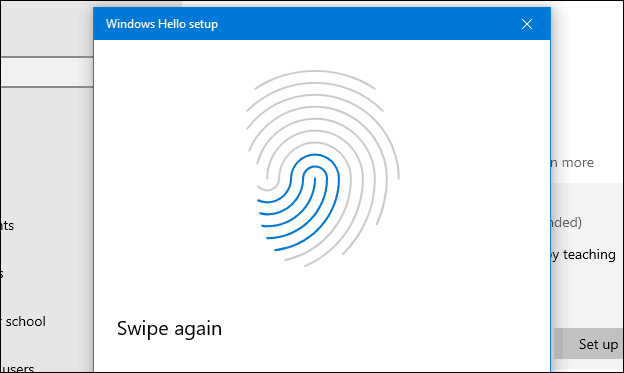
När det är klart ser du följande meddelande och du kan lägga till ett annat finger om du vill. Naturligtvis kan du lägga till ytterligare ett fingeravtryck senare när som helst genom att gå tillbaka till inloggningsalternativen.
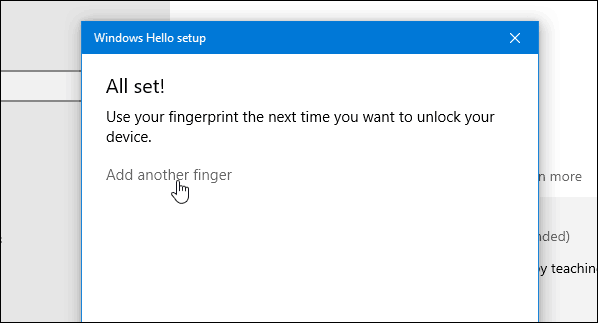
När det har konfigurerats, nästa gång du loggar in eller startar om ditt system, behöver du bara använda din fingeravtrycksläsare för att logga in på ditt system.
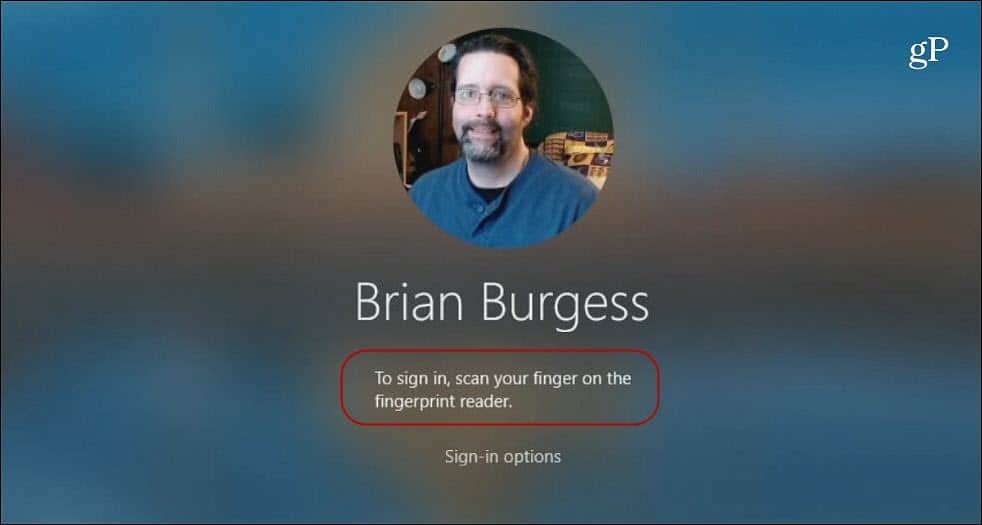
Observera att det här alternativet kommer att variera lite beroende på din fingeravtryckssensor och dess kvalitet. Och Windows kan vara lite känsligt när du ställer in det eller loggar in. Försök bara svepa långsammare eller snabbare, tryck lite hårdare etc.
Du kanske också måste se till att sensorn är ren för att den ska kunna läsa utskriften. Du kan rengöra den med en mjuk trasa och gnugga alkohol. Eller vad tillverkaren rekommenderar. Om det fortsätter att misslyckas kan du alltid klicka på "Inloggningsalternativ" och använda din PIN eller lösenord istället.
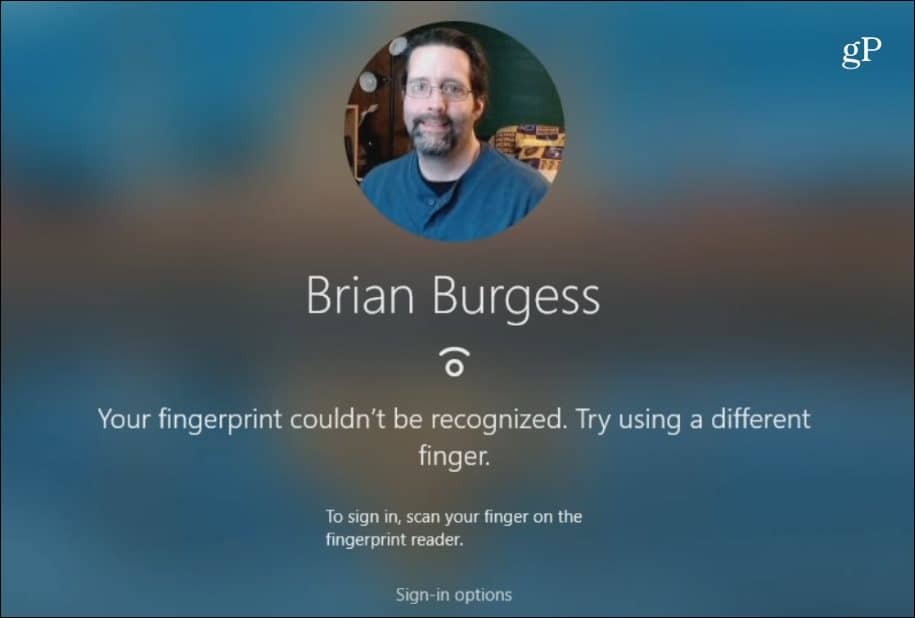
Den extra säkerhet som Windows Hello ger är ett bra alternativ för att logga in på din PC och vissa Windows-appar. Men kom ihåg, som en del av din övergripande säkerhetsplan, se till att du använder en starkt lösenord överallt där du går online. För att underlätta hantering av lösenord kan du använda din webbläsares inbyggda lösenordsfunktion. Eller använd ett tredjepartsverktyg som 1Password eller LastPass - båda ger enkel lösenordgenerering och extra säkerhetsfunktioner. Se också till aktivera tvåfaktorautentisering för varje webbplats och tjänst som stöder den.