Vad är oenighet? En omfattande guide för att komma igång
Använda Sociala Nätverk Disharmoni / / April 04, 2020
Senast uppdaterad den
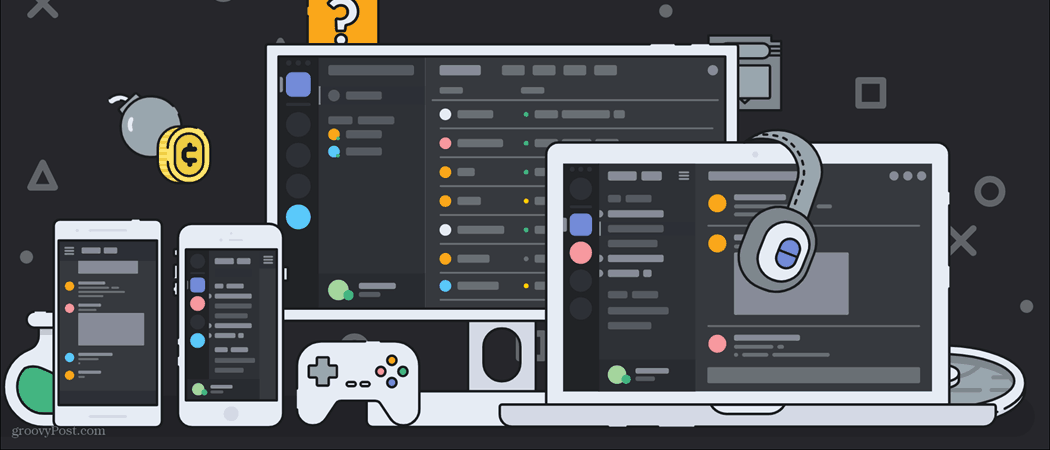
Discord är en helt gemenskapsbaserad plattform. Om du inte har använt det förut är det här du behöver veta för att komma igång.
Om du bara gör en del basundersökningar om vad oenighet används för, kommer du huvudsakligen att se det nämnt som en video- och textchattplattform för spelare. Även om det är sant, och främst vad det har använts för, har det många fler användningsområden än så. Många olika samhällen hittar ett hem på oenighet.
Dessa samhällen spänner från filmentusiaster till programmerare. Här kommer jag att presentera vad du exakt kan göra i oenighet, det gemenskapsbaserade kring det och hur du får dig in i ett samhälle som du tycker är intressant.
Grundläggande om diskord
Till att börja med ska jag täcka några grundläggande saker du behöver veta om Discord. Det första avsnittet "Joining Discord" kommer att täcka hur du laddar ner discord och ställer in din profil. Jag visar dig vad du först kommer att visas med när du börjar använda oenighet och exakt alla alternativ och hur du använder dem.
I det andra avsnittet "Lägga till vänner" kommer jag att täcka hur man lägger till vänner och hur man får andra att lägga till dig som vän. I det sista avsnittet "Gå med i servrar" täcker jag hur du hittar en server du kanske är intresserad av och hur du går med i den servern.
Gå med i diskord
Det här avsnittet kommer att bli det längsta av alla andra avsnitt eftersom jag tycker att det finns mycket att förstå när du först går med i Discord. Jag kommer att täcka hur man laddar ner diskord, hur man skapar ett konto och en grundläggande översikt över vad man kan förvänta sig när du först registrerar dig.
Hämtar diskord:
Notera: Detta är bara en kort guide om hur du laddar ner för Windows-användare bara eftersom det är det system jag är på och använder oftast.
För att börja kommer du att vilja ladda ner diskord. Det finns ett alternativ att använda det i webbläsaren, men att ha appen på din enhet ger samtal av högre kvalitet och bara bättre prestanda.
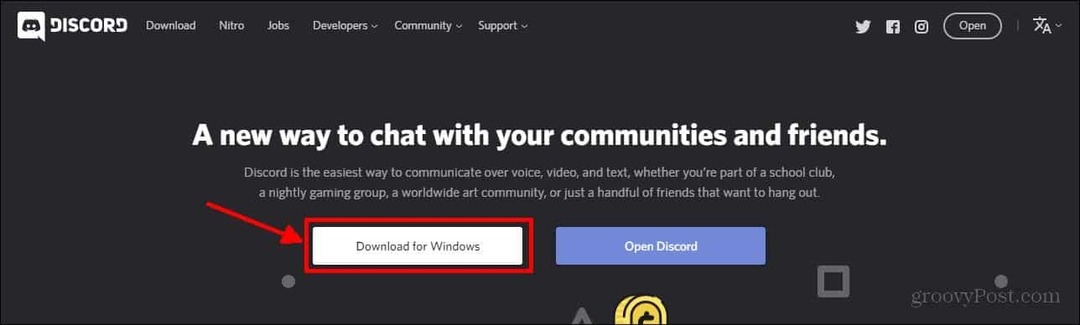
Det är här du klickar för att ladda ner installationsfilen för Discord. Du kan också klicka på knappen "Open Discord" för att öppna discord i webbläsaren.
På bilden ovan ser du knappen "Hämta för Windows". När du klickar på det kommer din filutforskare att ge dig möjlighet att spara DiscordSetup.exe-filen. Klicka på Spara.
Du kan sedan hitta var installationsfilen laddades ned och dubbelklicka på ikonen för att initiera installationsprocessen. När du har överklagat allt nedladdat kommer du att komma till den här skärmen:
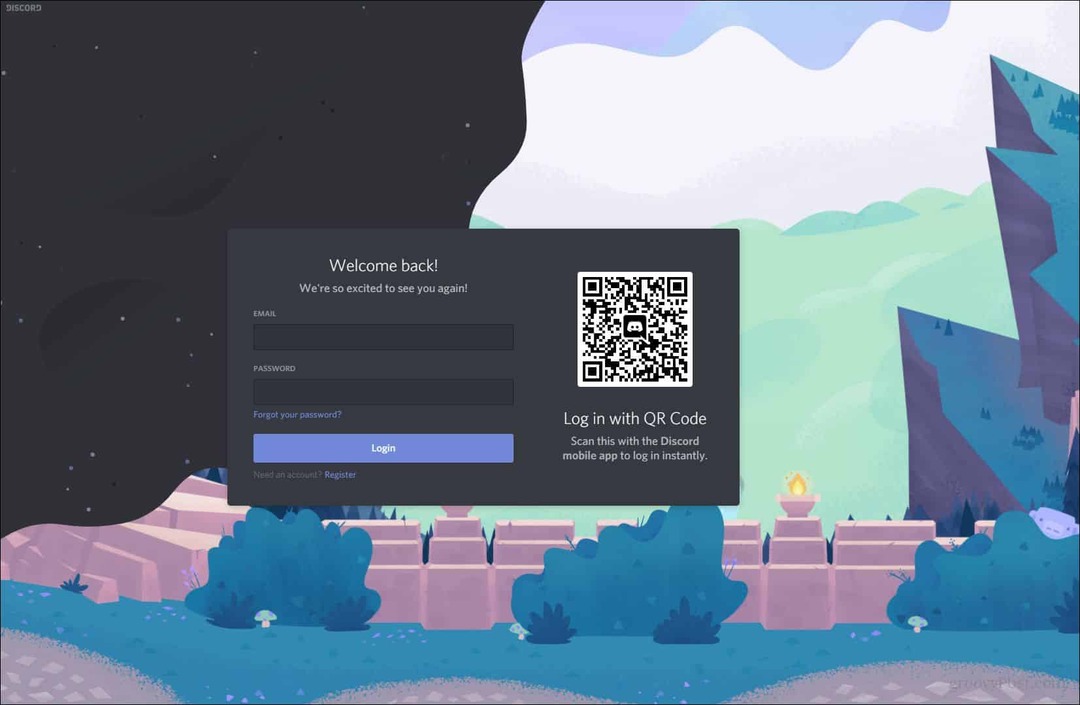
Den här skärmen kommer du att få när du har slutfört nedladdningsprocessen.
Skapa ett konto:
Dina kan se lite annorlunda ut eftersom jag redan hade laddat ner oenighet och loggat in på mitt konto. För dig kan du klicka på registerlänken under inloggningsknappen.

Här klickar du för att skapa ett nytt konto. Leta upp knappen "Logga in" och titta precis nedanför.
När du klickar på "Registrera" kommer du till en skärm där du uppmanas att "Skapa ett konto". Ange det e-postmeddelande du ska använda, skapa ett användarnamn för dig själv och skapa ett lösenord. När du fyller i alla fälten klickar du på "Fortsätt".
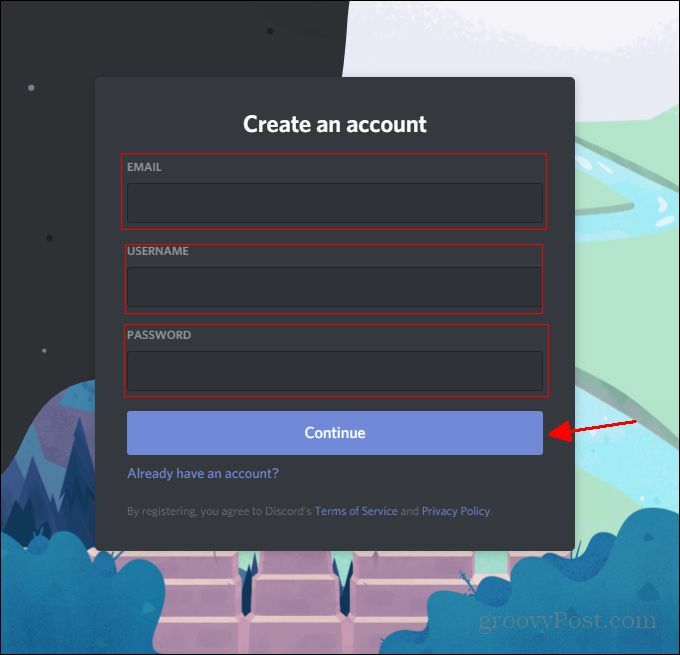
För att skapa ett konto, ange ett e-postmeddelande, användarnamn (se till att det är något du gillar) och lösenord (se till att det är något du inte kommer att glömma).
Och du är med! Du har officiellt gått in i den fantastiska världen av oenighet. Tja... inte riktigt officiellt... men du kommer dit! Din instrumentbräda kanske ser ganska naken ut för tillfället. Se till att du också verifierar din e-post. Du ser högst upp på sidan du har förts till, det finns en orange bar som säger "Kontrollera din e-post och följ instruktionerna för att verifiera ditt konto. " Om du inte fick det e-postmeddelandet kan du prova att klicka på "skicka" -knappen igen.

Jag cirklade knappen "Skicka igen" här för att indikera att om du inte fick verifieringsmeddelandet kan du låta dem försöka skicka det igen.
Notera: Du kan också registrera dig på discord-webbplatsen utan att ladda ner programvaran.
Genomgång:
Så kanske du tittar på denna instrumentbräda och tänker "Vad i världen gör jag med det här?" Det kommer att vara det som resten av den här artikeln handlar om. Här kommer jag att ge dig en sammanfattning av de grundläggande delarna av instrumentpanelen du kommer att behöva känna.
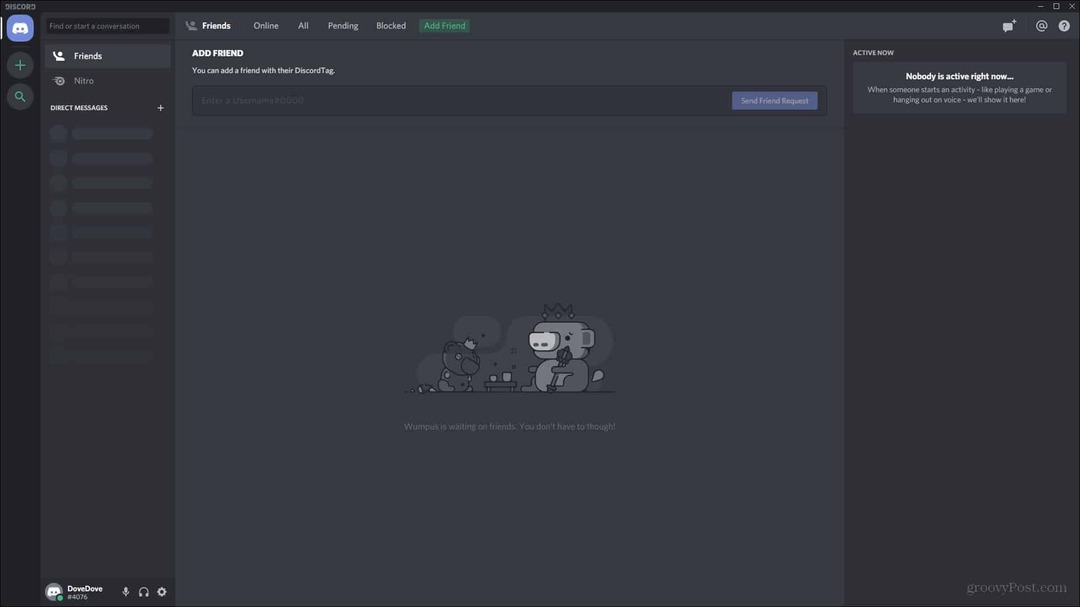
Det här är instrumentpanelen du ska föras när du har klickat på "Fortsätt" efter att du har angett lämpliga fält för att registrera ditt konto.
Så till en början är det detta du bör titta på. Bara för att skapa en bas för vad jag täcker, kommer vi att gå från vänster till höger på instrumentpanelen. Från och med, vad är den plussymbolen och den saken som ser ut som ett förstoringsglas?
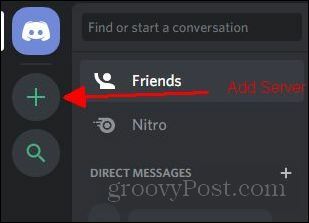
Plussymbolen är där så att du kan lägga till en server.
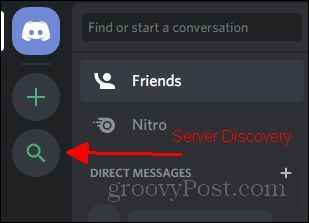
Förstoringsglasets symbol är där för att upptäcka möjliga servrar att gå med på.
Dessa två symboler är din bas för att gå med i servrar / skapa servrar. Plussymbolen låter dig skapa din egen server eller gå med i en server du har inbjudningslänken / koden till. Jag täcker inte hur jag skapar en server i den här artikeln, men jag kommer att täcka hur jag går med i en server i avsnittet "Gå med i servrar".
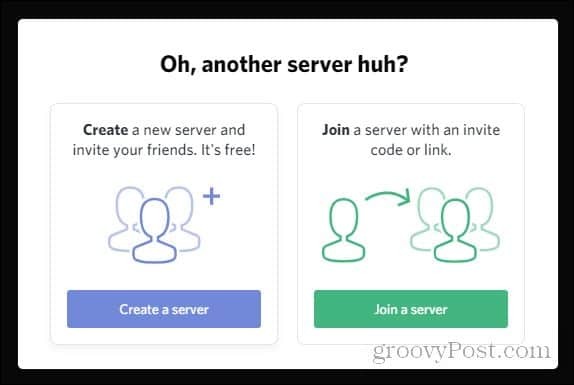
Det här är menyn som dyker upp när du klickar på plussymbolen.
Förstoringsglasets symbol är där du kan upptäcka olika community-servrar att gå med. Det finns massor av olika servrar, och det finns andra sätt att upptäcka möjliga servrar att gå med och bara klicka på det här alternativet i oenighet. Detta är dock det snabbaste och enklaste sättet att hitta en server du kanske är intresserad av. Många av dessa servrar kommer dock att vara spelbaserade. Om du vill ha en annan typ av gemenskap finns det många alternativ online.
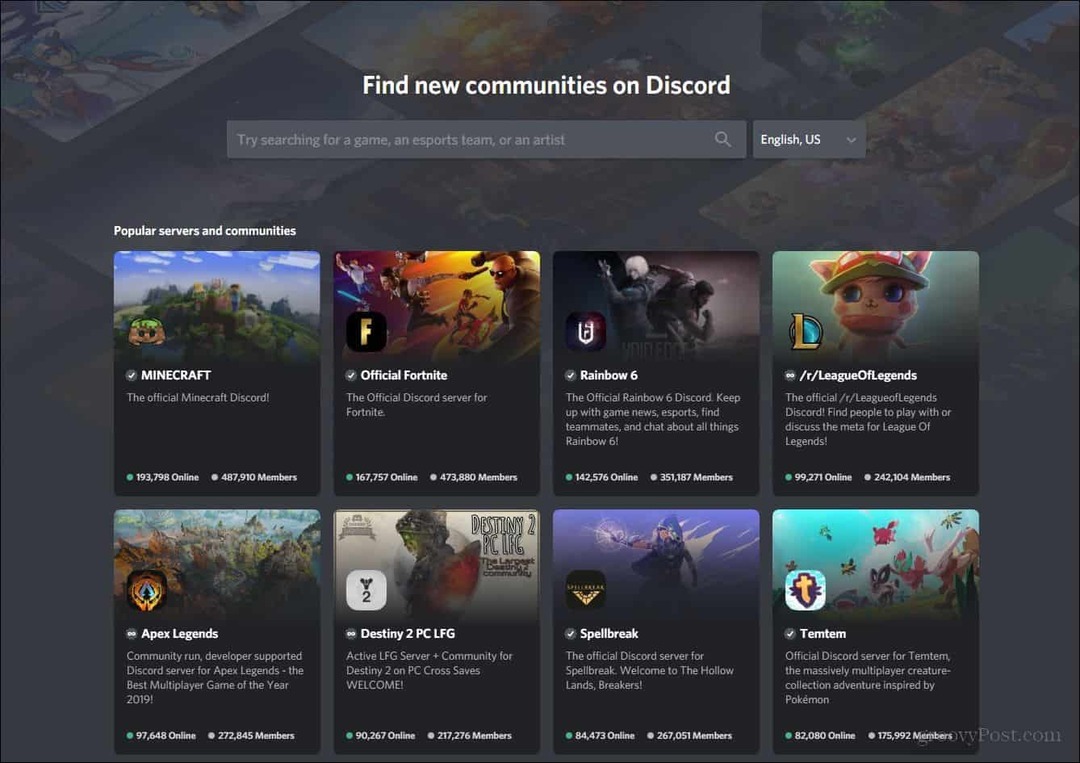
Det här är menyn som dyker upp när du klickar på förstoringsglasets symbol.
Nu går vi till nästa avsnitt. Här ser du några saker listade. Det finns fliken "Vänner", "Nitro" -fliken, direktmeddelanden och din lilla profilförhandsvisning längst ner.
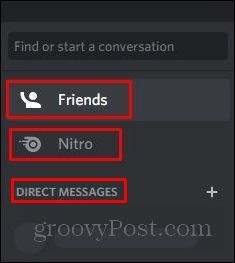
Fliken "Vänner" är det du börjar när du startar Discord. När du har lagt till vänner visas de i mitten av instrumentpanelen.
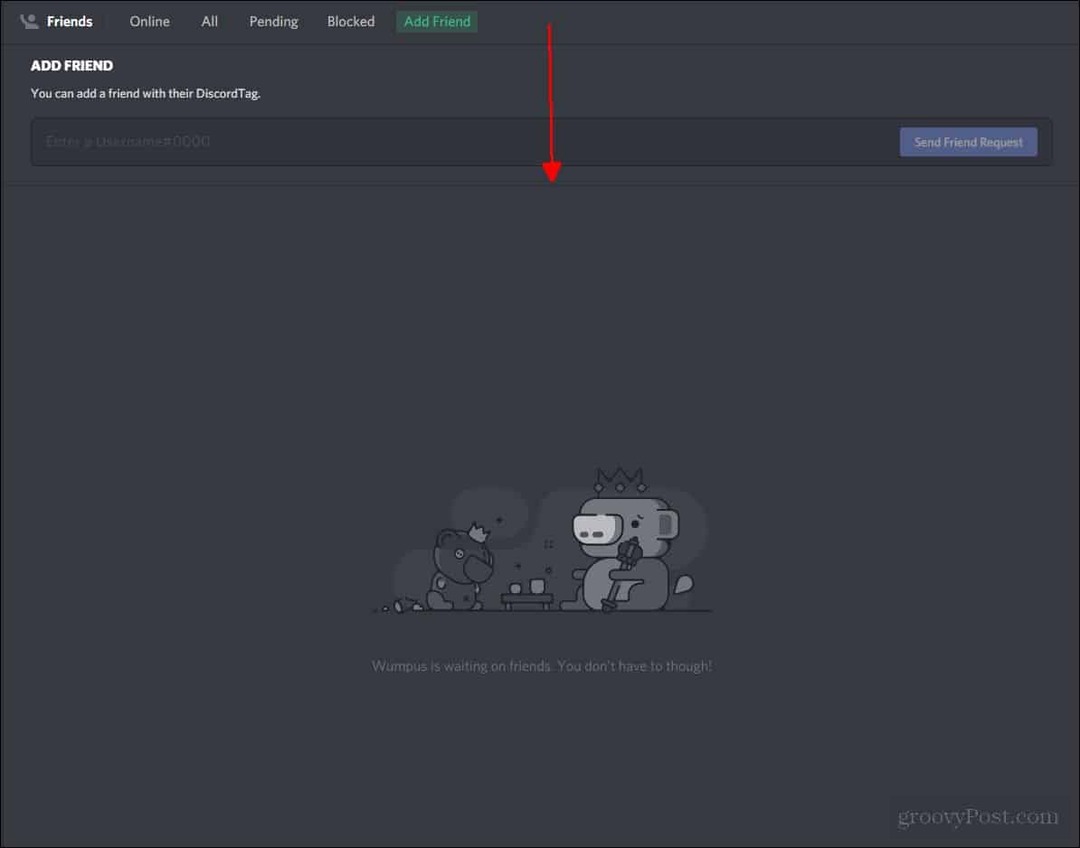
Det är här dina vänner kommer att listas
Fliken "Nitro" är inte lika viktig för upplevelsen av Discord. Om du vill förbättra din videokvalitet eller bidra till en server du har anslutit dig till kan du dock betala ett visst belopp per månad för att få ett nitroabonnemang. Jag täcker inte exakt vad Nitro är i den här artikeln, eftersom du kan använda Discord utan att ha det.
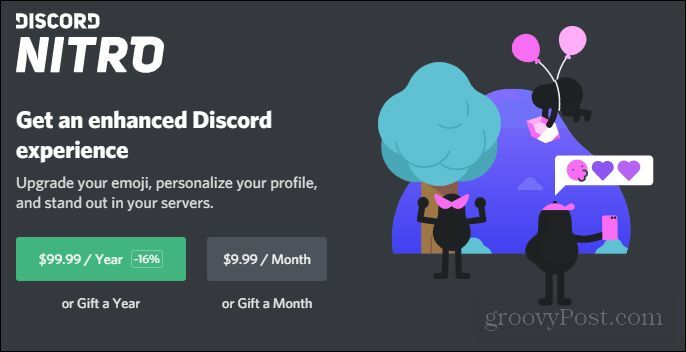
Skärmen som visas när du klickar på fliken "Nitro".
Direkt under fliken "Nitro" ser du direktmeddelanden. Det är här DM's (Direktmeddelanden) kommer att dyka upp när du har lagt till vänner och börjat prata med dem. Vissa personer kan också DM du som är en del av en server som du har anslutit till. Det här är privata meddelandekonversationer mellan dig och en annan användare.
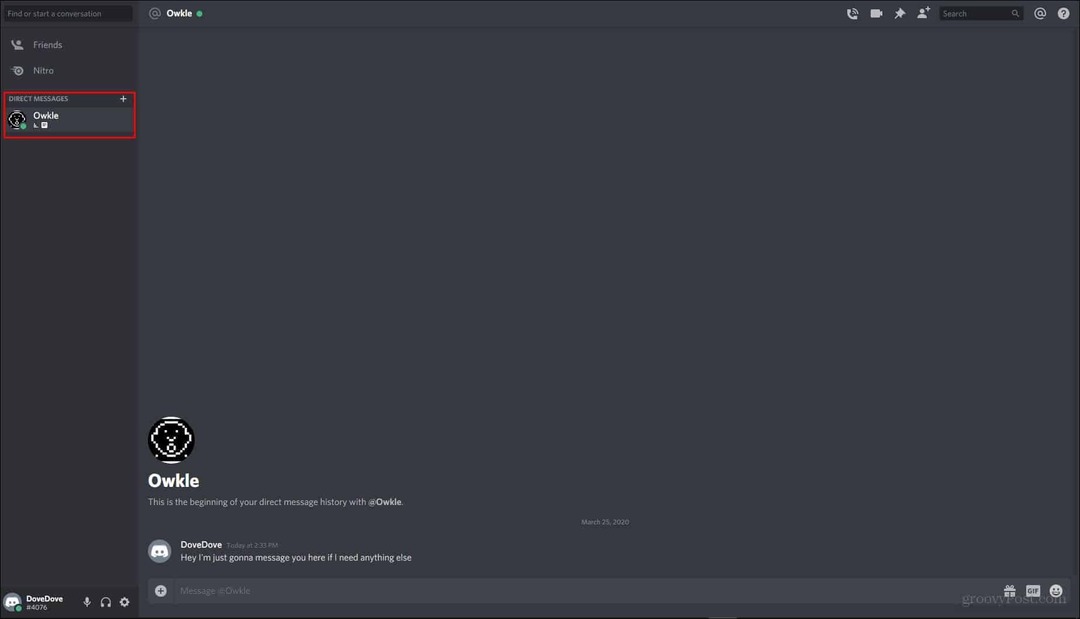
Det är detta som dyker upp när du väljer en väns namn under direktmeddelanden. Du kan skicka och ta emot meddelanden härifrån.
Det finns också ett alternativ att göra grupp-DM: er. Detta innebär att flera vänner kommer att kunna direkt meddela dig och alla i gruppen i en privat chatt. Du kan skapa en grupp-DM genom att hitta chattbubblasymbolen längst till höger och klicka på det.
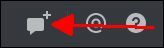
Du kan sedan ange användarnamn för de personer du vill ha i denna gruppchatt eller välja personer från din vännerlista under sökfältet.
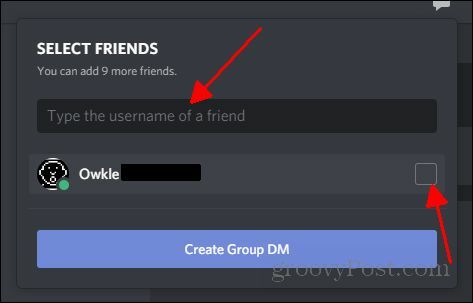
När du har valt alla vänner du vill ha i din grupp-DM behöver du bara klicka på "Skapa grupp-DM" och a skärm som ser ut som en på en privat DM kommer att dyka upp med dig och vem du annars har valt i gruppen. Du kan skicka och ta emot DM från gruppmedlemmar här.
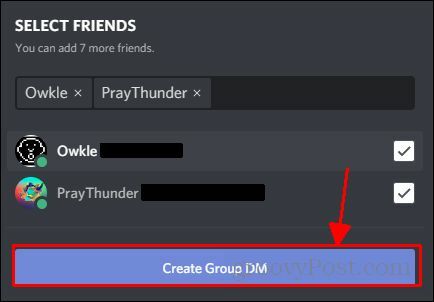
Detta är skärmen där du väljer användare som du vill lägga till i gruppen DM. När du har valt dem alla klickar du på Skapa grupp DM. Du kan ha upp till 9 personer i en grupp DM.
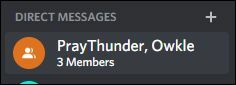
Gruppen DM kommer att dyka upp i direktmeddelandefältet.
I nästa avsnitt behandlar jag hur man till och med lägger till vänner i en gruppchatt med. Du kan också få dina vänner att lägga till dig. Jag täcker hur allt detta görs i nästa avsnitt.
Lägga till vänner
Att lägga till vänner på oenighet är ganska enkelt och rakt fram. Här kommer jag att ge dig en snabb guide om hur du lägger till någon.
Låt oss först gå tillbaka till fliken "Vänner". Här ser du högst upp på instrumentpanelen en lista med alternativ. För att lägga till en vän, klicka på det gröna alternativet "Lägg till vän".

När du klickar på det kommer du till en skärm som uppmanar dig att ange ett användarnamn och deras # nummer. Ett användarnamn för ett diskord kommer att se ut så här:
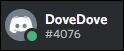
Exempel på användarnamn för ett diskord. DoveDove # 4076
Så låt oss säga att du försöker lägga till den här användaren som en vän. Du skulle ange deras namn så:

Och sedan skulle du klicka på knappen "Skicka vänförfrågan" som jag har angett längst till höger.
bom! Du har precis lagt till din första vän! Om du känner någon som använder oenighet eller om du känner någon som är intresserad av oenighet kan du lägga till dem på detta sätt. Du behöver bara veta deras användarnamn och numret som är associerat med deras användarnamn.
Om du vill att en vän ska lägga till dig måste du hitta ditt användarnamn och tillhörande nummer längst ner till vänster på din instrumentbräda. Jag nämnde exakt var det finns på instrumentpanelen tidigare i artikeln.
Gå med i servrar
Nu den mest spännande delen, och vad Discord främst används för. Låt oss gå med på en server!
Först måste du hitta en server för att gå med. Det finns många resurser för att hitta det perfekta för dig. Men i den här artikeln kommer vi bara att använda resursen Discord ger oss i appen.
Om du går över till förstoringsglaset som jag nämnde tidigare i artikeln och klickar på det kommer en meny att dyka upp med olika gemenskaper du kan gå med i. Du kan till och med skriva in ett nyckelord i textrutan för att hitta en servergrupp som fokuserar på ett ämne du tycker om.
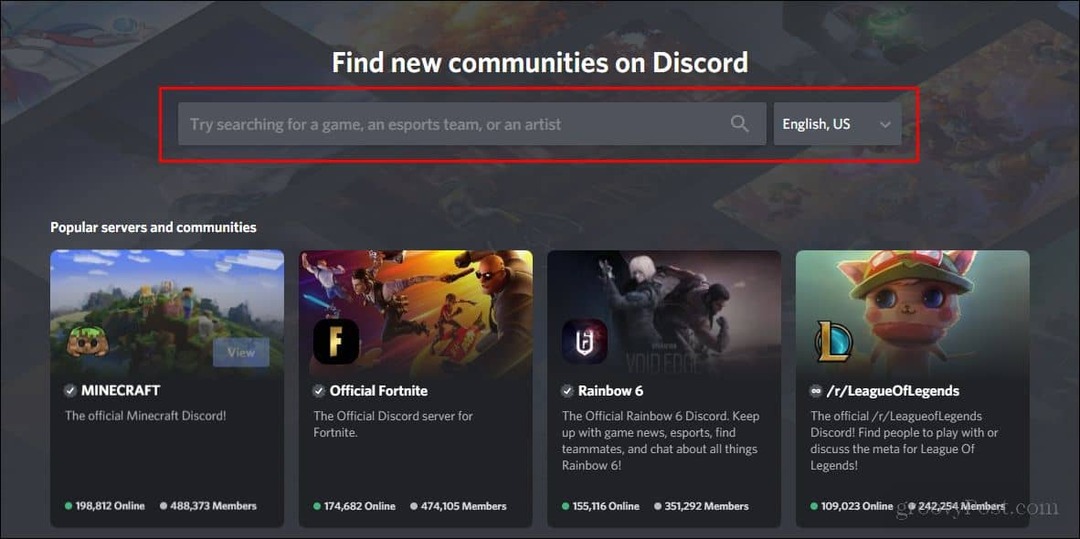
Du kan skriva in ett nyckelord där jag har angett.
För mig personligen har jag verkligen kommit in i det nya spelet "Animal Crossing: New Horizons", så låt oss se om det finns en gemenskap för det.
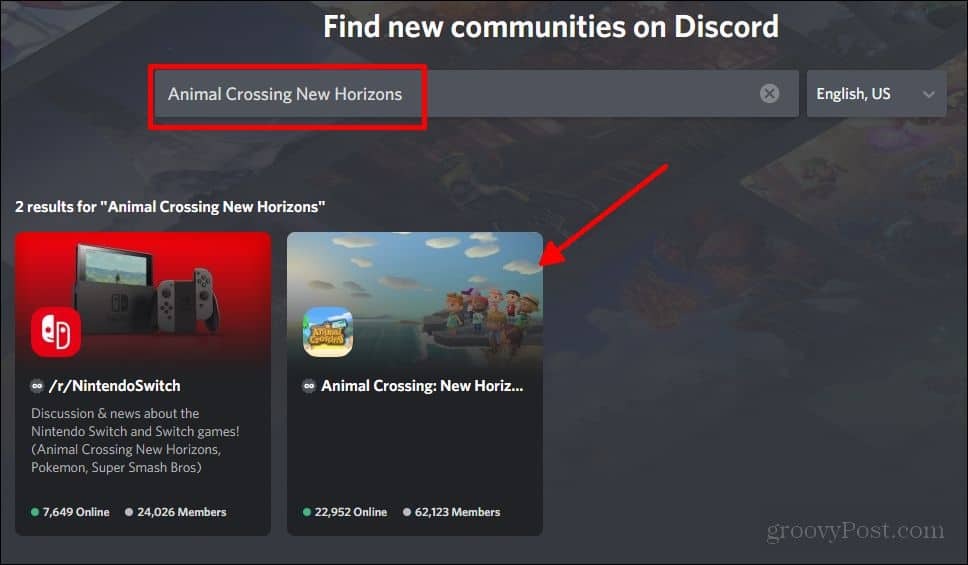
Om du skriver in det ämne du gillar kommer vissa servrar att dyka upp under det som visas här.
Och där är! Perfekt. Så nu, när du hittat en gemenskap för något du gillar, klickar du på visningskortet för den servern. Du får se servern innan du går med på den. Om du gillar vad du ser klickar du på knappen "Gå med i servern" som visas längst ner på skärmen.

När du har anslutit dig till servern visas en liten ikon som representerar den servern där förstoringsglaset och plustecknet är. Du kan klicka på den här ikonen för att komma tillbaka till den här servern när som helst.
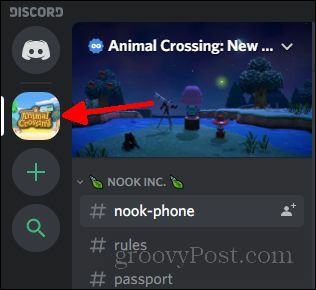
Alla anslutna servrar visas längs den här fältet.
Summering
Jag hoppas att den här artikeln gav dig en god, grundläggande förståelse av vad du tittar på när du först kommer in i oenighet. För att verkligen komma någonstans med oenighet måste du gå med i någon sorts community eller lägga till vänner. Det är en helt gemenskapsbaserad plattform. Det ger ett mycket bekvämt och enkelt system att hålla kontakt med vänner och gå med i olika samhällen du kanske är intresserad av.



