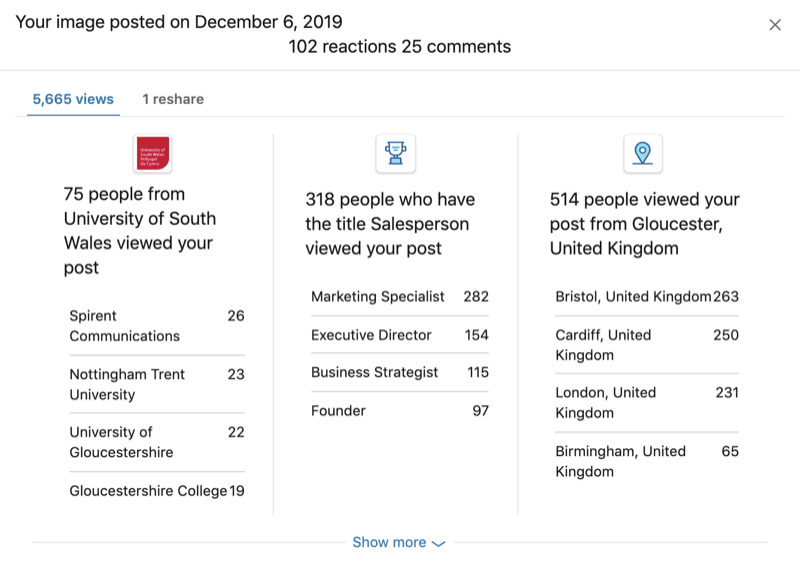Vad är TweetDeck och hur man använder det
Sociala Media Hjälte Tweetdeck Twitter / / March 31, 2020
Senast uppdaterad den
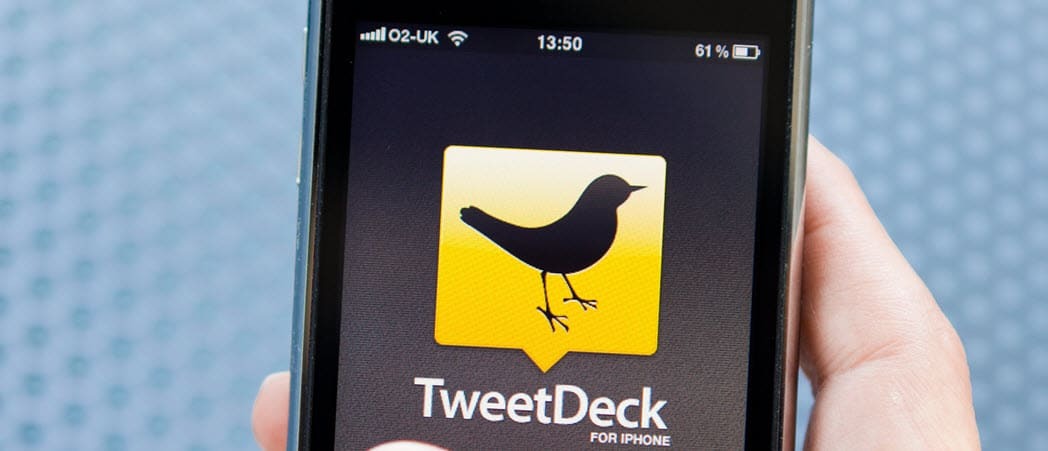
TweetDeck är en app som hjälper dig att hantera ditt Twitter-flöde och engagemang. Här visar vi dig grunderna för att komma igång.
Om du är en ivrig internetanvändare känner du till det alltför populära "Twitter". Det är en plats där vem som helst kan skrika in i tomrummet, och ibland skriker tomrummet tillbaka. Åtminstone är det så jag känner när jag använder Twitter. Det beror helt på ditt syfte att ha ett konto, även om jag personligen tycker att det är det perfekta stället att posta saker som jag vet att ingen kommer att bry sig mycket om. Och kanske är det därför som Twitter är som det är.
Men jag tappar, vi är inte här för att prata om Twitter-demografin. Jag förde er alla hit idag för att diskutera en fantastisk instrumentpanel skapad av Twitter som kommer att tillfredsställa dina multitasking-behov. Om du vill kunna se flera delar av Twitter samtidigt, leta inte längre än TweetDeck, en instrumentbräda gjord för att visa så många delar av Twitter som du vill samtidigt.

Så här ser TweetDeck-strecket ut.
Varför är TweetDeck användbart?
TweetDeck verkar vara oerhört användbart om du är en upptagen person online. Om du använder Twitter som en huvudfasett för din internetanvändning är TweetDeck något för dig. Låt oss också säga att du försöker hålla dig uppdaterad om något. Att kunna meddela någon, se ditt flöde, se aktivitet från personer du följer och se dina meddelanden samtidigt kan vara mycket användbart. Med TweetDeck kommer du aldrig ut ur slingan.
En annan bra aspekt om TweetDeck är att alla de olika kolumnerna uppdateras automatiskt. Det finns inget behov av att uppdatera din sida varannan sekund. I det ögonblick någon som du följer tweets något, kommer du att kunna se det.
Om du använder Twitter på ett religiöst sätt, rekommenderar jag starkt att du börjar använda TweetDeck istället för det grundläggande Twitter-flödet. Det är också bara glädjande för ögat. Att ha den upp på din andra bildskärm eller bara åt sidan är ett bra fyllmedel för en skärm om du inte vet vad du ska ha.
Okej, det räcker med att prata upp den fantastiska instrumentpanelen för Twitter. Låt oss faktiskt ta reda på hur vi anpassar TweetDeck och de grundläggande funktioner som den tillhandahåller som skiljer den från det grundläggande flöde som Twitter är allmänt känt för.
Ändra instrumentpanelen till mörkt läge
Det här är något jag alltid gör för mina sociala medieflöden när jag först går med. Dark Mode är mycket lättare för ögonen, så jag visar dig hur du gör det riktigt snabbt. Först om du tittar längst ner till vänster i bindestrecket ser du en växelikon. Du kommer att vilja klicka på det.
När du har gjort det kommer en popup att visas. Det ger dig möjlighet att gå med släppanteckningar, kortkommandon, söktips eller inställningar. Du kan också logga ut härifrån. Du kommer att vilja klicka på alternativet "Inställningar".
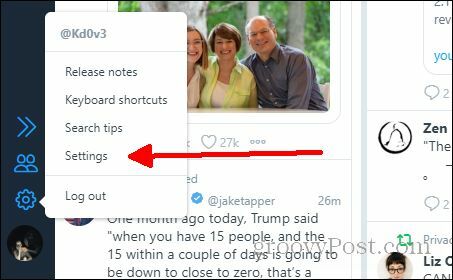
När du har klickat inställningar, kommer du att föras till en skärm med många olika alternativ. Vi tittar inte på någon av de andra flikarna i den här artikeln, utan i Fliken Allmänt, ser du i huvudavsnittet olika alternativ som du kan slå på och av och nedanför olika anpassningsalternativ. Du kan ändra storleken på kolumnerna och storleken på teckensnittet. För tillfället klickar vi bara på Mörk alternativ där det står TEMA.
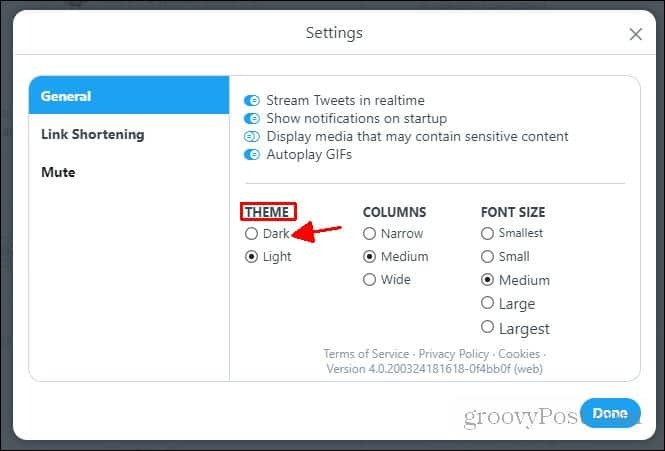
Och där går du! Du har officiellt ändrat din instrumentbräda till det mörka temat. Om du inte gillar utseendet på det kan du alltid gå tillbaka och ändra det. Rota dig bara med alternativen på inställningsskärmen tills den ser ut som du vill.
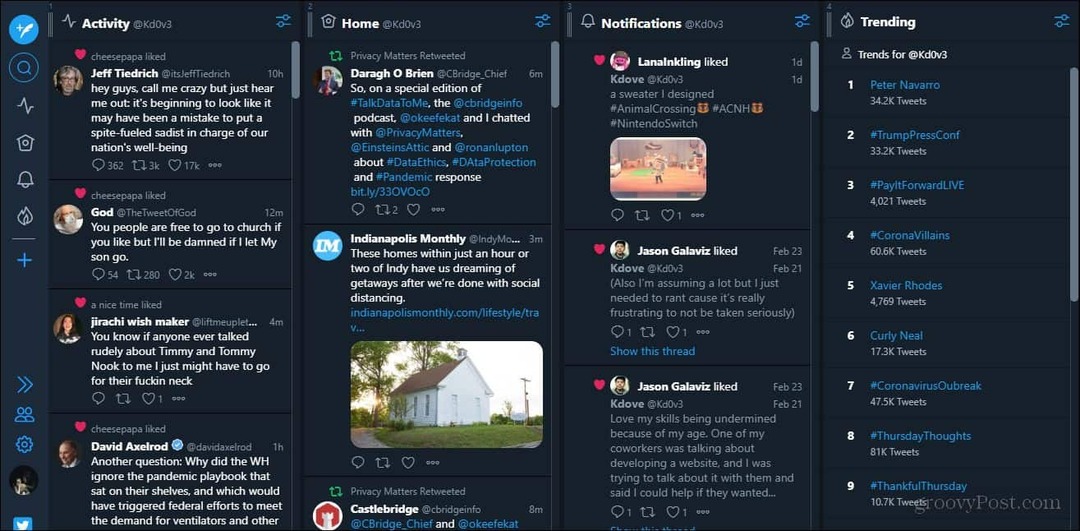
Hur det mörka temat ser ut.
Lägga till kolumner
Nästa steg är att ha visat vad du huvudsakligen vill se. Du kan lägga till så många kolumner du vill. Jag tycker att standard 4 visas och storleken på dem är bra för mig. Jag ändrade meddelandekolumnen för kolumnen Trending, som du ser till höger i mitt exempel på instrumentpanelen. Innan jag visar hur du tar bort kolumner kommer jag att visa hur man lägger till kolumner. Jag täcker att ta bort dem i nästa avsnitt. Låt oss först titta till vänster och klicka på den blå plussymbolen.

När du klickar på det dyker upp en meny som säger ”Välj en kolumntyp att lägga till”. Nedan kommer de fyra huvudkolumnerna, och nedan kommer alla andra alternativ du kan ha visat. I det här exemplet lägger jag till kolumnen "gilla". För att lägga till en kolumn måste du bara klicka på ikonen för den du vill läggas till.

Med kolumnen "gilla" har du möjlighet att antingen visa dina gillar eller andra användare gillar. I det här exemplet ska jag bara lägga till en kolumn av mina likes. Så när du har fastställt det kan du hitta Lägg till kolumn -knappen i det nedre högra hörnet av menyn och klicka på den. När du har lagt till den kolumnen, om du inte vill lägga till mer, kan du bara stänga ur menyn genom att klicka på X. Om du vill lägga till en annan kan du klicka på Tillbaka.
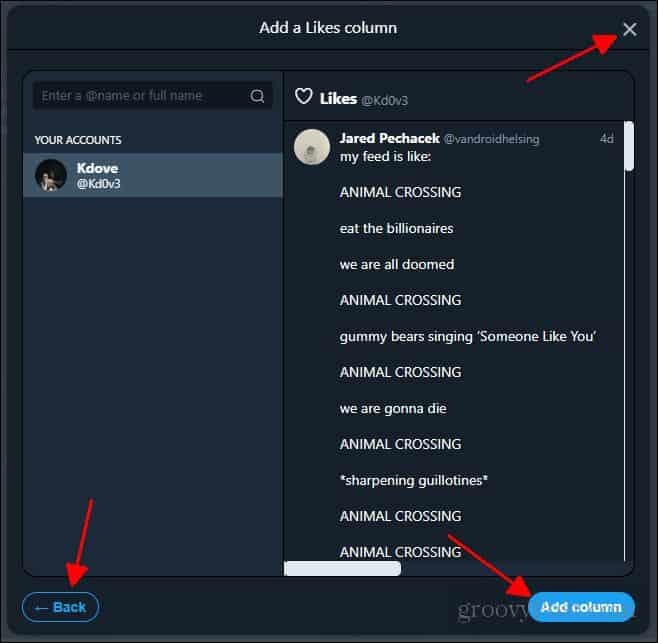
Du har lagt till en ny kolumn till din instrumentpanel. Du kan alltid gå tillbaka och lägga till mer som du vill. Därefter kommer vi att prata om hur man faktiskt tar bort en kolumn och flytta kolumnerna runt.
Radera och flytta kolumner
Låt oss säga att du först laddat upp TweetDeck och inte tycker om hur det är utformat. Du kanske vill ta bort en kolumn som finns där som standard. Eftersom jag inte riktigt vill ha kolumnen "Likes" i mitt instrumentpanel, kommer jag att använda det igen som ett exempel på hur jag tar bort kolumner.
Först vill du hitta den kolumn du vill ta bort. Längst upp i den kolumnen ser du en liten knapp (som visas på bilden nedan).
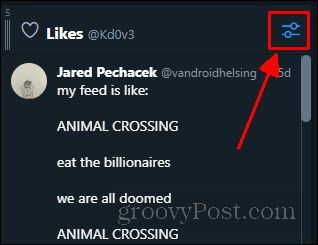
När du klicka på det, visas en meny med alternativ som du kan ändra listade. För tillfället, titta bara längst ner till höger på den här menyn. Där ser du Avlägsna alternativ. Du kommer bara att vilja klicka på det här för att ta bort kolumnen.

Och nu har du tagit bort kolumnen. Det är lätt som det. Nu när du vet hur du tar bort och lägger till kolumner i instrumentbrädan kommer du förmodligen att vilja veta hur du ordnar dem efter dina önskemål. Det finns två sätt att göra detta. Jag ska visa er båda vägar. Först om du tittar längst upp till vänster i kolumnen du vill flytta ser du tre vertikala linjer med ett nummer ovanför.

Du kommer att vilja klicka och håll den här symbolen. Sedan drar du kolumnen till vilken position du föredrar.

Och där har du det! Du känner nu till grunderna för hur du använder TweetDeck. Det är en fantastisk plattform att använda om du är en upptagen person online. TweetDeck är super användbart för att hålla dig i slingan om vad som händer. Multitasking har aldrig varit enklare. Nu när du vet hur du anpassar ditt eget streck kan du anpassa det till ditt hjärts innehåll. Det finns många fler saker du kan göra för att få instrumentpanelen att känna dig bekvämare att använda, men det här är bara några grundläggande saker som du behöver veta för att komma igång.