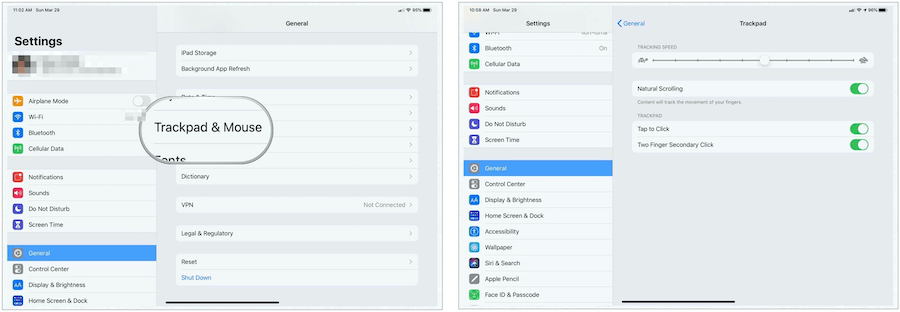Så här använder du styrplatta och musstöd i iPadOS 13.4
Ipad Äpple Ipados Hjälte Ipados 13 / / March 30, 2020
Senast uppdaterad den

Styckplattersupport på iPad är ett utmärkt steg vid ytterligare oskärpa gränsen mellan surfplatta och datoranvändning. Här är en titt på hur du använder den i iOS 13.4.
En av de mest populära funktionerna i iPadOS 13.4 är introduktionen av styrplatterstöd. När Apple-tabletten läggs till iPad-musstödet som lanserades i höstas är Apple-tabletten allt närmare att bli en fullfjädrad dator. Här är en titt på hur du aktiverar och använder styrplatta- och musstöd för din iPad.
Vad behöver du?
För att kunna använda en stöddämpare eller mus som stöds måste du äga en iPad Pro (alla modeller), iPad Air 2 eller senare, iPad (femte generationen) eller senare, eller iPad mini 4 (eller senare). Du måste också ha iPadOS 13.4 eller senare installerat på din maskin.
Spårplattstödet fungerar med Apple Magic Mouse 2, Magic Trackpad och många tredjepartsmöss som ansluter via Bluetooth. I maj släpper Apple ett nytt magiskt tangentbord för iPad Pro, som innehåller både ett tangentbord och en inbyggd styrplatta. Det stöder iPad Pro 12,9 "(3: e och 4: e generationen) och iPad Pro 11" (1: a och 2: a generationen).
Ansluter till din iPad
Innan du använder en styrplatta eller mus med din surfplatta måste du ansluta den via Bluetooth. Att göra så:
- Slå på din Bluetooth-tillbehör och placera den nära din surfplatta.
- Sätt i tillbehöret parningsläge; kontakta tillverkaren för instruktioner.
- Apple Magic Mouse 2 och Magic Trackpad 2 bör fungera omedelbart.
- Klicka på inställningar app på din iPad.
- Välja Blåtand.
- Välj Bluetooth-tillbehör under Andra enheter för att para den med din iPad.
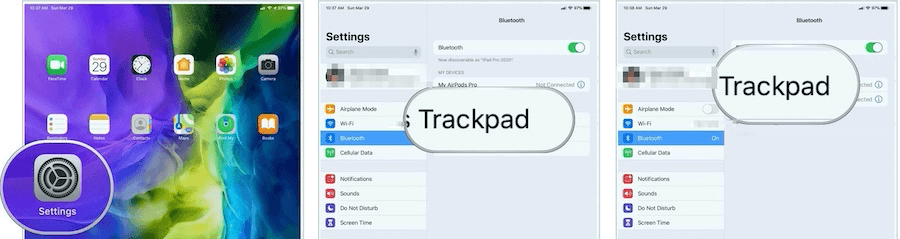
Obs: beroende på tillbehöret som du ansluter kan du behöva ta extra steg. Följ alla instruktioner på skärmen som visas.
Använda din TrackPad på iPad
När styrplattan har anslutits ser du en cirkulär markör på din iPad. Med hjälp av fingerspur eller mus kan du flytta runt på iPad-skärmen precis som på en dator. Utan aktivitet försvinner markören. Flytta bara musen eller peka på styrplattan för att fortsätta.
Anpassa dina rörelser: TrackPad
Du kan justera några av inställningarna för styrplattan på din iPad. Dessa inställningar finns under appen Inställningar på din surfplatta under Allmänt> TrackPad:
- Använd skjutreglaget Tracking Speed för att justera hur snabbt markören rör sig.
- Slå på naturlig rullning för att få innehållet att spåra fingrarnas rörelse när du bläddrar.
- Tryck för att klicka, när den är påslagen gör att en kran på styrplattan fungerar som ett klick.
- Genom att aktivera sekundärklick med två fingrar kan du använda ett tvåfingerklick eller knacka som ett sekundärt klick.
Obs! Om du har en styrplatta och mus installerad hittar du dessa kontroller under Inställningar> Allmänt> TrackPad & Mouse.
Ytterligare ändringar
Du kan anpassa markören ytterligare genom att gå till appen Inställningar under Tillgänglighet> Pekarkontroll. Där kan du anpassa dessa funktioner:
- För att göra markören mörkare och mindre transparent, slå på Öka kontrasten.
- Knacka automatiskt på Dölj pekaren och välj sedan hur länge du vill att markören ska vara synlig när den inte rör sig.
- För att välja en annan färg för markören, tryck på Färg.
- För att göra markören större eller mindre, dra skjutreglaget för pekarstorlek.
- Slå på eller stäng av pekaranimationer.
- För att justera hur snabbt sidor bläddrar när du använder din Bluetooth-mus eller styrplatta använder du reglaget för rullningshastighet.
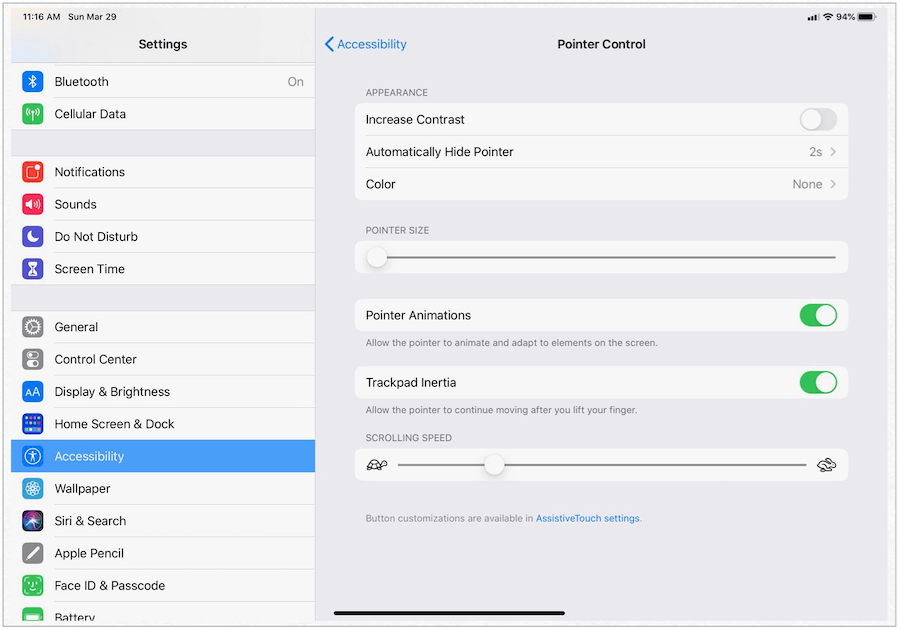
Styrplattgester
Kärnan i användning av styrplatta på iPad är gester. Lyckligtvis har Apple utökat de befintliga gesterna som fungerar d antingen separat eller inbyggd med en Mac. De viktigaste gesterna inkluderar följande:
Tre fingrar
Med tre fingrar på din Apple Trackpad 2 eller Magic Mouse 2 kan du utföra många uppgifter. När du flyttar åt vänster eller höger kan du byta appar, precis som du skulle göra med en svep på fyra fingrar på skärmen. Rörelsen från vänster till höger fungerar på hemskärmen och även inuti appar, där du kan ta fram de tidigare använda apperna.
När du är inne i en app tar du dig med tre fingrar uppåt för att komma tillbaka till hemskärmen. Med en svepning med tre fingrar uppåt och paus på startskärmen kan du flytta mellan de aktiva apparna.
När du använder en femfingers craw (flyttar alla fem fingrarna inåt på styrplattan) kommer du också att återvända till hemskärmen eller se de aktiva apparna.
Två fingrar
Med bara två fingrar kan du flytta upp eller ner i appar på din iPad. Det här fungerar bäst när du surfar på nätet, granskar dina bilder i appen Foton och mer. På hemskärmen får rörelser från topp till botten med två fingrar upp Spotlight.
Andra gester
Du kan också utföra dessa uppgifter med stöd för styrplatta:
- Högerklicka: Det tar ett klick med två fingrar för att få fram högerklicka.
- Kontrollcenter: Tryck på statusfältet uppe till höger för att visa Control Center.
- Meddelanden: Klicka på statusfältet uppe till vänster för att se Meddelanden.
Mer att se
Apples verkställande Craig Federighi har publicerat en kort beskrivning om styrplattan på iPadOS. Videon är mindre än tre minuter och värt din tid:
Styckplattersupport på iPad är ett utmärkt steg vid ytterligare oskärpa gränsen mellan surfplatta och datoranvändning. Jag planerar att köpa ett nytt magiskt tangentbord för iPad Pro när det kommer för en allt-i-ett-upplevelse med min andra generationens 11-tums iPad Pro. Jag låter dig veta vad jag tänker på den tiden. Se till att ladda ner iPadOS 13.4 för att komma igång med styrplatta och musstöd idag.
Vad är personligt kapital? 2019-översyn inklusive hur vi använder dem för att hantera pengar
Oavsett om du börjar med att investera eller är en erfaren handlare, har Personal Capital något för alla. Här är en titt på ...