Vad är WordPress?
Word~~Pos=Trunc Hjälte / / March 23, 2020
Senast uppdaterad den
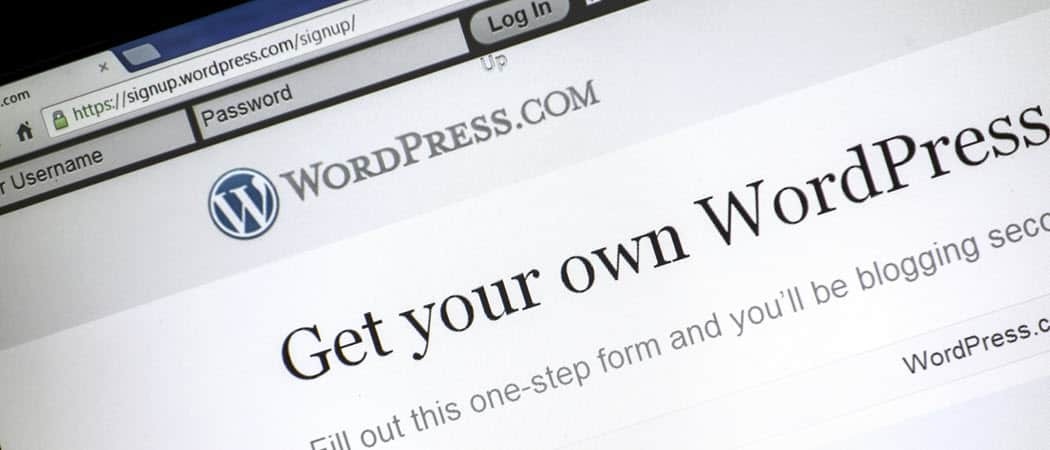
Vad är WordPress? WordPress är en webbplats och bloggplattform som låter dig bygga och hantera en webbplats snabbt och enkelt. Här förklarar vi vad du behöver veta.
Vad är WordPress? WordPress är en webbplats och bloggplattform som låter dig bygga och hantera en webbplats snabbt och enkelt.
Efter att bloggprogramvaran b2 / cafelog avbröts 2003 beslutade två användare - Matt Mullenweg och Mike Little - att bygga en ny open-source bloggplattform för att ersätta den. Den 27 maj 2003 tillkännagav de den första versionen av WordPress-bloggplattformen.
Sedan dess antog miljoner användare plattformen över hela världen. Tusentals utvecklare byggde otaliga teman och tillägg för att förbättra plattformen. Idag är WordPress det mest populära valet för webbplatsägare överallt.
Vad är WordPress?
Det finns två sätt du kan använda WordPress-bloggplattformen. Du kan registrera dig för en gratis webbplats på WordPress.com. Eller så kan du besöka WordPress.org
Oavsett metod du använder för att komma åt WordPress-plattformen ser gränssnittet alltid detsamma ut.
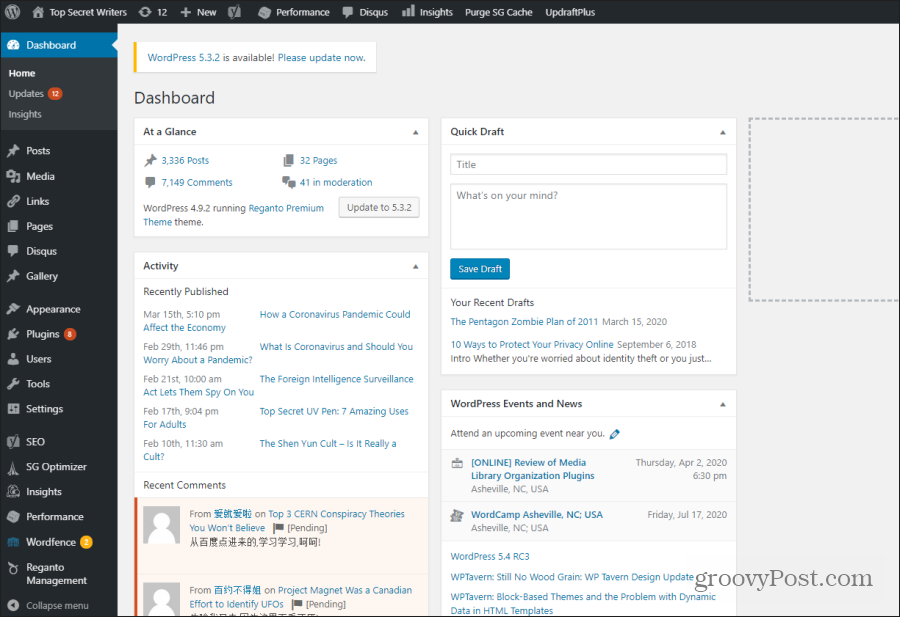 s
s
Alternativen du ser på vänster sida av WordPress-gränssnittet kommer att variera beroende på dina åtkomstbehörigheter som WordPress-användare. Om du har loggat in som administratör ser du allt.
Du kommer också att se ytterligare alternativ i den vänstra menyn när du installera nya WordPress-tillägg eller plugins. Vad är WordPress-plugins? De är tillägg till bas WordPress-koden som lägger till ny funktionalitet till plattformen.
Standardalternativ i den vänstra menyn som du kan förvänta dig att se efter en ny WordPress-installation inkluderar allt följande.
- inlägg: Lägg till, redigera eller uppdatera inlägg. Du kan också hantera webbplatskategorier och taggar.
- Media: Detta är ditt mediebibliotek där du kan se alla bilder och videor som du har laddat upp till din webbplats.
- länkar: Hantera en uppsättning länkar som kommer att visas på din webbplats när du använder Länkarwidgeten på din webbplats.
- sidor: Lägg till, redigera eller uppdatera webbsidor på din webbplats.
- Utseende: Hantera webbplatsens teman, widgetar, webbplatsmenyer och plugins.
- plugins: Visa, aktivera eller inaktivera tillägg och plugins som du har installerat på din webbplats.
- användare: Hantera användarkonton för administratörer, redaktörer och författare.
- Verktyg: Exportera eller importera data till och från andra innehållshanteringssystem.
- inställningar: Anpassa din webbplats, inklusive webbplatsens titel, adress, webbplatsformat, kommentarer och de flesta andra funktioner på din webbplats.
När du installerar ett WordPress-plugin kan nya funktioner visas i den vänstra menyn eller inom något av de befintliga menyalternativen (vanligtvis menyn Inställningar).
Lägga till nya teman eller plugins
En av de första saker som människor brukar göra efter att ha börjat använda en ny WordPress-installation är att lägga till ett nytt tema och flera viktiga plugins.
Det tema du väljer beror på hur du planerar att använda din WordPress-webbplats. Det finns teman anpassade för bloggning, onlineförsäljning, portföljsidor och mer.
Det enklaste sättet att installera ett nytt tema är genom att välja Utseende från menyn till vänster och välj sedan teman. Välj Lägg till ny på toppen.
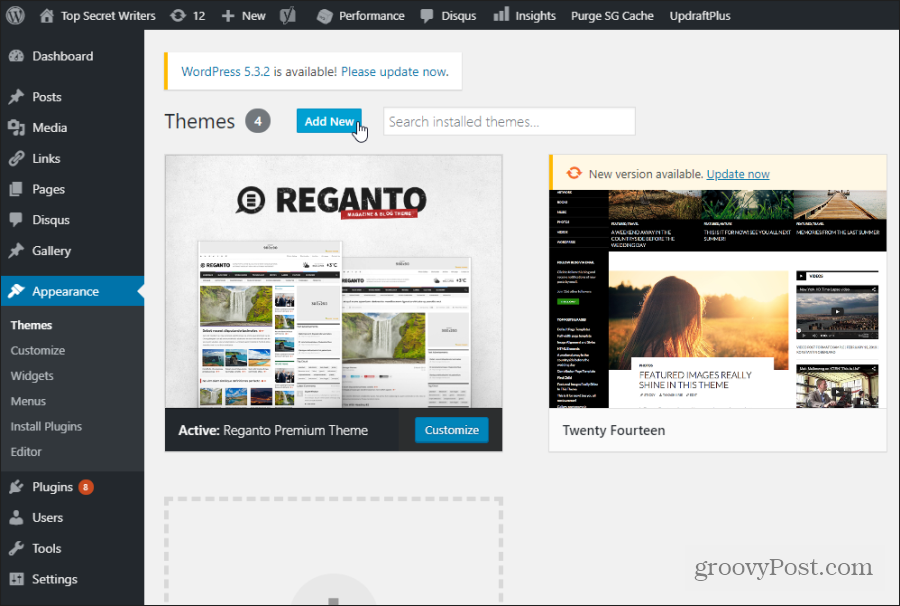
Det är här du kan bläddra bland alla de gratis teman som finns tillgängliga. Du kan installera någon av dem direkt genom att föra musen över temabilden och välja Installera knapp.
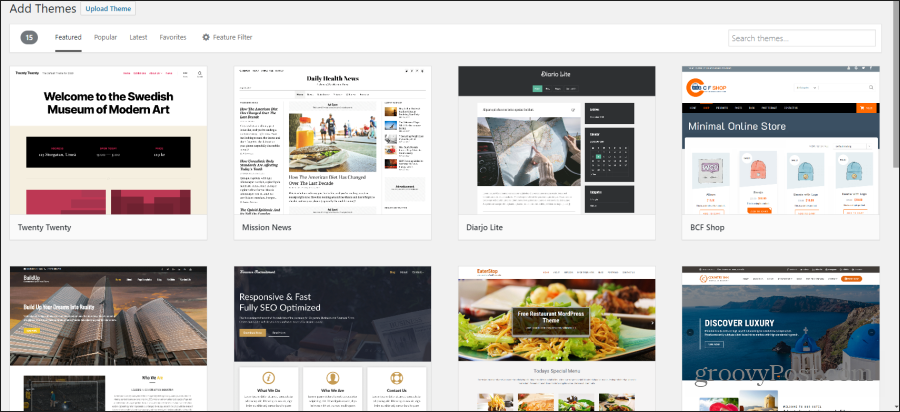
När du har installerat bör du se temat aktiverat i huvudfönstret Teman. Om temat innehåller anpassningsalternativ kan du sväva över det och välja Anpassa knapp.
Om ingen av de gratis teman ser bra ut för dig kan du söka på de många webbplatserna online gratis eller betalda WordPress-teman. När du köper ett tema får du det som en ZIP-fil.
På samma Lägg till temasida som ovan väljer du Ladda upp temaoch bläddra till vart du sparat den nedladdade ZIP-filen. Detta kommer att installera temat som du laddade ner från den externa webbplatsen.
Hur man hanterar WordPress-inlägg
Det är mycket enkelt att hantera inlägg i WordPress. För att komma igång, välj inlägg från vänster WordPress-meny. Välj sedan endera Alla inlägg för att se och redigera dina befintliga inlägg, eller Lägg till ny för att skapa en ny.
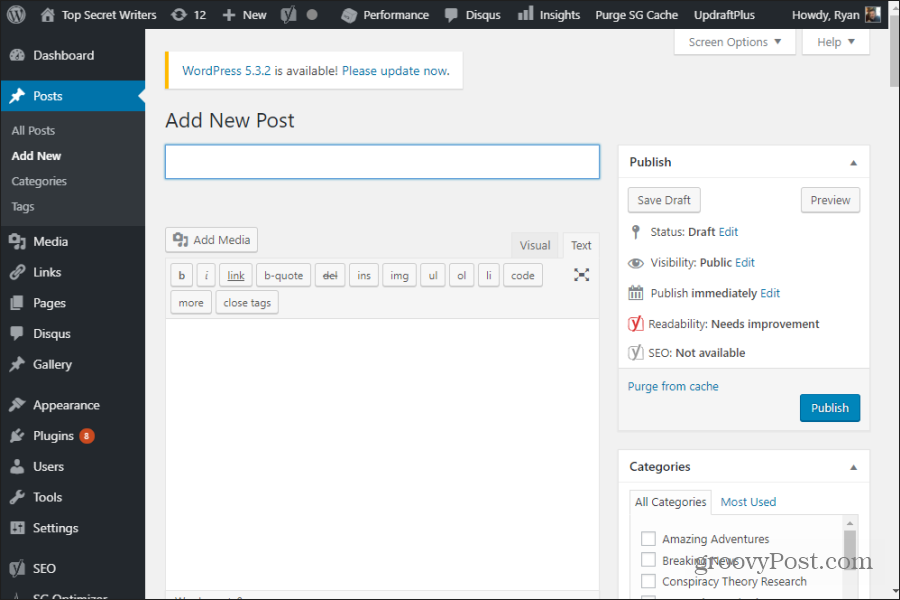
Viktiga funktioner som du måste vara medveten om när du skapar ett nytt inlägg inkluderar:
- Använd Visuell för att använda WordPress WYSIWYG-redigeraren, eller Text för att formatera ditt inlägg med HTML-taggar.
- De Lägg till media -knappen låter dig infoga bilder var som helst i ditt inlägg.
- Välj Spara utkast för att spara den senaste versionen av ditt inlägg, och Förhandsvisning för att se hur det ser ut på live-webbplatsen.
- Under kategorier till höger, välj vilken kategori du vill organisera ditt inlägg där eller välj Lägg till ny kategori för att skapa en ny.
- Under Tags till höger, lägg till ord eller fraser som beskriver vad ditt inlägg handlar om. Taggar du redan har använt visas så försök att använda befintliga om du kan undvika att skapa för många liknande taggar.
- Välj Ställ in bilden till höger för att ladda upp en bild som kommer att visas som den visade bilden högst upp i ditt inlägg.
- Under ditt inlägg ser du ett Utdrag fält där du kan skriva en kort sammanfattning av vad ditt inlägg handlar om för Google att använda i sökresultaten.
- Du ser en lista över widgetar under ditt inlägg, beroende på vilka ytterligare tillägg eller plugins du har installerat.
WordPress Pages Vs. inlägg
När du väljer sidor från menyn till vänster och välj Lägg till ny, kommer du att märka att redigeringssidan ser nästan identisk ut som den för inlägg. Så vad är skillnaden?
Du kommer att märka några skillnader på den här sidan också.
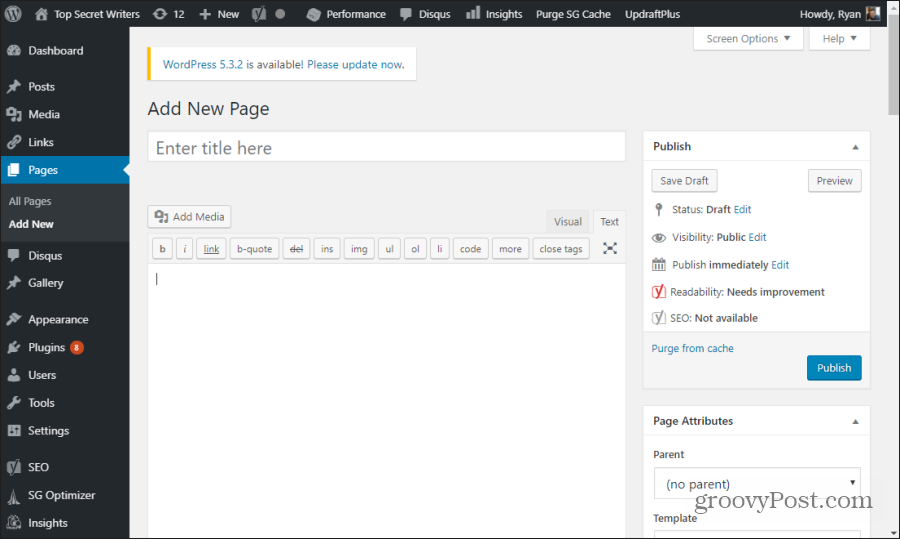
I huvudsak saknas kategorier och taggar. Det beror på att webbsidor, till skillnad från blogginlägg, inte behöver organiseras under webbplatskategorier. Taggar behövs inte heller.
Den största skillnaden mellan ett WordPress-inlägg och en sida är att inlägg kommer att visas på din webbplats i omvänd kronologisk ordning. Detta betyder att de senaste inläggen listas högst upp på sidan på din webbplats som visar alla blogginlägg.
Däremot är en sida inte en del av någon blogrulle. Det är en statisk, fristående sida på din webbplats med sin egen URL. Till exempel, om din webbplatsdomän är MySite.com och titeln på din nya sida är "Om oss", kommer webbadressen för den statiska sidan att vara MySite.com/about-us/
Tänk på att du kan organisera denna URL med undersidor som organiseras i en hierarki under den överordnade sidan. Du gör detta under Sidattribut till höger på sidan om New Post. Ställ bara in Förälder rullgardinsmenyn till en befintlig sida.
Om du till exempel skapar en ny sida med titeln "Mitt namn" och väljer Om oss som förälder kommer URL: en för denna nya sida att vara MySite.com/about-us/my-name/.
Hantera WordPress Media
När du väljer Ladda upp media när du redigerar ett inlägg eller en sida, har du möjlighet att ladda upp en bild till sidan genom att välja Ladda upp filer flik.
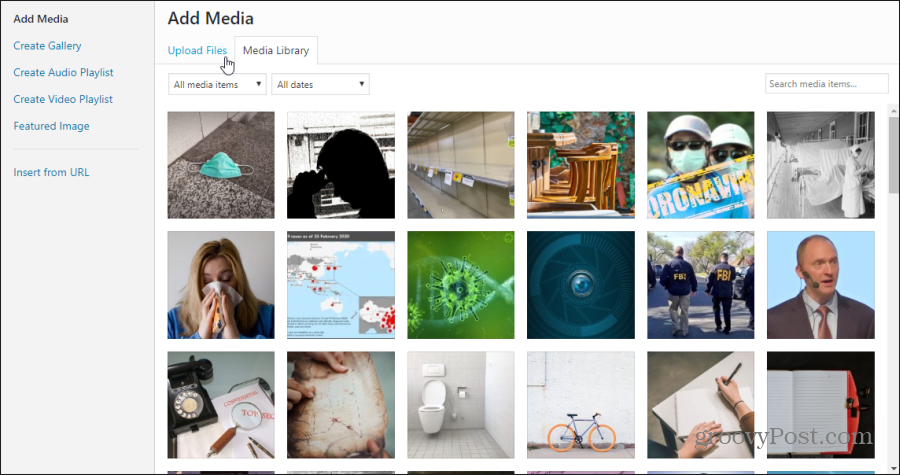
När du använder den här funktionen för att ladda upp bilder eller videor till din webbplats. Du kan komma åt alla dessa filer genom att välja Media länk till vänster-menyn.
Detta låter dig se och redigera attribut relaterade till vilken bild som helst på din webbplats.
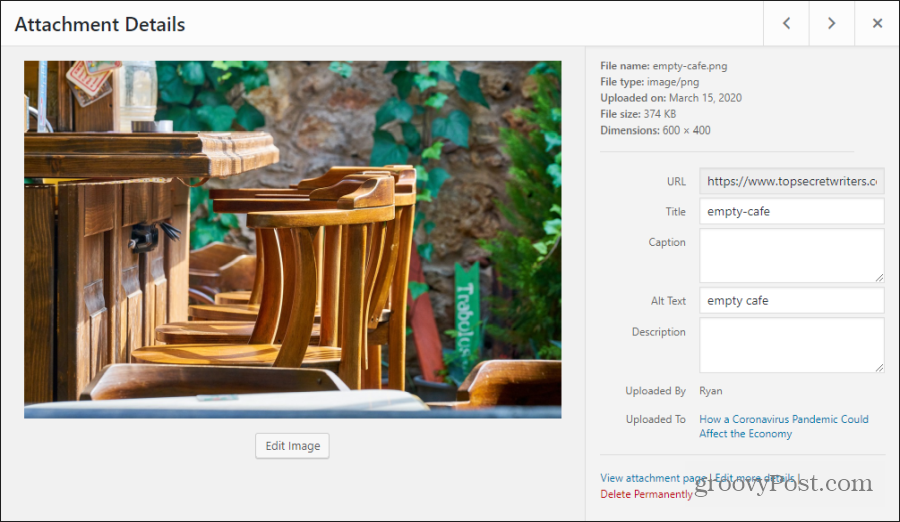
Dessa attribut inkluderar:
- Titel
- Rubrik
- Alt text
- Beskrivning
All denna bild är metadata anslutna till bilden. Men bara bildtexten visas på webbplatsen om du inkluderar en. Alt-texten är också viktigt att lägga till, eftersom den visas för synskadade internetanvändare. Det används också av Googles sökrobot (och andra webbsökare) för att identifiera innehållet i bilden.
Anpassa blogginställningar
När du väljer inställningar från den vänstra WordPress-menyn ser du en lista med alternativ du kan använda för att ytterligare anpassa din WordPress-webbplats.
- Allmän: Ställ in din webbplatstitel, tagline, URL, admin e-post, standard användarroll, webbplatsens språk, webbplatsens tidszon och datum och tidsformat.
- Skrivning: Ställ in standardkategorier och postformat samt e-postserverinställningar.
- Läsning: Tilldela visningsinställningar för hemsidan, ett antal inlägg som ska visas i blogrollen och flödena och för att lägga till eller ta bort synlighet i sökmotorerna.
- Diskussion: Konfigurera standardartikel- och kommentarinställningar, e-postmeddelanden, kommentarutseende, moderering, svartlistor och avatarer.
- Media: Ställ in standardinställningar som storlekar och hur du organiserar uppladdade filer.
- permalänkar: Konfigurera webbplatsens standardadressinställningar.
Du ser ytterligare alternativ i inställningsområdet om du har installerat några WordPress-tillägg till din webbplats. Det finns några WordPress-plugins som varje webbplatsägare ska installera omedelbart efter installation av WordPress.



