Hur du ansluter till någons Windows 10 med Quick Assist
Microsoft Windows 10 Fjärrskrivbord Hjälte / / March 20, 2020
Senast uppdaterad den

Quick Assist är ett gratis inbyggt verktyg i Windows 10 som låter dig hjälpa en vän eller familjemedlem med sin dator. Så här använder du det.
Quick Assist är ett fjärrkontrollprogram som ska användas om det finns ett behov av att fjärrstyra en Windows 10-maskin. Det fungerar utan att behöva konfigurera om brandväggar. Nästa gång du behöver fjärrkontrollen och hjälpa en vän eller ens, kom bara ihåg att be dem att starta Quick Assist, så är du ansluten på nolltid. Du vet att det alltid finns där, ingen installation behövs som med Remote Desktop RDP.
Vad är Quick Assist?
Quick Assist är en inbyggd fjärrkontrollapplikation i Windows 10. Den har varit där sedan Jubileumsuppdatering (1607) och ändå verkar det så få vet om det.
Dess körbara, quickassist.exe, hittas på c: \ windows \ system32. Enkelt att hitta i Windows startmeny eller sökning.
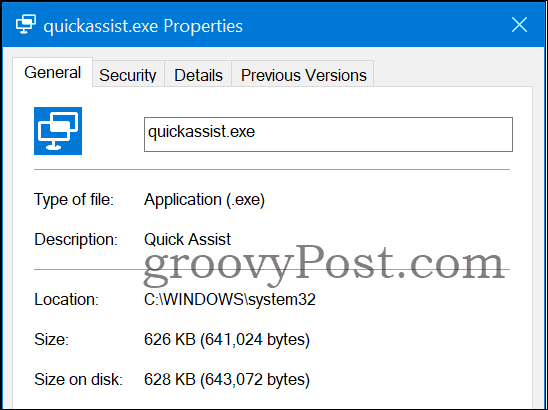
Krav?
Quick Assist-applikationen måste startas på båda sidor. Det kräver att båda maskinerna kör Windows 10 och en internetanslutning. Den som hjälper behöver också ett Microsoft-konto. Det finns ingen direkt peer-to-peer-anslutning eftersom båda klienterna ansluter till Microsoft-molnet. Därför behöver du inte oroa dig för att öppna säkerheten för
Så här startar du en snabbassistansession
Det är verkligen lätt att starta och applikationen kommer att leda dig genom processen.
Så här startar du en fjärrkontroll (Hjälpare är personen som fjärrkontrollerar för att hjälpa och begär är personen som begär hjälp / hjälp):
-
Hjälpare: Startar Quick Assist på en Windows 10-maskin. Klicka bara på Windows-knappen och skriv in 'Quick Assist'.
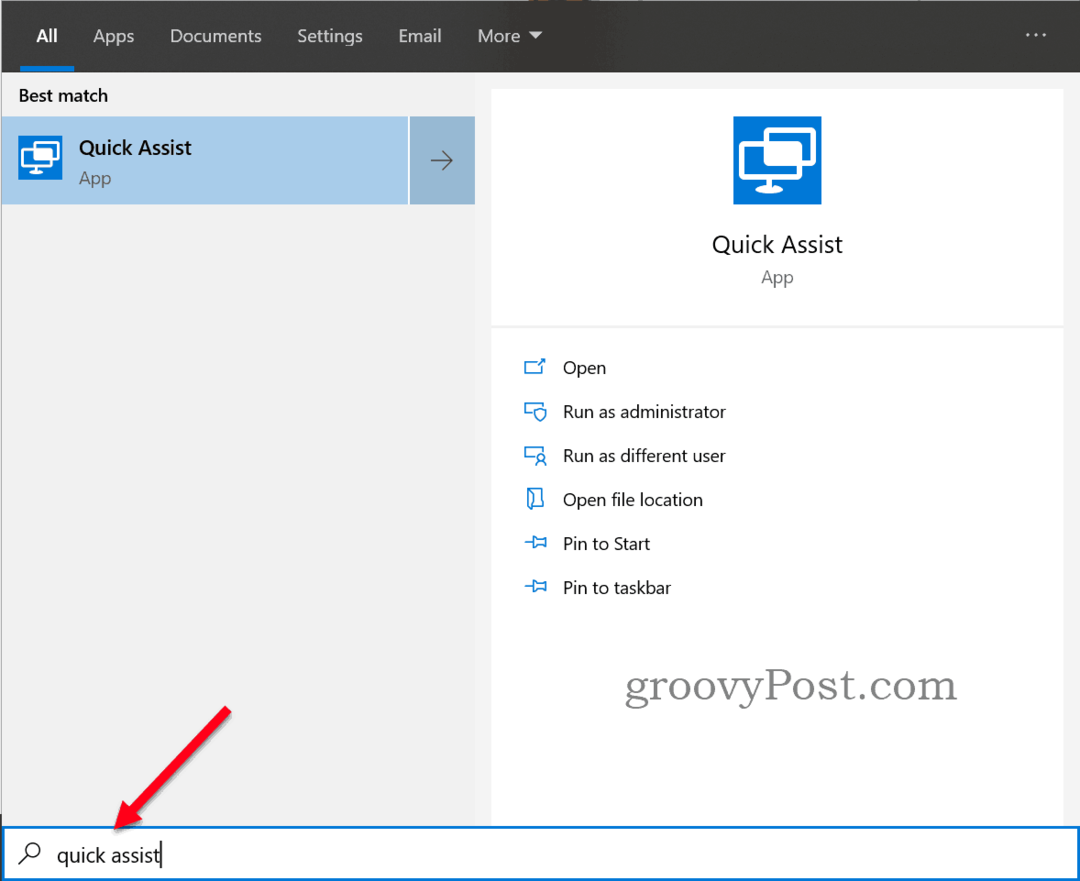
-
Hjälpare: Klicka på Hjälp en annan person knapp.
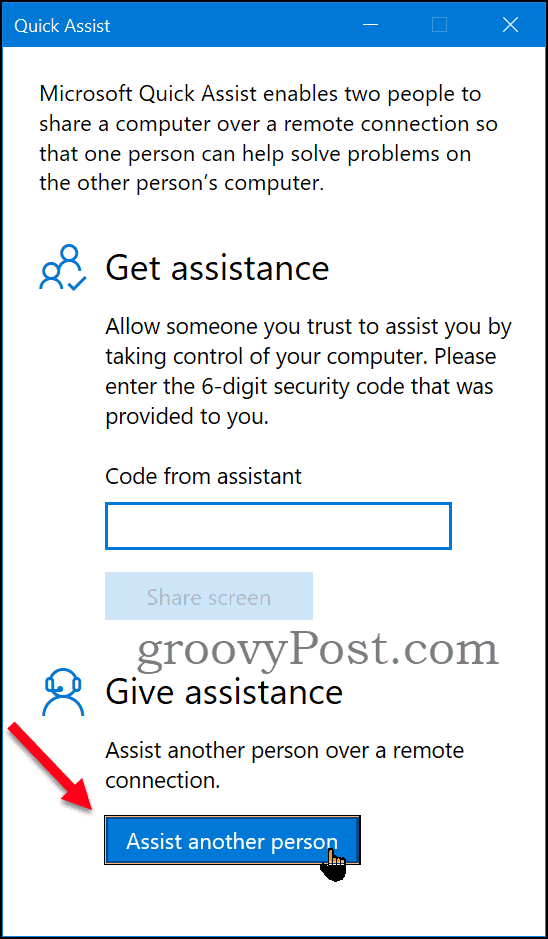
- Hjälpare: Om inloggningskontot är kopplat till ett Windows Cloud-konto är du bra att fortsätta. Använd annars ett befintligt Microsoft-konto eller skapa ett nytt.
-
Hjälpare: Kontrollera att det är ditt korrekta Microsoft-konto att det är inloggat. Namnet kommer att visas på fjärrdelen när du begär delningsalternativ senare i processen.
Låt personen du vill hjälpa till att känna till koden, antingen via e-post, telefon, chat eller vad du än har kontakt. Koden är giltig i 10 minuter.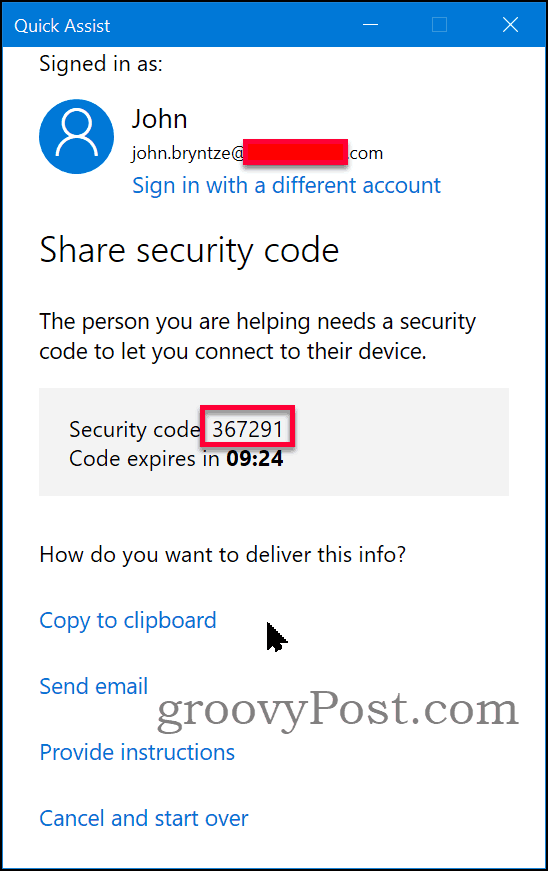
-
beställaren: startar Quick Assist. Gå in i koda ges av hjälparen. Klicka på Dela skärm knapp.
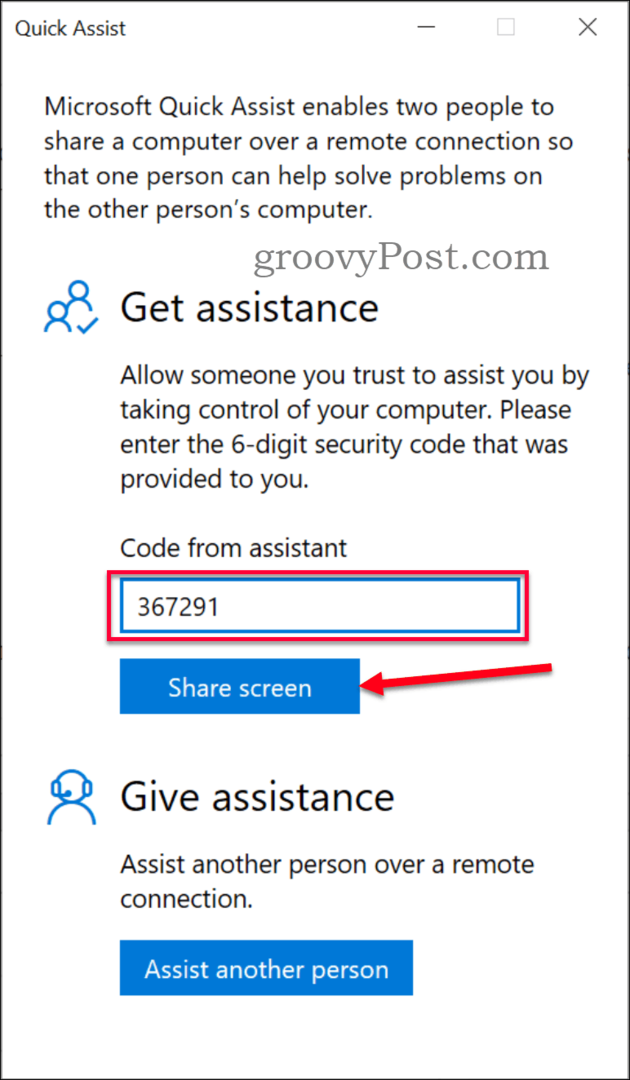
-
Hjälpare: Välj om du vill begära "Ta full kontroll" för att göra åtgärder på fjärrsessionen eller om bara "Visa skärm" behövs och du kan vägleda fjärrpersonen.
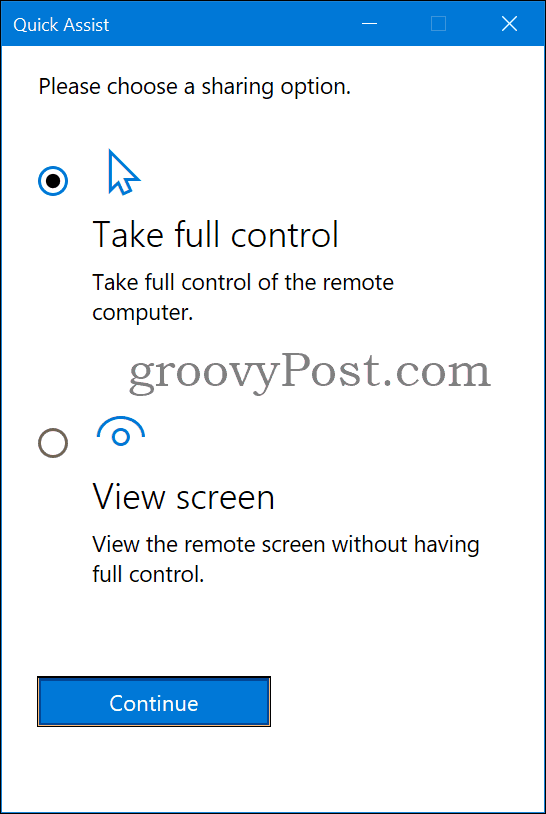
-
beställaren: Om du litar på den som begär åtkomst klickar du på Tillåta knapp.
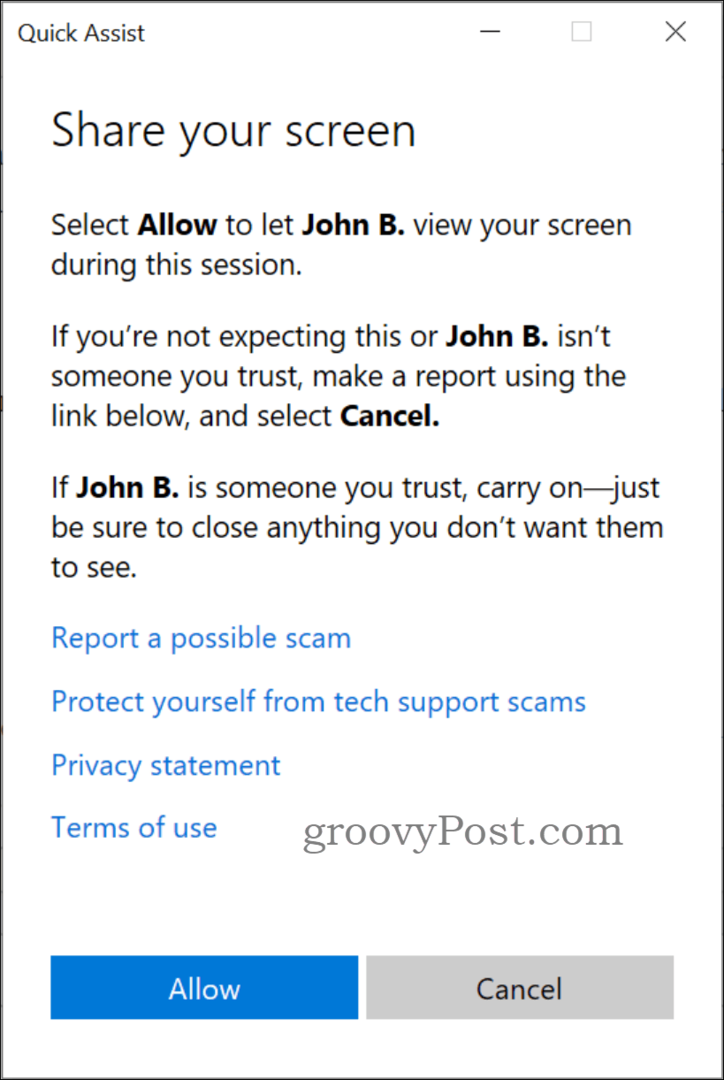
-
Hjälpare: Sessionen för fjärrskrivbord startade och ansluten. Beroende på vilken behörighet du begär att antingen styra fjärrmusen eller bara visa skärmen.
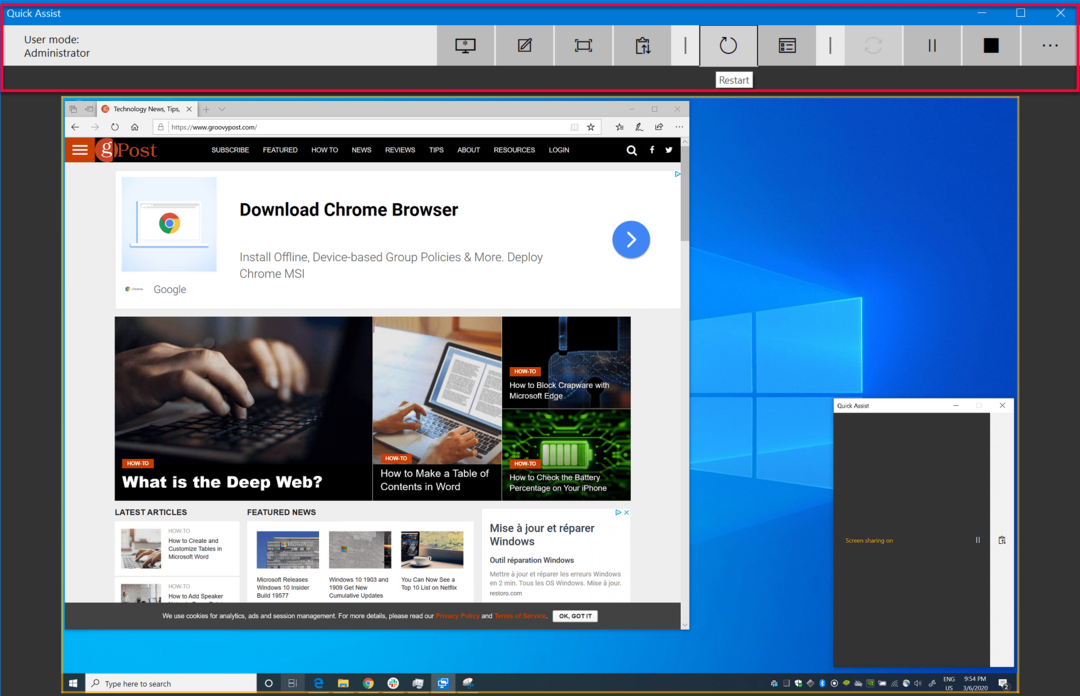
Ansluten, nu vad?
Det finns två delningsalternativ, endast kontroll eller visning. Om det finns två lägen i full kontroll:
- Användarläge: Administratör - Fjärranvändare är en lokal administratör på maskinen.
- Användaren är inte i administratörsläge - Fjärranvändare är inte en lokal administratör på maskinen. För administrativa uppgifter måste du höja. Om du till exempel behöver installera programvara som kräver administrativa behörigheter. En begränsning är om UAC (Användaråtkomstkontroll) är aktiverat hjälperen får en svart skärm när den växlar till Secure Desktop.
Administratörsfältet låter hjälpen göra följande (mest användbar i fetstil):
- Välj Monitor - Om fjärrmaskinen fick flera skärmar kan du välja vilken du vill se eller växla mellan.
- Kommentera - Fantastiskt verktyg för att rita på skärmen för den fjärrgående delen att se.
- Faktisk storlek - Förstora fönstret till den faktiska storleken på fjärrskärmen.
- Växla instruktionskanal - För längre instruktioner till fjärranvändaren.
- Starta om - startar om fjärrmaskinen.
- Aktivitetshanteraren - Öppnar uppgiftshanteraren på fjärrmaskinen, ett snabbt sätt att se resurserna som används.
- Pausa - Pausa / starta om sessionen.
- Slutet - Avslutar sessionen.
Avsluta fjärrsamlingen
Hjälpen och begäraren kan avsluta sessionen. Stäng Quick Assistant-fönstret genom att klicka på X i det övre högra hörnet eller klicka på stoppknappen. Ett meddelande visas om att "skärmdelning är slut".
Slutsats
Kan Quick Assist ersätta professionella tredjepartsverktyg för fjärrsessioner som Teamviewer, LogMeIn eller Dameware?
Quick Assist körs inte som en tjänst och det fungerar bara med Windows 10. Det har också vissa begränsningar med UAC. Jag skulle säga att det inte helt kan ersätta de professionella verktygen. Men det fungerar perfekt om du vill fjärrsupport eller hjälpa vänner och familj i Windows 10. Du vet att det alltid finns där och ingen brandväggsrekonfiguration eller andra förutsättningar behövs. Och det bästa är att det är gratis.
Om du har några frågor om att komma åt en användares session / skrivbord utan lösenord, gå med i diskussionen i vår Windows 10 Forum.

