Vill du ha Google Home för PC? Hur man använder appen på skrivbordet
Google Hem Google Krom Fönster Google / / March 19, 2020
Senast uppdaterad den

Google Home-appen är endast tillgänglig för Android eller iPhone. Men det finns lösningar så att du kan använda appen på en PC eller en Chromebook.
Google Home-appen är kontrollcentret för alla dina Google-enheter. Du kan använda den för att casta till ett Google Home-nav (med skärm), en Chromecast-enhet eller till och med för att kontrollera andra stöttade smarta enheter i ditt Wi-Fi-nätverk.
Tyvärr är Google Home-appen bara tillgänglig för Android eller iPhone. Den som vill använda detta "kontrollcenter" på sitt skrivbord är inte lyckligt. Om du inte vet hur du installerar en lösning. Det beror också på vad du behöver göra.
Gjutning var som helst från Chrome-webbläsaren
Om allt du vill göra är att kasta antingen ditt skrivbord eller en video i din webbläsare till alla enheter i ditt nätverk, kan du använda Chrome-webbläsaren för det.
Det finns två sätt att göra detta. Om du vill kasta en webbläsarflik öppnar du bara din Chrome-webbläsare och väljer trepunktsmenyn längst upp till höger.
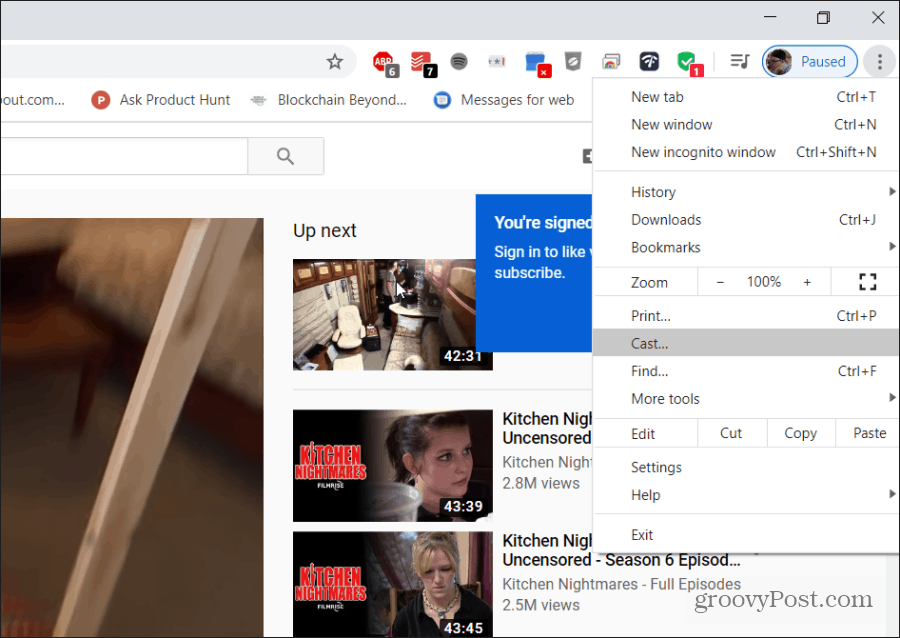
När du väljer Cast öppnar Chrome en ny meny som visar alla enheterna i ditt nätverk som är tillgängliga för casting.
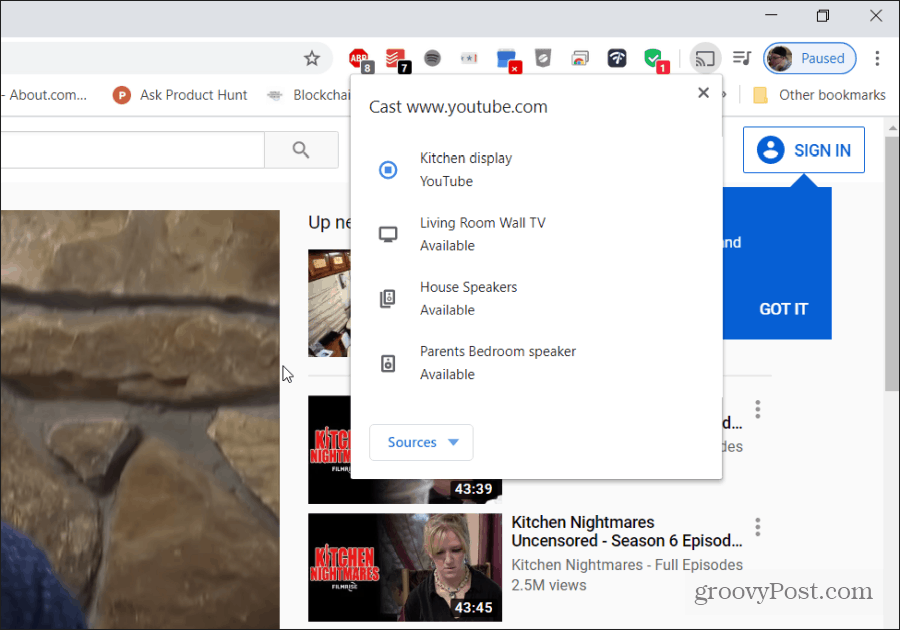
Ett alternativ till detta är gjutning från video- eller musiktjänster online som stöder Chromecast. Om de stöder det (och du har enheter i ditt nätverk som stöder casting) ser du roll-ikonen i video- eller musikspelaren.
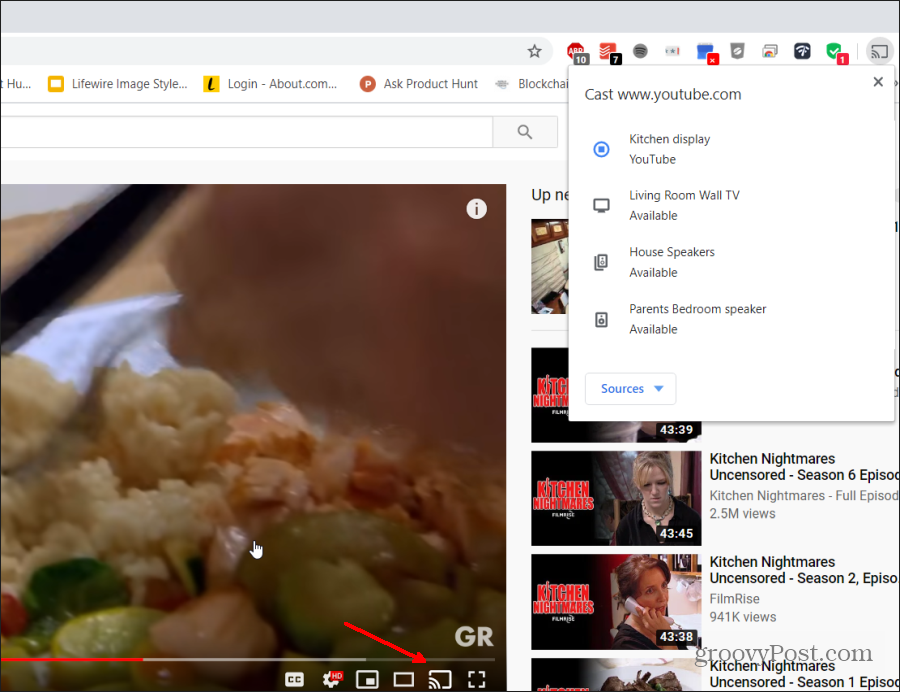
Om du väljer roll-ikonen öppnas samma enhetsvalfönster.
Om du föredrar att ha alla de icke-gjutningskontroller som erbjuds av Google Home-appen (som att hantera dina enheter och Google Home), har du ett par andra hack som fungerar. Fortsätt läsa.
Skapa Google Home för PC med Android Emulator
Det kanske inte finns en Google Home for PC-app tillgänglig, men du kan anpassa din egen med Android Emulator för PC. Så här kan du ställa in det.
Det finns många Android-emulatorer att välja ifrån. För det här exemplet kommer vi att hålla oss till det mest populära: Bluestacks.
BlueStacks inkluderar annonser, men de är inte ohälsosamma. Det som är trevligt med den här appen är att den är väldigt enkel att använda och den kör Google Home-appen enkelt. Ladda ner och installera BlueStacks på din PC. När installationen är klar, starta BlueStacks.
När det startas uppmanas du att logga in på Google Play (med ditt Google-konto) så att du kan installera appar. Gör det.
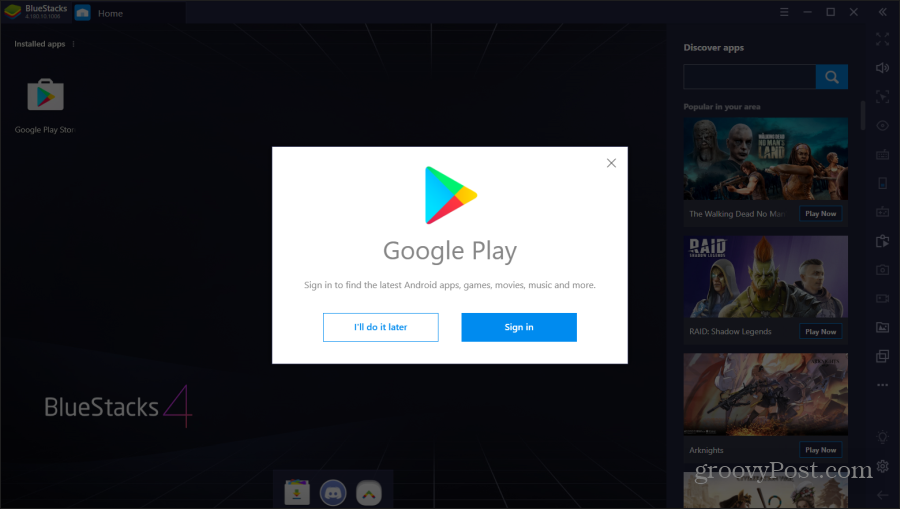
När du loggar in på ditt Google-konto kommer appen att gå igenom de typiska stegen du skulle gå igenom när du ställer in en ny telefon. Detta inkluderar att aktivera Google-tjänster för den enheten. Se till att stänga av Säkerhetskopiera till Google Drive, eftersom detta inte är en riktig telefon och du inte behöver säkerhetskopiera.
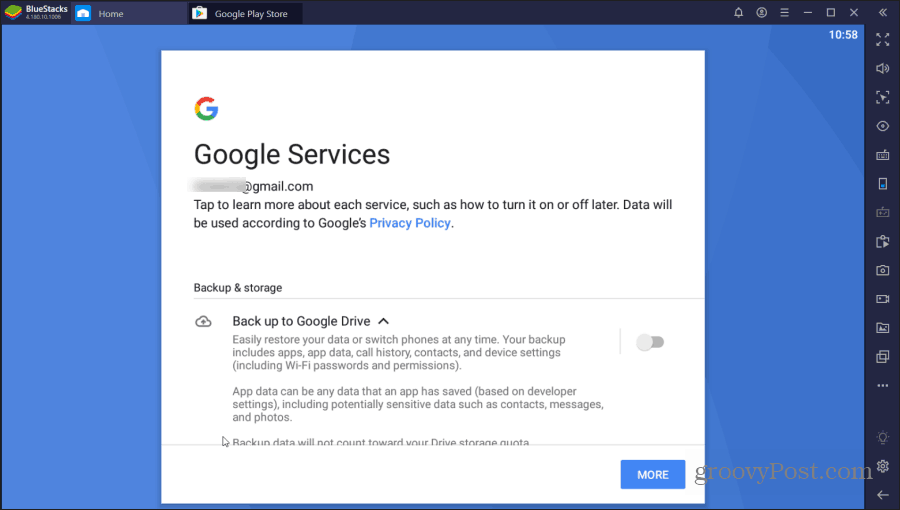
Välj Mer och Acceptera när du är klar.
Slutligen ser du Google Play lanseras på din virtuella Android. Sök på Google Play efter Google Home och välj Installera.
När installationen är klar är du redo att använda ditt nya Google Home för PC!
Använda Google Home på BlueStack
När installationen är klar kan du välja Hem i BlueStack för att återgå till hemskärmen.
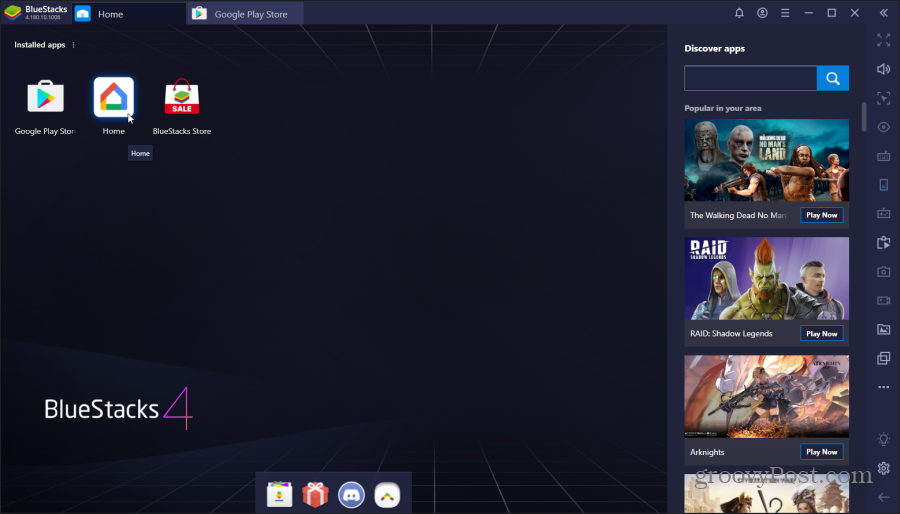
Dubbelklicka på Hem app för att öppna Google Home. När appen startas kommer skärmen att ändras till profilvy för att simulera hur appen ser ut när den körs på en vanlig telefon. Välj Kom igång, välj ditt Google-konto och välj OK.
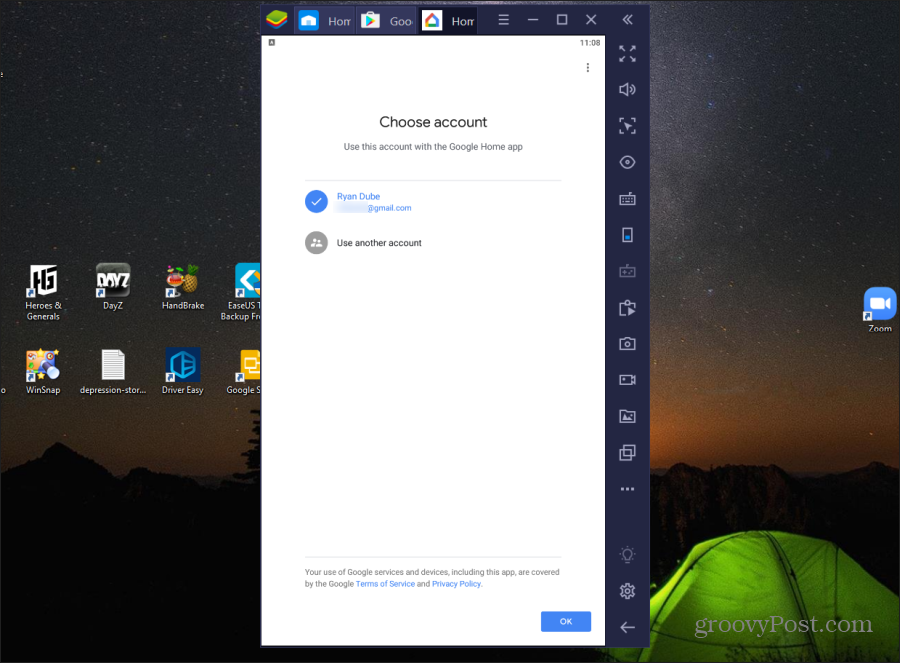
Nästa upp kommer platsåtkomstskärmen. Välj Nästa att fortsätta. Välj Tillåta för att låta appen få din plats.
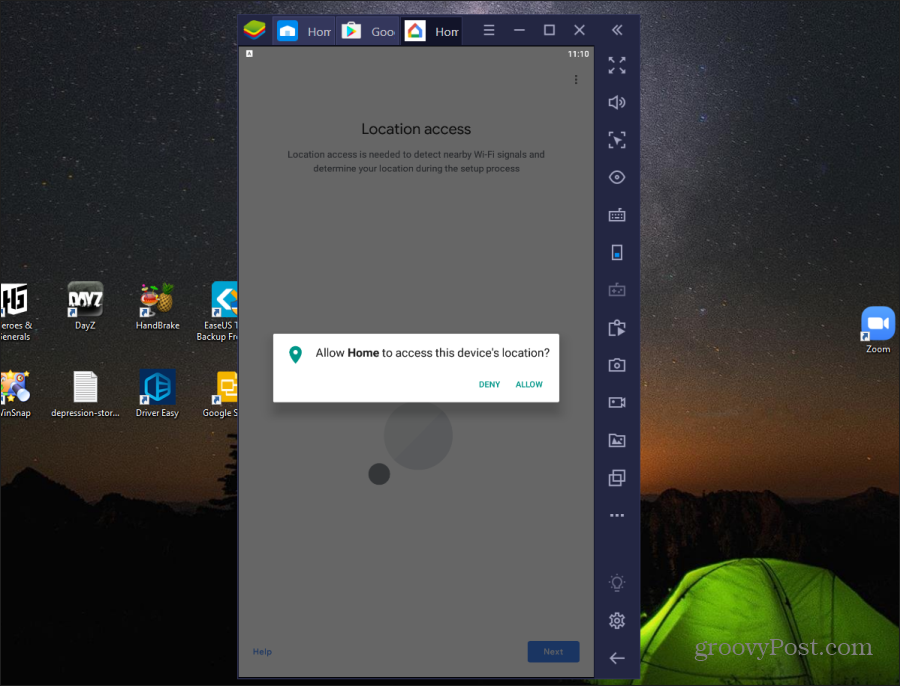
När detta är gjort kommer appen att ansluta till ditt Google Home-konto. Den visar alla enheter och appar som du tidigare lagt till i ditt Google-hem från din mobilapp.
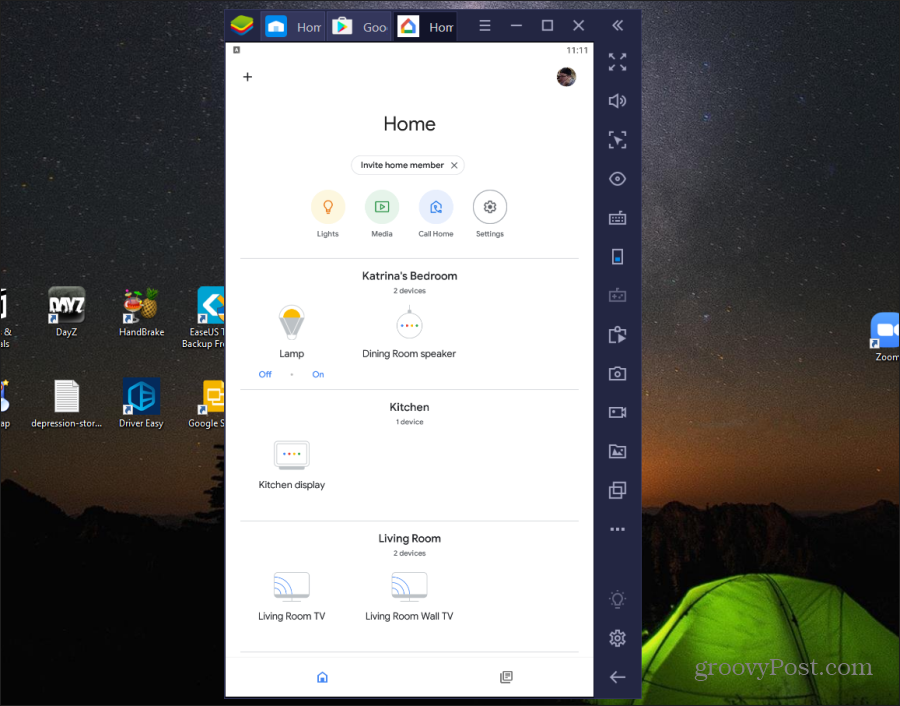
Nu kan du välja vilken enhet som helst och välja ikonen Inställningar längst upp till höger för att se och redigera enhetens Google Home-inställningar.
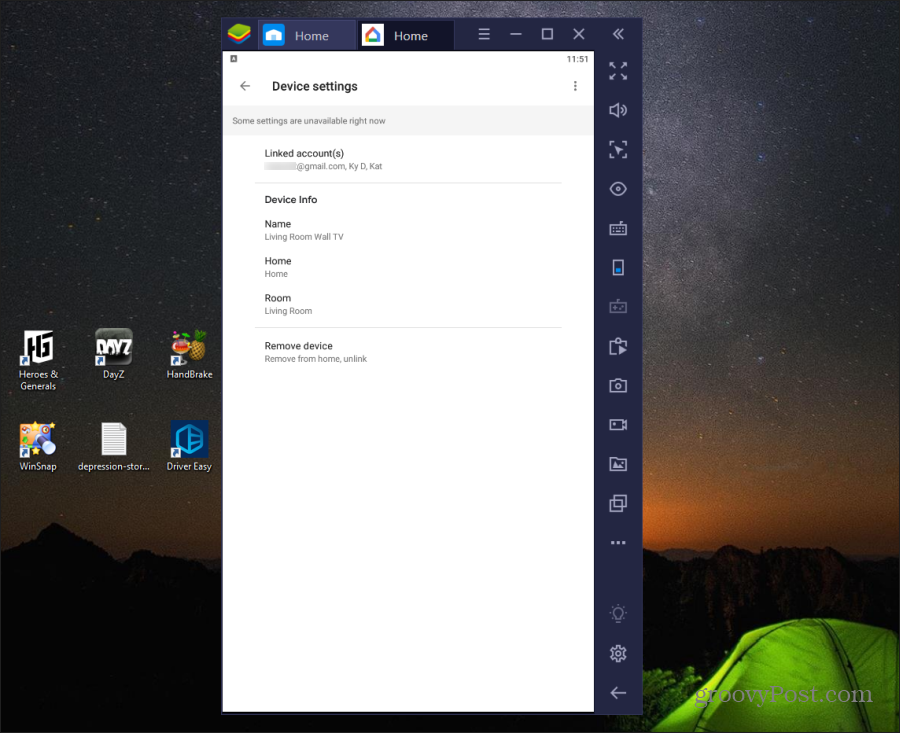
Du kan också kontrollera alla smarta enheter som du har ställt in på Google Home så länge åtgärden inte innebär casting.
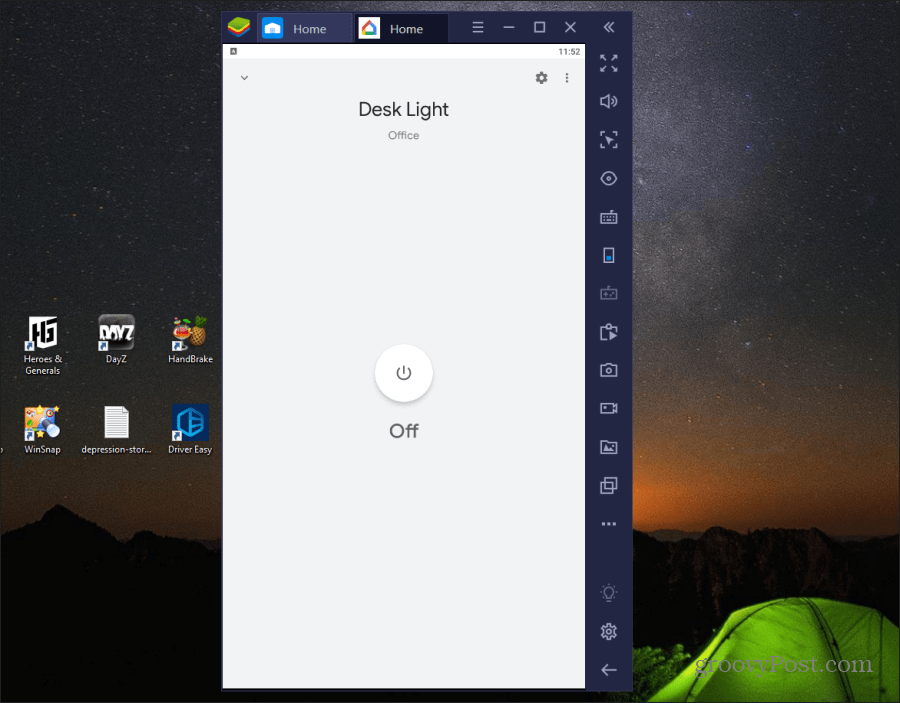
Notera: Android-emulatorer fungerar som en virtuell maskin, via ett VM-nätverk som är isolerat från ditt Wi-Fi-nätverk (men som fortfarande kan komma åt internet). Detta förhindrar alla multicast- eller sändningsfunktioner, vilket Chromecast använder. Men all annan internetbaserad Google Home-funktion fungerar i Android-emulatorn. Du kan dock använda gjutningsfunktionen som listas i det första avsnittet i den här artikeln.
Använda Google Home på Chromebook
Ett ännu bättre alternativ som ger dig all Google Home-appfunktion är att köra Google Home-appen på din Chromebook (om du har en).
Detta är perfekt eftersom när du kör Android-appar på din Chromebook använder den samma nätverk som din Chromebook är ansluten till.
För att ställa in det här, öppna bara dina Chromebook-inställningar, välj Apps, och i Google Play Store avsnittet välj Sätta på knapp.
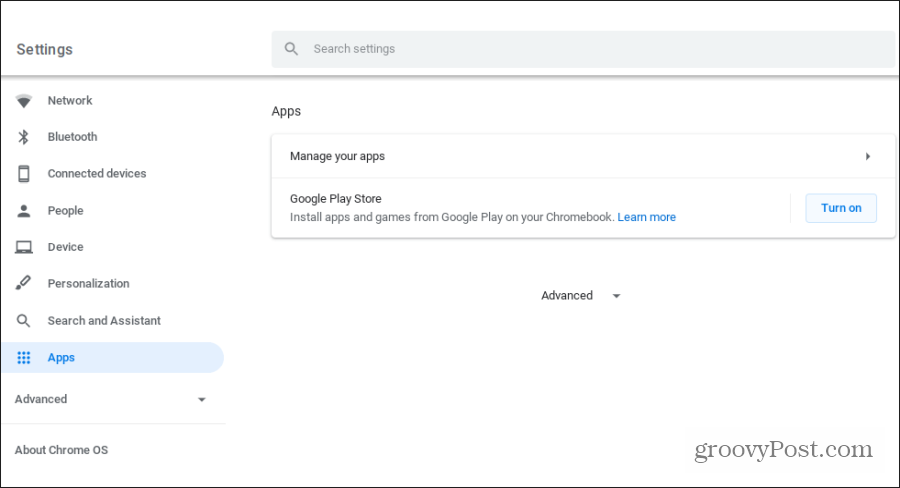
När detta är aktiverat kan du öppna Google Play på din Chromebook och installera Google Home-appen. När den har installerats kan du starta Google Home-appen och den fungerar som den fungerar på mobila enheter. Inklusive casting till alla Cast-aktiverade enheter i ditt nätverk.
Lära sig mer om kör Android-appar på din Chromebook.
Google Home för PC? Ungefär
Även om det inte finns någon officiell Google Home-app för skrivbordet, finns det kreativa sätt att komma runt den. Alternativet du väljer beror på vilken enhet du använder och vilka funktioner i Google Home-app du vill använda.
Vet bara att du inte är begränsad till bara din mobila enhet när det gäller att använda Google Home-appen.



