Hur man utför en ren installation av Windows 10
Microsoft Windows 10 / / March 19, 2020
Senast uppdaterad den

För ett tag sedan visade vi hur du får en Windows 10 ISO för en ren installation. Idag visar vi hur man rengör installation av Windows 10 från början till slut.
För ett tag sedan visade vi dig hur man får en Windows 10 ISO för en ren installation. Idag kommer vi att fördjupa oss om hur vi kan utföra en ren installation av Windows 10 från början till slut.
Låt oss börja.
Steg 1. Konfigurera din dators BIOS *
*Notera: Det kanske inte är nödvändigt om datorn är korrekt inställd och startar automatiskt från USB / DVD. Om du vid omstart ser en skärm "Tryck på valfri knapp för att starta från USB / DVD ..." kan du trycka på valfri knapp på tangentbordet och gå till nästa steg.
Börja med att sätta in installationsmediet för Windows 10 i datorn - det kan vara en DVD- eller USB-flashenhet. Om du inte har skapat den ännu, läs vår artikel om hur man skapar en Windows 10 USB-flashenhet. Starta om datorn och ange BIOS (F2, F9, F12 eller Del på de flesta datorer).

När du har tryckt på rätt knapp navigerar du till Boot-avsnittet i BIOS med högerpiltangent.
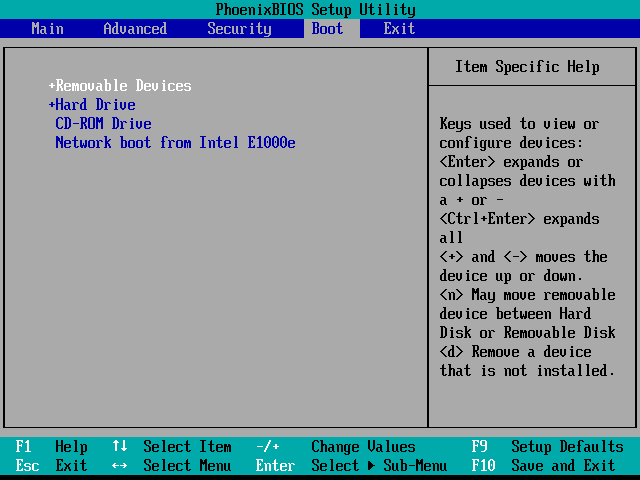
Kontrollerna för varje BIOS visas vanligtvis längst ner (såvida du inte har turen att ha ett GUI-BIOS - i vilket fall kan du använda musen för att navigera). Använd dessa för att navigera till enheten från vilken du kommer att installera Windows och placera den längst upp. Jag använder en DVD, så jag kommer att placera "CD-ROM Drive" överst. Om du använder en USB-enhet bör du flytta "USB-enhet" eller "flyttbara enheter" till toppen.
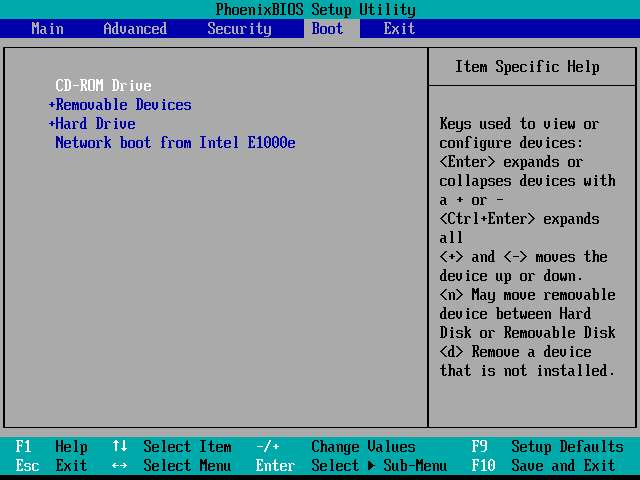
När du är klar med att ändra startordning, använd högerpiltangent för att gå till avsnittet Exit i BIOS. Därifrån vill du välja "Avsluta spara ändringar" följt av ett ja eller "y".
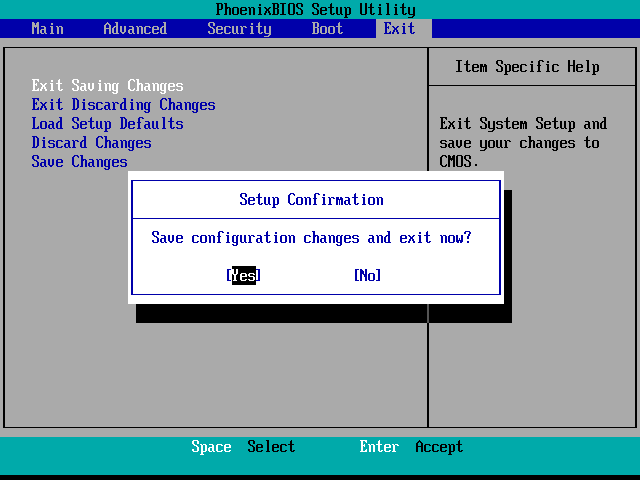
Efter detta bör din dator kunna starta om direkt i Windows-installationsprogrammet.
Notera: - om du hälsas av en "Tryck på valfri knapp för att starta från ...", tryck på den knappen! Du kommer inte till installationsprogrammet annars.
Steg 2. Installera Windows 10
Efter omstart bör du se skärmen för att välja språk. Härifrån väljer du helt enkelt önskat språk, tids- och valutaformat och tangentbordsinmatning. Tryck sedan på Nästa att fortsätta.
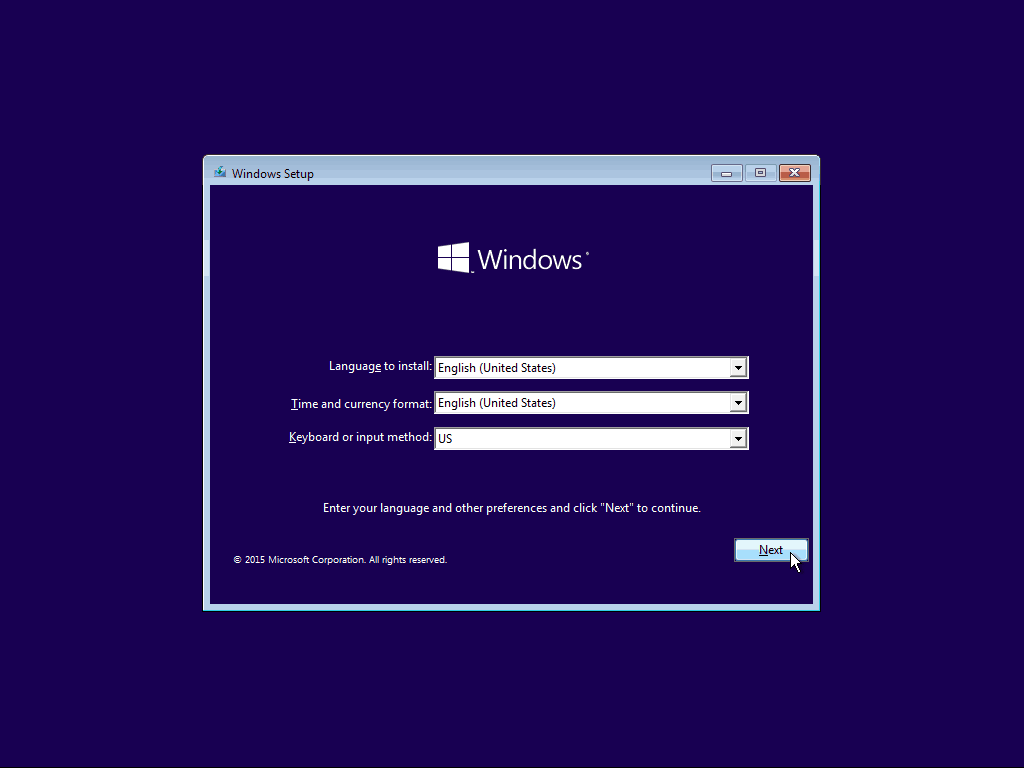
På nästa skärm trycker du bara på knappen "Installera nu".
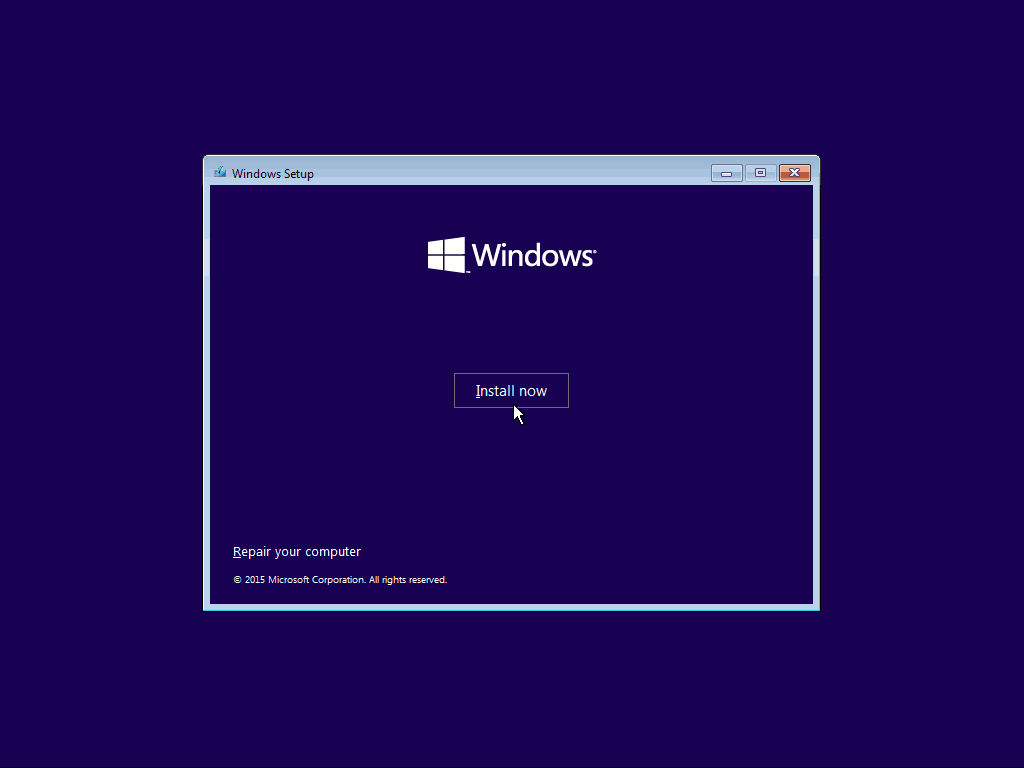
Du måste godkänna Microsoft EULA innan du kan fortsätta. Läs den (... eller inte) och markera kryssrutan innan du trycker på “Nästa”.
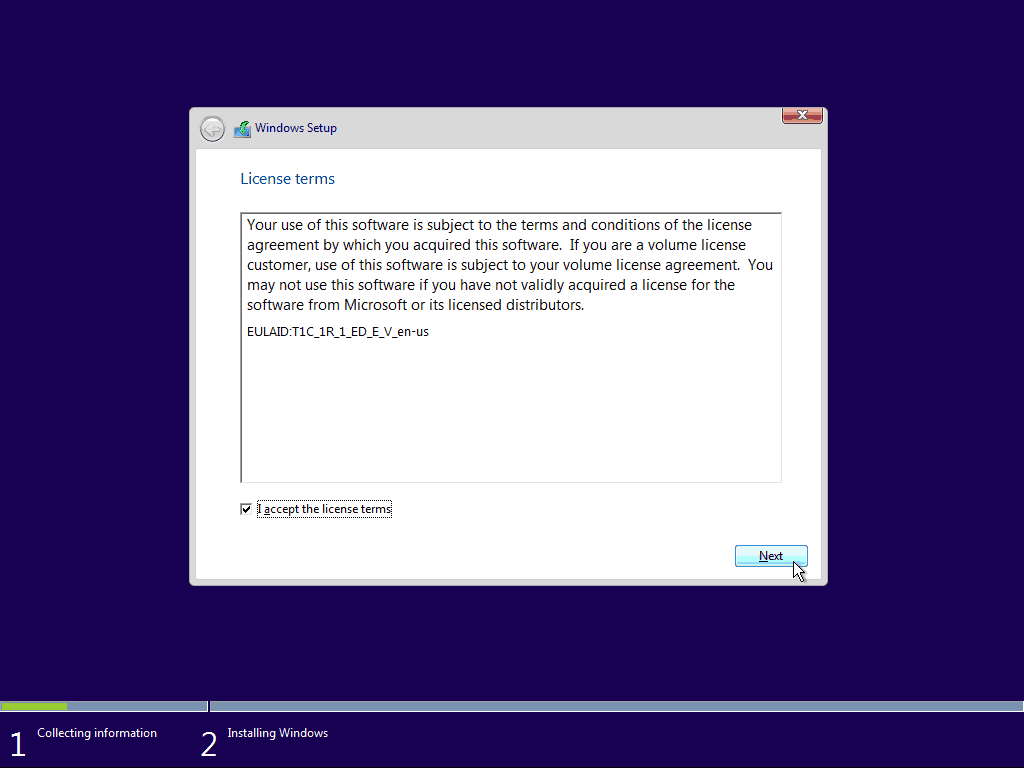
För att utföra en ren installation måste du välja alternativet "Anpassad: Installera endast Windows". Som installatören säger - bör du ha en säkerhetskopia av dina filer och program för att kopiera dem till den nya installationen efter att den är klar.
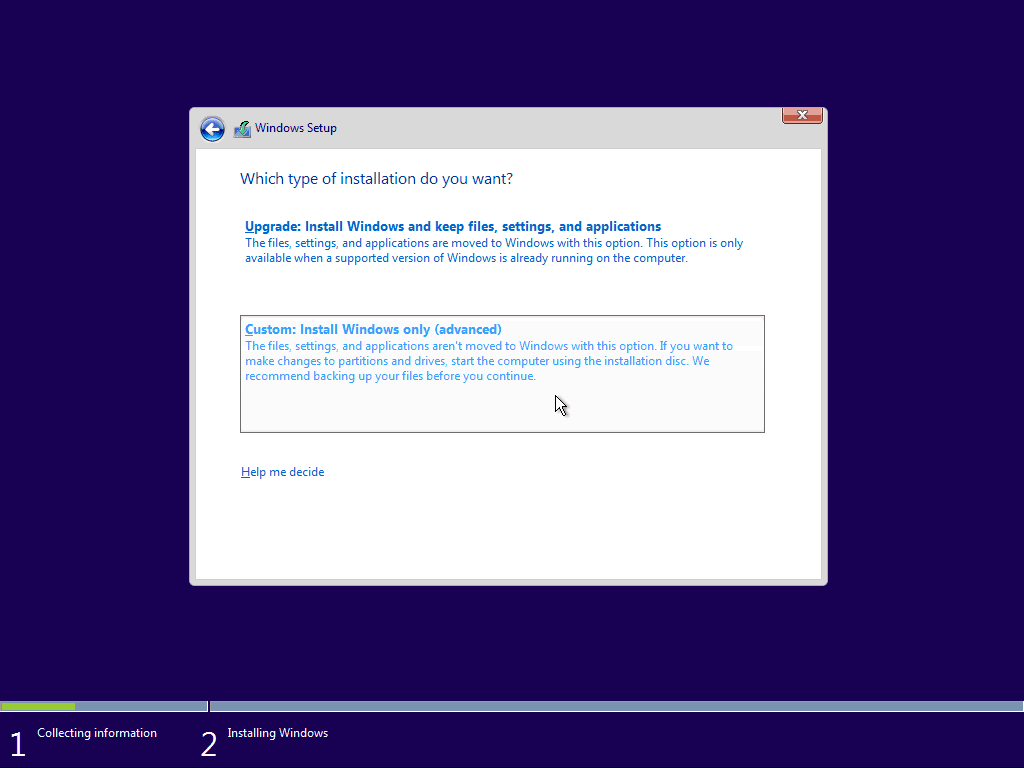
Den här nästa delen kan vara lite knepig om du har flera hårddiskar eller partitioner. Du måste ta bort den primära partitionen och systempartitionen. För att säkerställa en 100% ren installation är det bättre att ta bort dessa istället för att bara formatera dem.
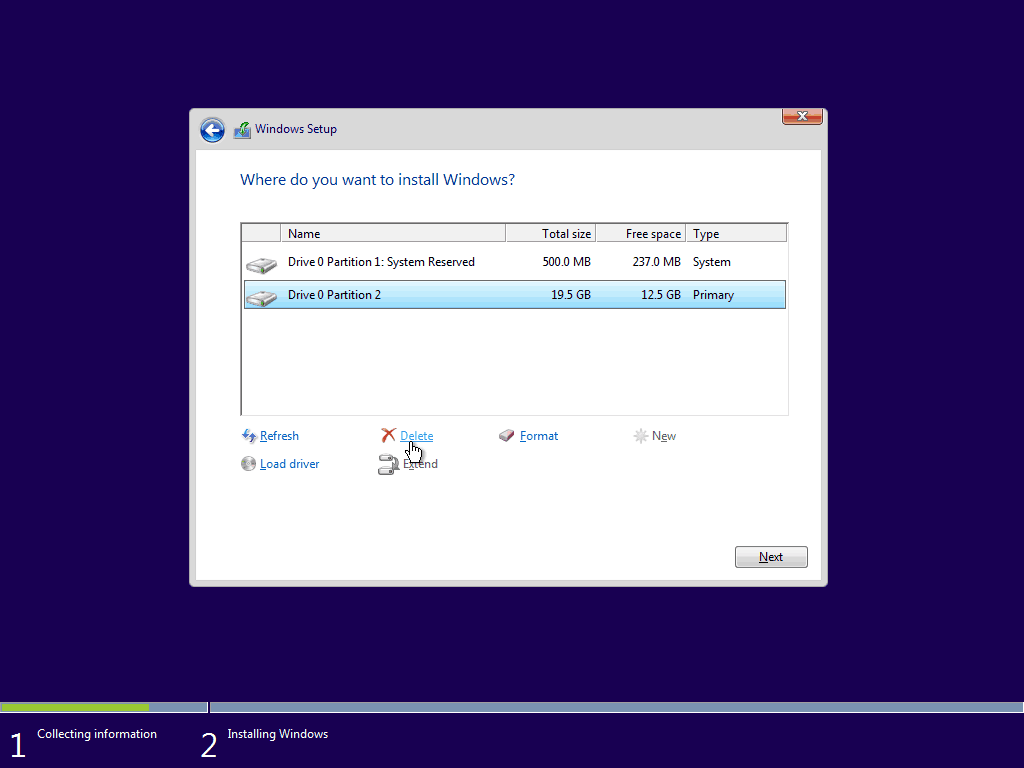
När du har tagit bort båda partitionerna bör du sitta kvar med lite tilldelat utrymme. Markera den och klicka på knappen "Ny" för att skapa en ny partition.
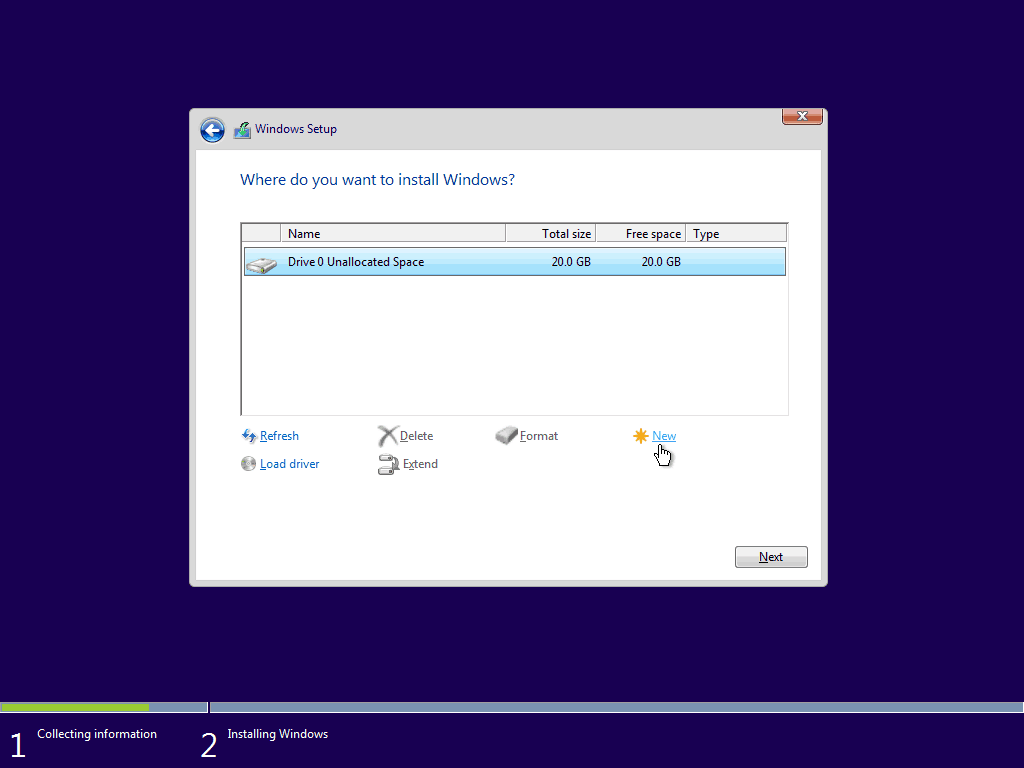
Som standard matar Windows in det maximala tillgängliga utrymmet för partitionen. Jag skulle råda dig att lämna storleken som den är och trycka "Tillämpa“.
Notera: Du kommer troligtvis att informeras om att Windows kan skapa ytterligare systempartitioner. Detta är normalt och nödvändigt för de flesta fönsterinstallationer, så tryck bara på “OK”.
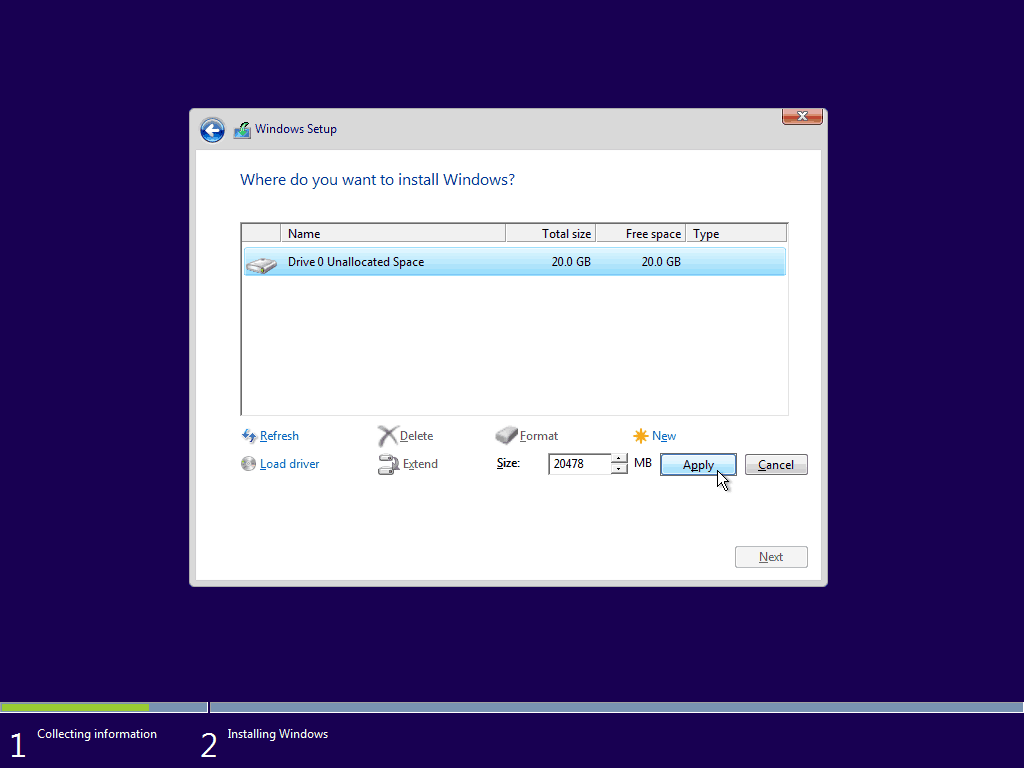
När du har skapat de nya partitionerna väljer du den primära och tryck på "Nästa".
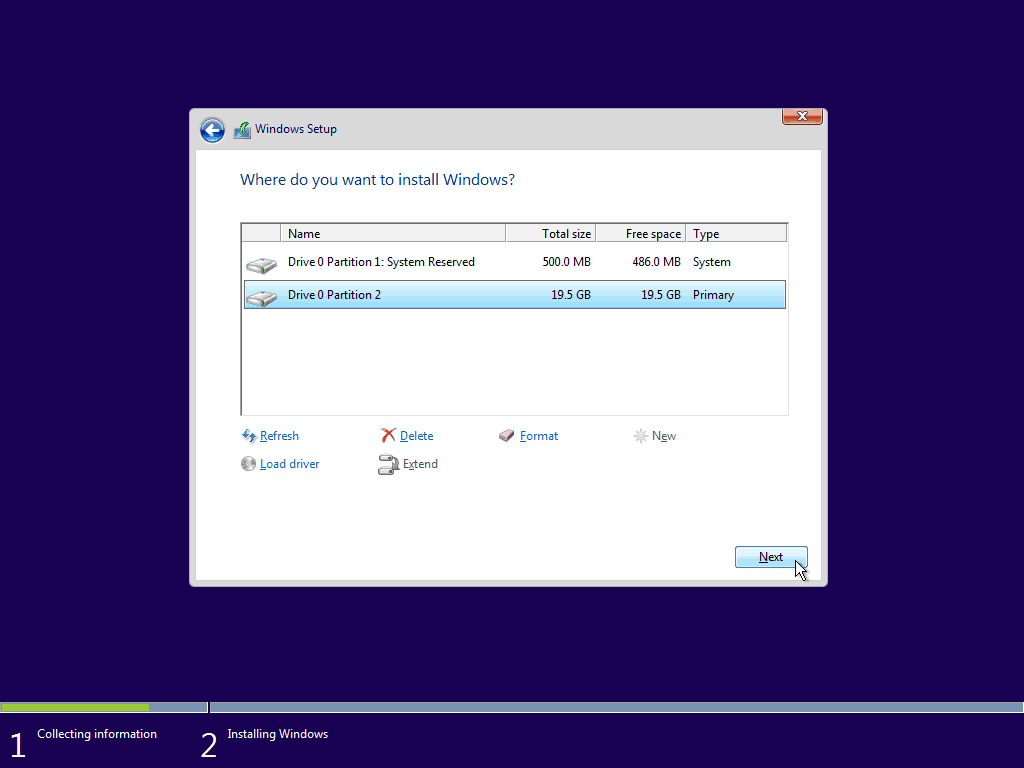
Windows-installationen bör nu börja. Rena installationer är vanligtvis betydligt snabbare än uppgraderingar så du bör få från detta ...
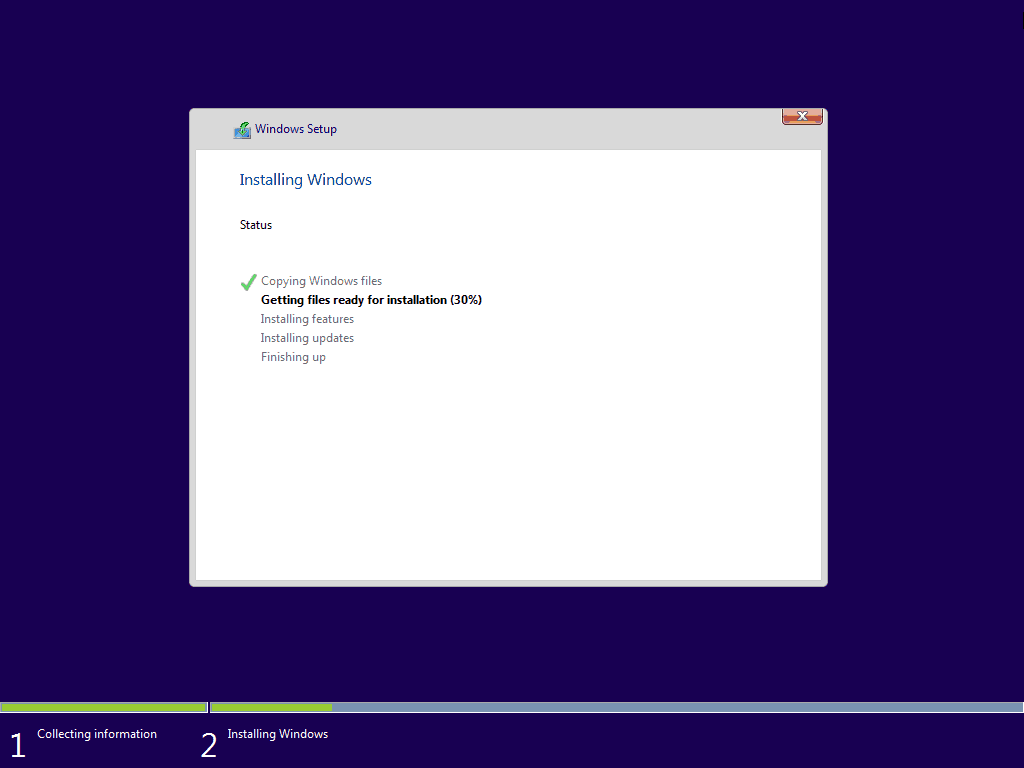
... till detta inom några minuter.
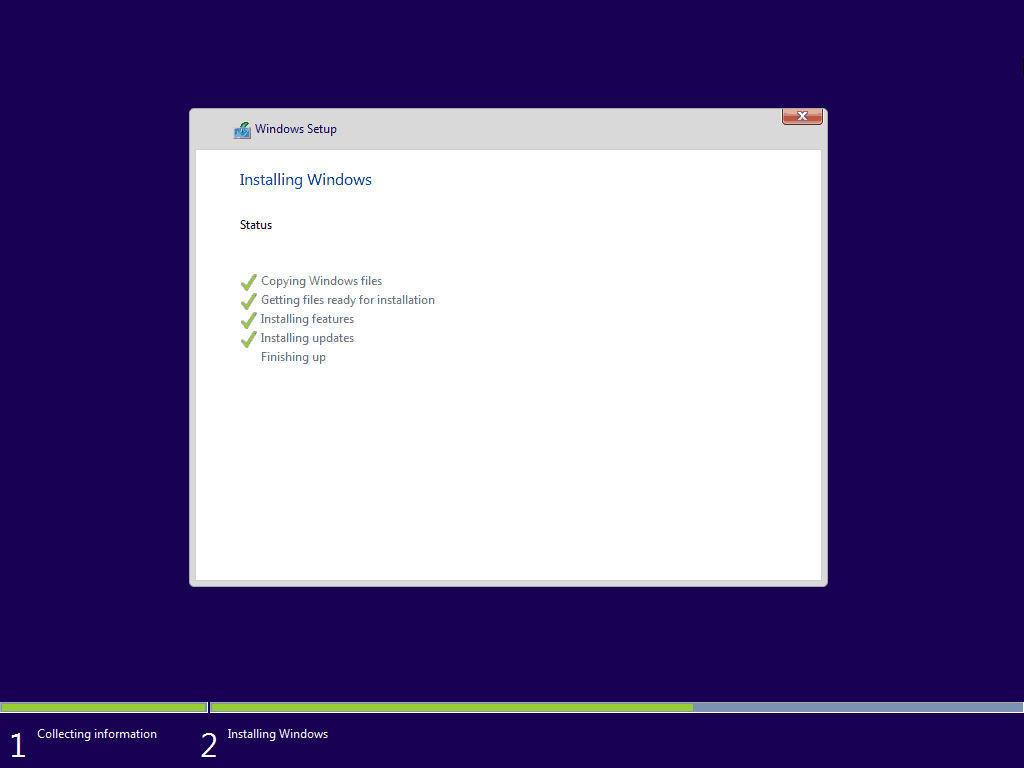
Efter "Finishing up" kommer du att meddelas det Windows kommer nu att starta om.
Varning: Om skärmen "Tryck på valfri knapp för att starta från USB / DVD ..." -skärmen visas när du startar om INTE TRYCK PÅ NÅGONKNAPP! Om du trycker på en kommer du att starta installationen igen.
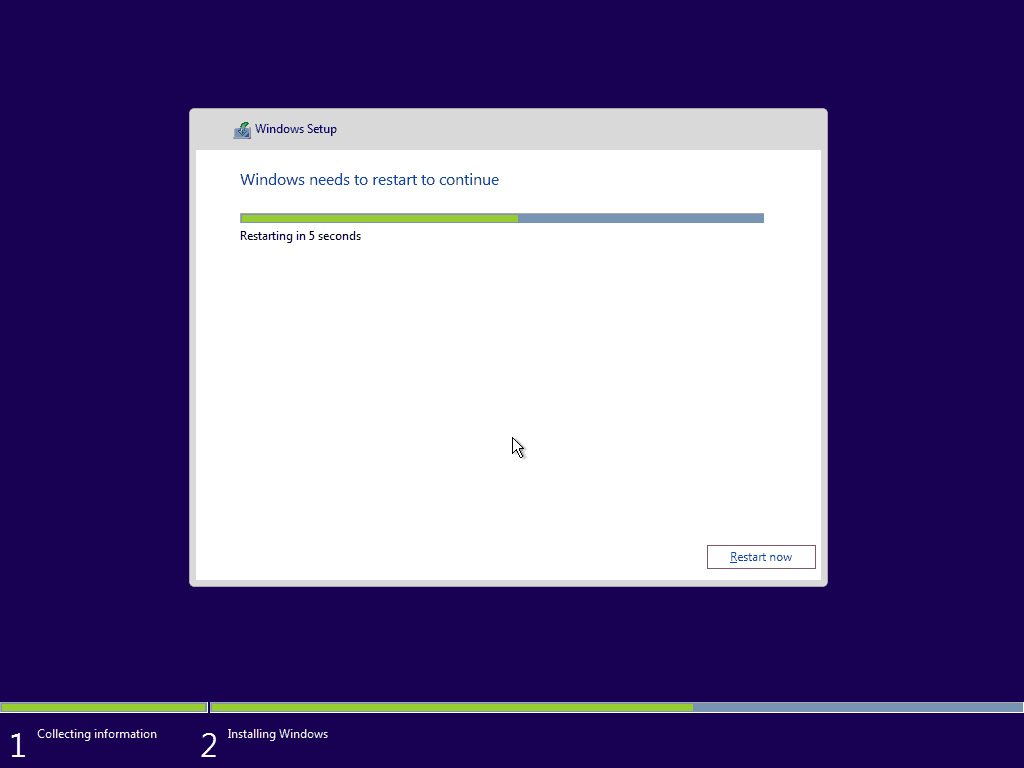
Steg 3. Konfigurera Windows
Efter omstart bör du hälsas av följande skärm. Standardinställningarna för Windows 10 är helt fina och röra inte riktigt med din integritet Vi rekommenderar att du använder Express-inställningar. Valfritt, Du kan också anpassa inställningarna om du insisterar på att stänga av några funktioner.
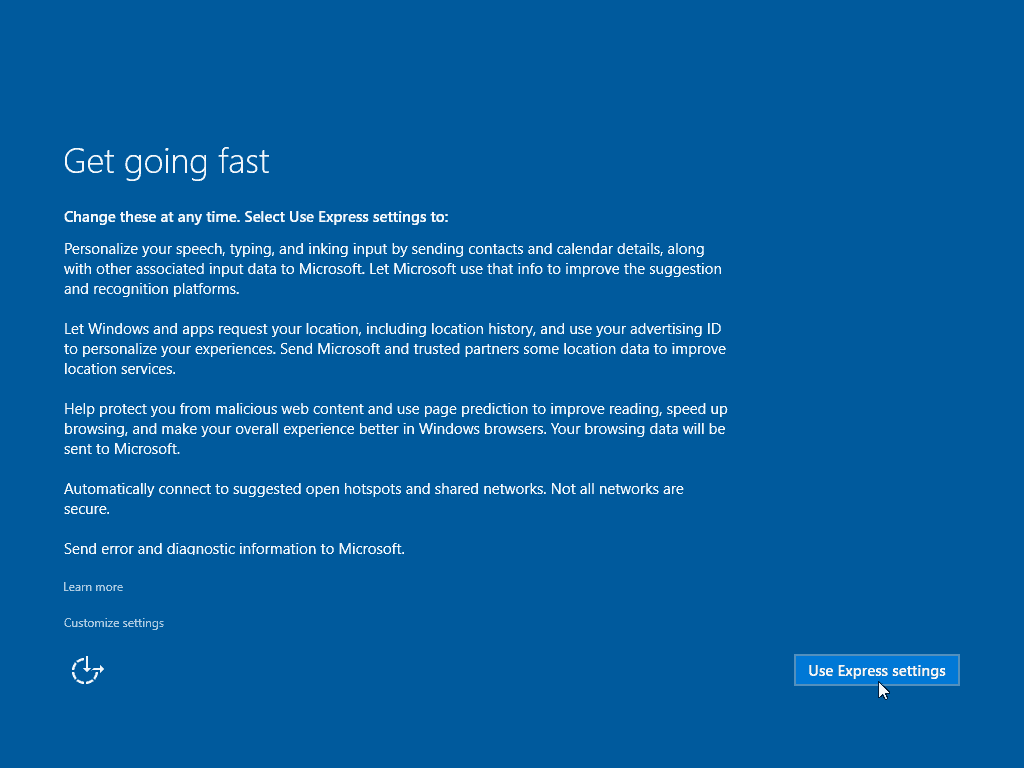
Windows kommer nu att gå igenom några installationsprocedurer.
Notera: Frekventa omstarter i detta skede är normala, låt bara datorn vara tills du kommer till skärmen "Skapa ett konto".
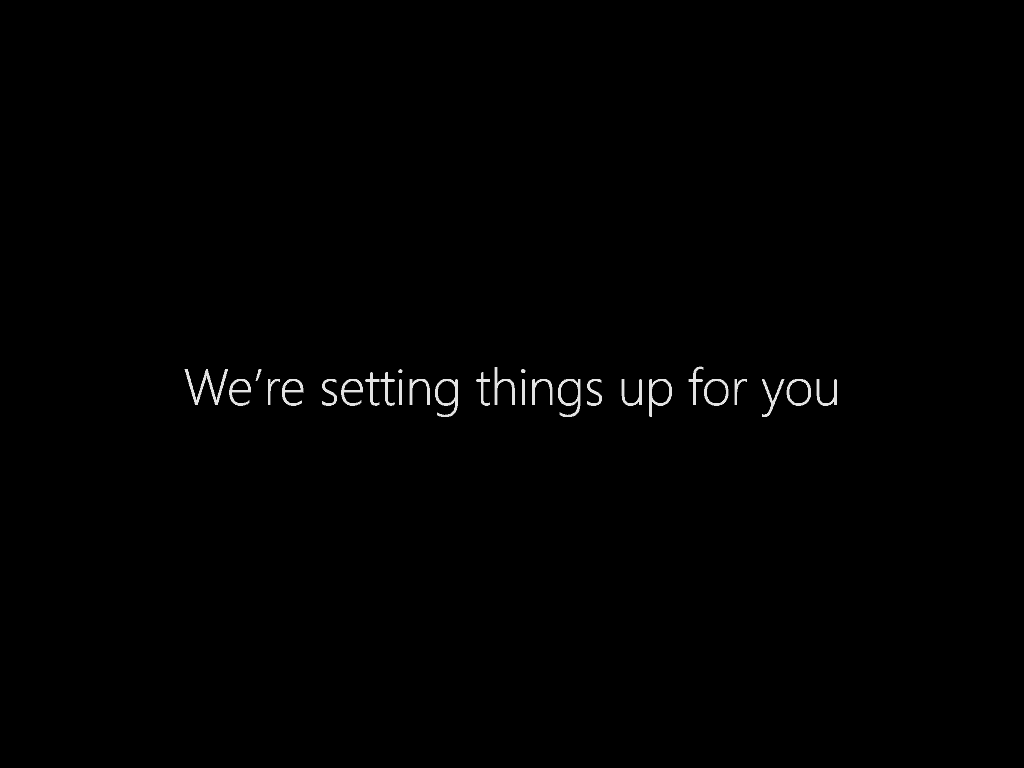
När du når den här skärmen helt enkelt fyll i dina nya kontouppgifter och tryck på Nästa.
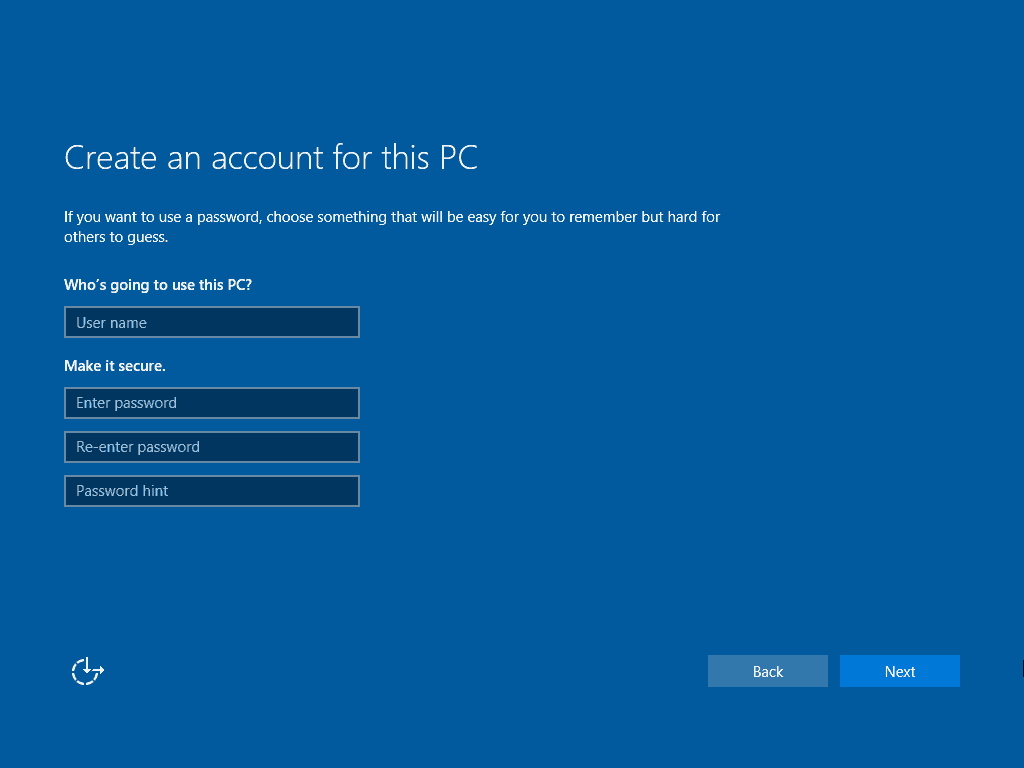
Windows kommer nu att gå igenom de sista stegen för att ställa in ...
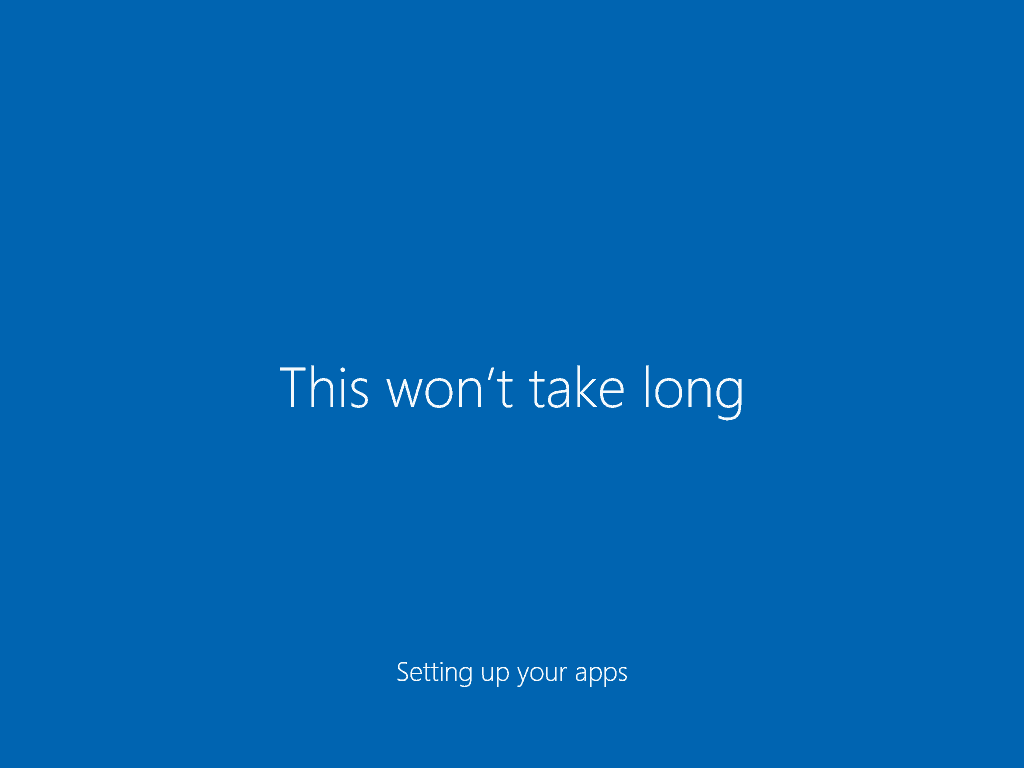
... och kommer att starta direkt på skrivbordet efteråt. grattis!
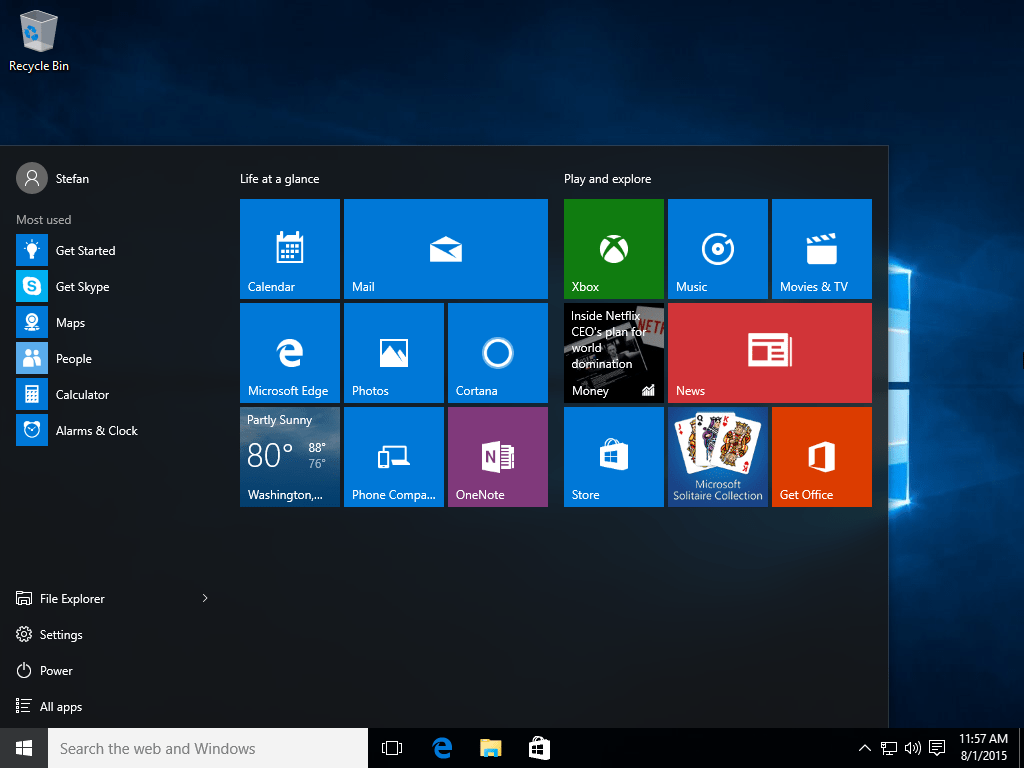
Och nu då?
Du har mycket att se i Windows 10 - från att konfigurera allmänna inställningar till att kolla in de nya och spännande funktionerna. Här är några artiklar du kan kolla in direkt:
- Tips för Windows 10: Hitta appar med första bokstaven från Start-menyn
- Tips för Windows 10: Lägg till eller ta bort systemikoner på skrivbordet
- Tips för Windows 10: Fäst specifika inställningar till Start-menyn
- Tips för Windows 10: Fäst webbplatser från Edge Browser till Start-menyn
- Tips för Windows 10: Fäst favoritspelspellistor till startmenyn
- Tips för Windows 10: Aktivera och skapa en systemåterställningspunkt
- Hur man skapar Live Tile Groups i Windows 10 Startmeny
- Lägg till Gmail och annan e-post till Windows 10 Mail & Kalender
- Gör synkronisering av Windows 10 Mail-app oftare
- Tips för Windows 10: Gör Edge-webbläsaren öppen för flera webbsidor
- Så här ställer du in standardappar i Windows 10
- Hur man aktiverar viloläge i Windows 10
- Hur man skapar en Windows 10 USB-återställningsenhet
- Överför iTunes Playlists till Windows 10 Music App
- Gör Windows 10 File Explorer öppen för den här datorn i stället för snabbåtkomst
- Lägg till fler mappplatser i Windows 10-startmenyn
