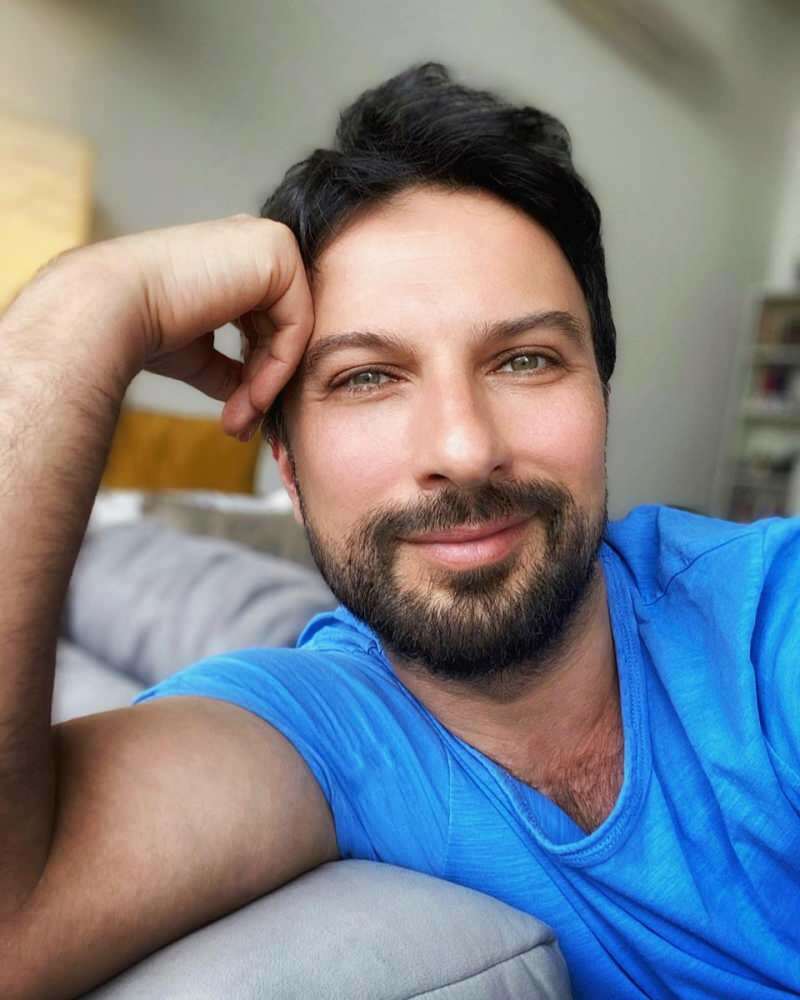Hur man spelar in och kör makron för att automatisera uppgifter i Word
Microsoft Office Produktivitet Ord / / March 19, 2020
Senast uppdaterad den

Utför du samma handlingar ofta i Word? Spara tid genom att skapa ett makro för att köra flera åtgärder med ett klick.
Makron i Microsoft Word låter dig spela in en serie åtgärder och sedan utföra dem med ett enda klick på en knapp. Microsoft Word-makroer är som att använda Automator på en Mac. De kan spara tid på handlingar du utför ofta i Word.
När jag till exempel skriver artiklar i Word ställer jag alltid in marginalerna till 0,5 ″, ändrar vyn till webblayout och formaterar den första raden som rubrik 1. Idag täcker vi inspelning och körning av ett makro i Word med det här exemplet.
NOTERA: Makron är specifika för Microsoft Office-program och fungerar inte utanför dem.
Automatisera uppgifter i Microsoft Word genom att spela in dina handlingar i en makro
Steg 1: Skapa en ny makro
Innan du spelar in ett makro, se till att du vet vilka åtgärder du vill spela in. Makron spelar in alla åtgärder du gör, så om du gör något fel spelar makroen in det. Du kanske vill göra en lista över de åtgärder som ska utföras i en textfil för att påminna dig själv.
För att börja spela in ett makro, klicka på Se flik. Klicka sedan på nedåtpilen på Makron knappen i Makron avsnitt och välj Spela in makro.
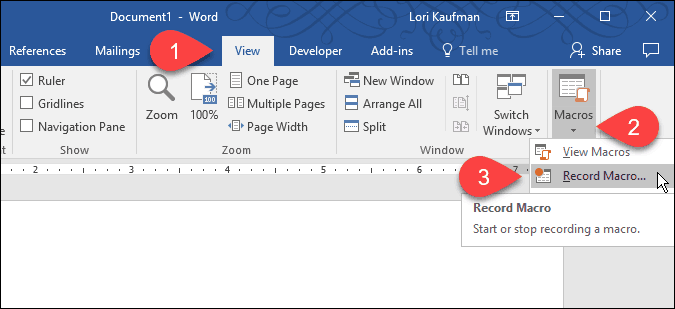
Du kan också aktivera utvecklarfliken och klicka Spela in makro i Koda sektion.
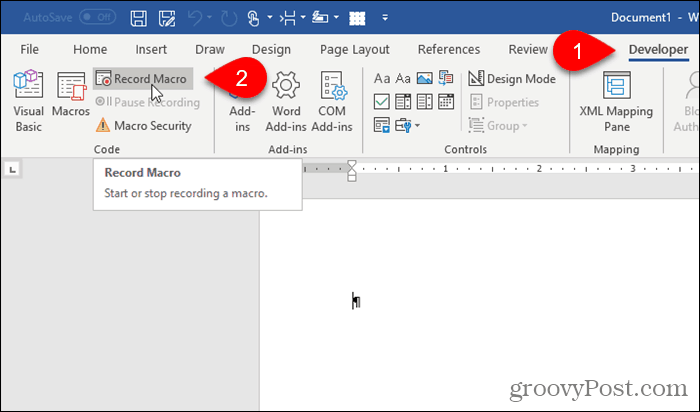
På Spela in makro ange ett namn i dialogrutan Makro namn ruta. Namnet kan inte innehålla mellanslag.
Vi kommer att lägga till vårt makro i snabbåtkomstverktygsfältet, så klicka Knapp.
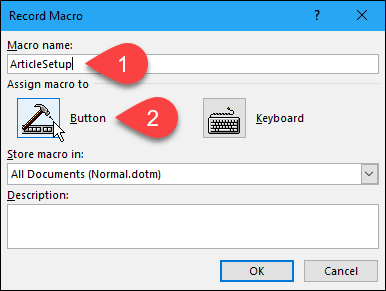
Steg 2: Lägg till makroen i snabbåtkomstverktygsfältet
De Anpassa snabbåtkomstverktygsfältet skärmen på Ordalternativ dialogrutan visas. Välj det nya makro i listan till vänster och klicka på Lägg till.
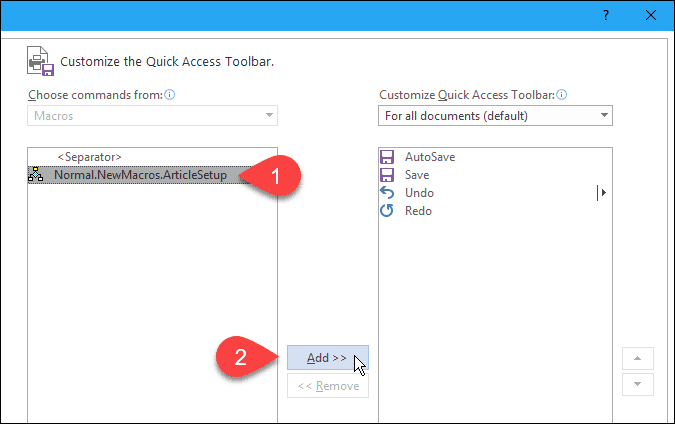
Som standard är namnet du tilldelade makroen med “Normal. NewMacros.” som läggs till i början är det som kommer att visas när du flyttar musen över knappen i verktygsfältet för snabbåtkomst.
Låt oss ändra namnet till något kortare. Välj makro i listan till vänster och klicka på Ändra.
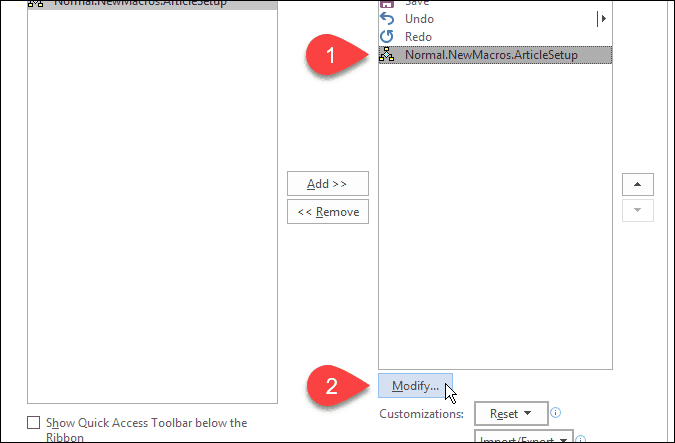
På Ändra knappen dialogrutan, ange ett nytt namn för knappen i Visa namn låda. Detta namn kan ha mellanslag.
Om du vill ändra ikonen för knappen klickar du på en ny ikon i Symbol låda.
Klick OK.
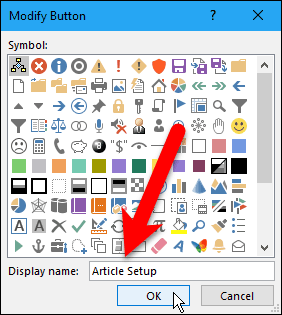
Steg 3: Välj var du vill spara makroen
Du har återvänt till Spela in makro dialog ruta. Som standard lagras makroen i Normal-mallen, så den är tillgänglig för alla nya dokument baserade på Normal-mallen (som är standardmallen). Om du vill att makroen bara ska vara tillgänglig i det aktuella dokumentet väljer du namnet på det aktuella dokumentet i Lagra makro i listrutan.
I mitt exempel kommer jag att acceptera standard och lagra makro i mallen Normal.
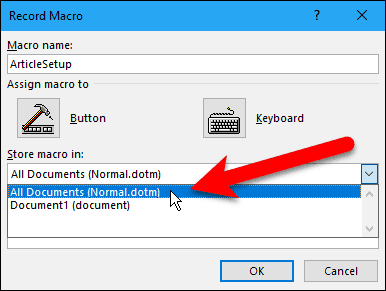
Steg 4: Lägg till en beskrivning i makroen
Ange en beskrivning av makroen i Beskrivning om du vill och klicka på OK.
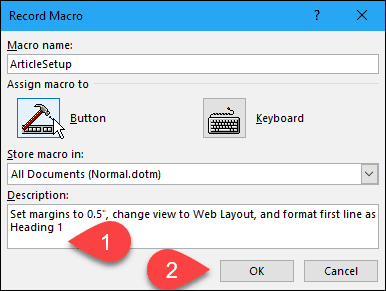
Tillbaka på Ordalternativ dialogrutan, klicka OK.
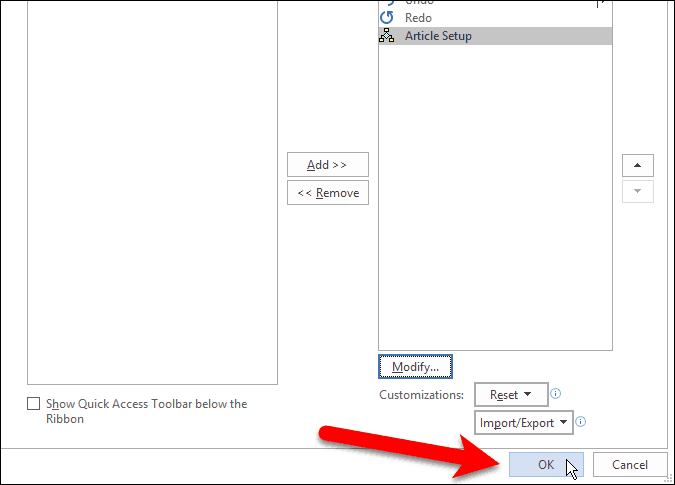
Steg 5: Spela in dina åtgärder
Markören har nu en kassettbandikon ansluten till den, vilket betyder att du är i makroinspelningsläge. Alla åtgärder du gör kommer att vara en del av makroen.
Utför de åtgärder du vill inkludera i makroen.
NOTERA: Kom ihåg att alla åtgärder kommer att spelas in, även de du inte tänker göra. Så var säker på att du vet vilka åtgärder du vill vidta. Återigen kanske du vill göra en lista över stegen i en textfil på ena sidan av skärmen för att referera till när du spelar in ditt makro.
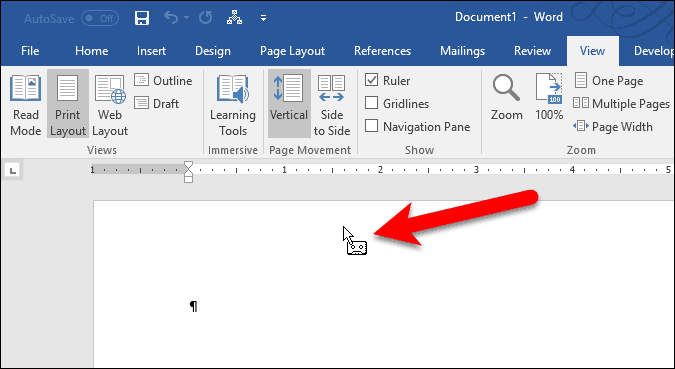
Steg 6: Sluta spela in dina åtgärder
När du är klar med inspelningen av din makro går du tillbaka till Se Klicka på nedåtpilen på Makron -knappen och välj Sluta inspelningen.
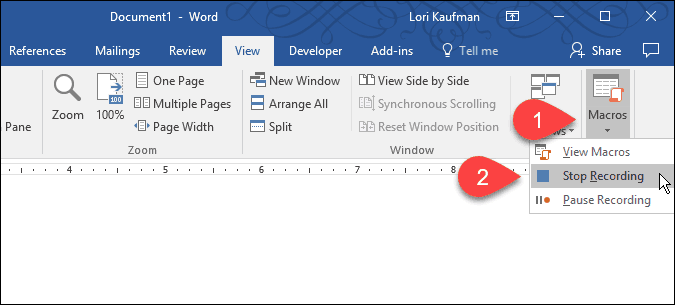
Steg 7: Kör makroen
För att köra min makro öppnar jag en ny Word-fil och klickar på Artikelinställning -knappen som nu är tillgänglig i snabbåtkomstverktygsfältet.
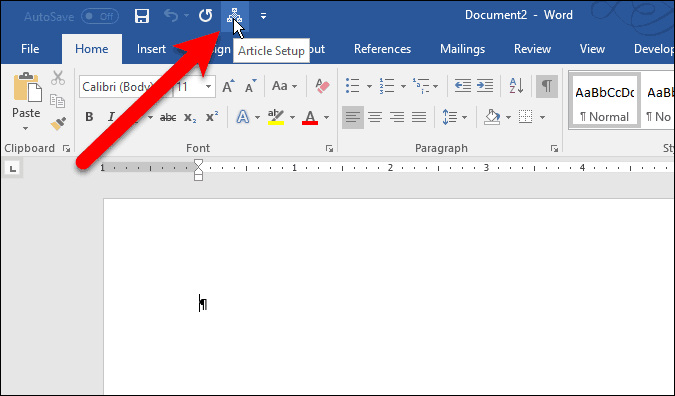
Åtgärderna som jag spelade in i min makro utförs och mitt Word-dokument är nu inställt på det sätt jag gillar det.
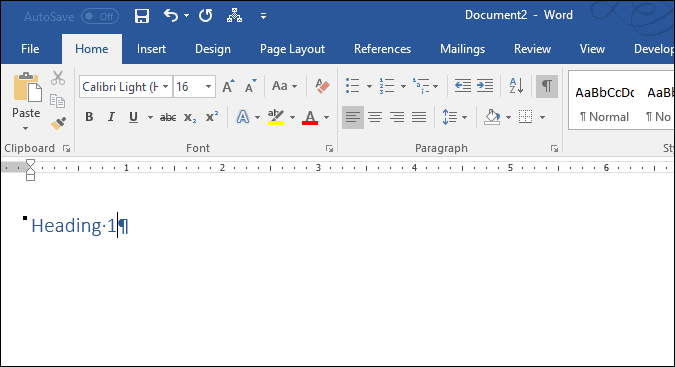
Använder du makron? Vilken typ av makron har du spelat in för att spara tid? Låt oss veta dina idéer och erfarenheter i kommentarerna.