Så här aktiverar eller inaktiverar du Autofullständig lista i Outlook 2016
Microsoft Office Outlook 2016 Outlook 2013 Syn / / March 19, 2020
Ibland kanske du befinner dig i en situation där du behöver inaktivera eller rensa listan AutoComplete i Outlook. Här är hur.
Microsoft Outlook upprätthåller en lista med AutoComplete som används av både den automatiska namnkontrollen och den automatiska slutföringsfunktionen. Också känd som "smeknamnscache" genereras AutoComplete-listan när du skickar ett e-postmeddelande från Outlook. Vi har visat dig hur du inaktiverar och rensar AutoComplete i tidigare versioner av Outlook. Nu, här är en titt på hur man gör detsamma i de modernare versionerna - Outlook 2013 & 2016. Vi tittar också på att ta bort enskilda poster.
Outlook 2013/2016: Aktivera, inaktivera eller töm AutoFyll
För att komma åt inställningshuvudet för AutoComplete till Arkiv> Alternativ och välj fliken Mail i den vänstra rutan. Bläddra sedan ner till Skicka meddelanden avsnitt och markera eller avmarkera Använd automatisk kompletteringslista för att föreslå namn när du skriver in raderna Till, Kopia och Kopia. Observera också att härifrån kan du rensa hela listan manuellt genom att klicka på
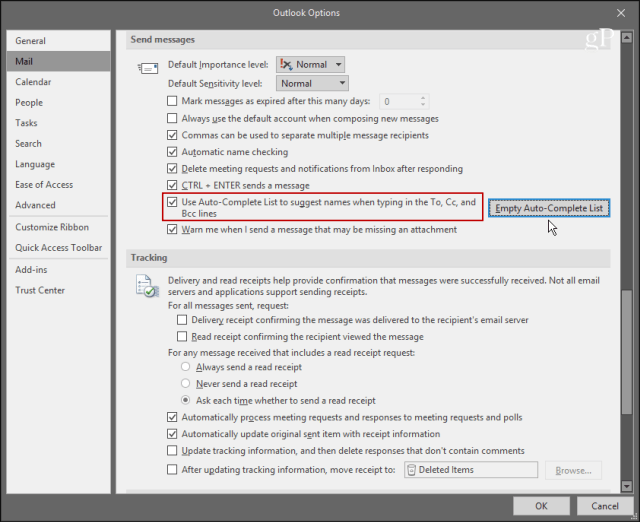
Ta bort enskilda autofullständiga listuppgifter
Outlook kommer att behålla 1 000 poster i listan AutoComplete samtidigt. När din cache når den gränsen använder Outlook en intern algoritm för att bestämma de bästa namnen att ta bort. I huvudsak kommer det att ta bort de poster du använder minst. Men om du bor i Outlook hela dagen och har så många kontakter, kan du hitta en situation där vissa namn oväntat tas bort från listan.
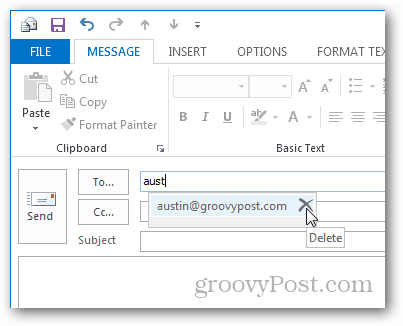
För att proaktivt undvika den situationen rekommenderar Microsoft att bästa praxis är att ta bort poster som du inte längre behöver. Du kan göra detta genom att ta bort dem en i taget. För att göra det, starta Outlook och starta ett nytt e-postmeddelande. Skriv in de första tecknen i posten du vill ta bort i fältet Till. När posten visas i listan med föreslagna kontakter, klicka på X för att ta bort namnet eller markera det och slå på Radera nyckel.
Det är allt som finns åt det. Om du har över 1 000 kontakter i din AutoComplete-lista och ibland märker att viktiga kontakter saknas, kommer du att bli av med de du inte längre behöver för att hålla dina kontakter organiserade.
