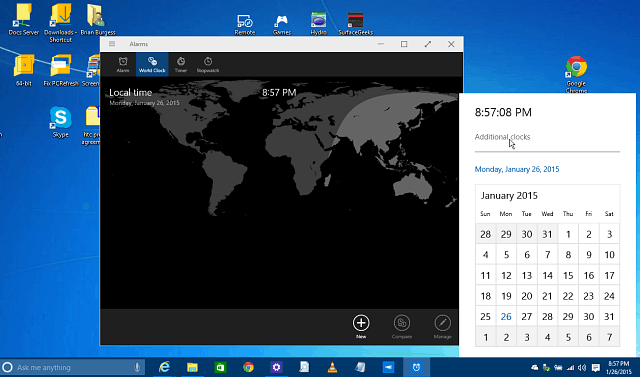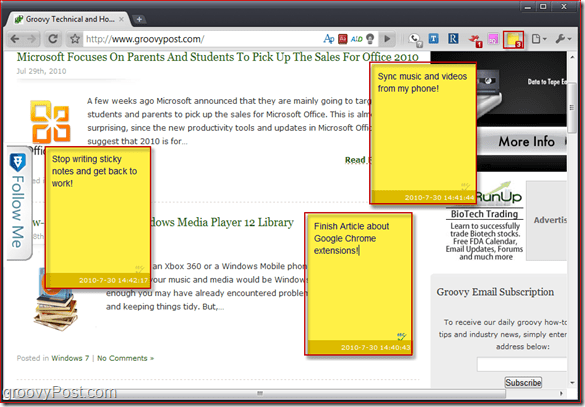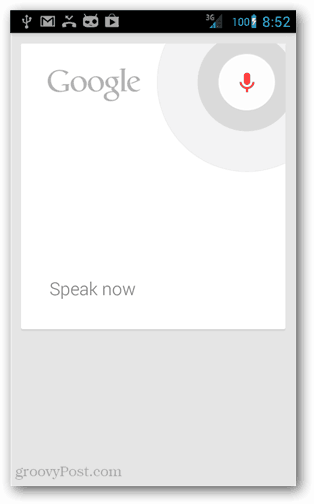Senast uppdaterad den

Gest gör det snabbare att komma igenom text eller annat innehåll på dina Apple-enheter. Här är några av våra favoriter för iOS 13 som du kan använda på iPhone och iPad.
Det verkar som att varje ny iOS-version kommer med nya gestfunktioner. Med iOS 13 har Apple lagt till flera nya funktioner som till stor del fokuserar på textredigering. Det finns också nya iPadOS 13-gesterande verktyg som är värda att överväga om du också äger en iPad. Här är våra favoriter.
iPhone Gesturing
Kopiera och klistra in och andra textbaserade kommandon har förbättrats iOS 13. För att kopiera text efter att ha valt den, kläm in med tre fingrar. Klistra in, utför motsatt kommando, igen med tre fingrar. Om du vill ångra ett kommando använder du en vänster-svep-gest med tre fingrar; för att göra om, använd en trefingersgest till höger.
Det finns ett nytt textverktygsfält som också finns i iOS 13 som hänför sig till ett kommando med tre fingrar. Du kan aktivera det nya verktygsfältet genom att trycka på och hålla på skärmen med tre fingrar. Verktygsfältet erbjuder genvägar för att kopiera, klistra in, ångra och göra om.

Markörkontroll
Apples iOS 13 gör det också enklare att styra och flytta markören runt i textinmatningsläge. Tryck och håll ner fingret precis ovanför markören för att välja det. Dra nu markören till den nya platsen i texten och släpp den sedan. Det är det, din markör flyttas nu!
Gripa blocktext
För att välja ett textblock i iOS 13, svep från startpunkten till slutpunkten för blocket och släpp det sedan. Kommandot låter tillräckligt enkelt, men du kanske måste göra det några gånger för att få savoy tillräckligt för att utföra det snabbt. Ta din tid!
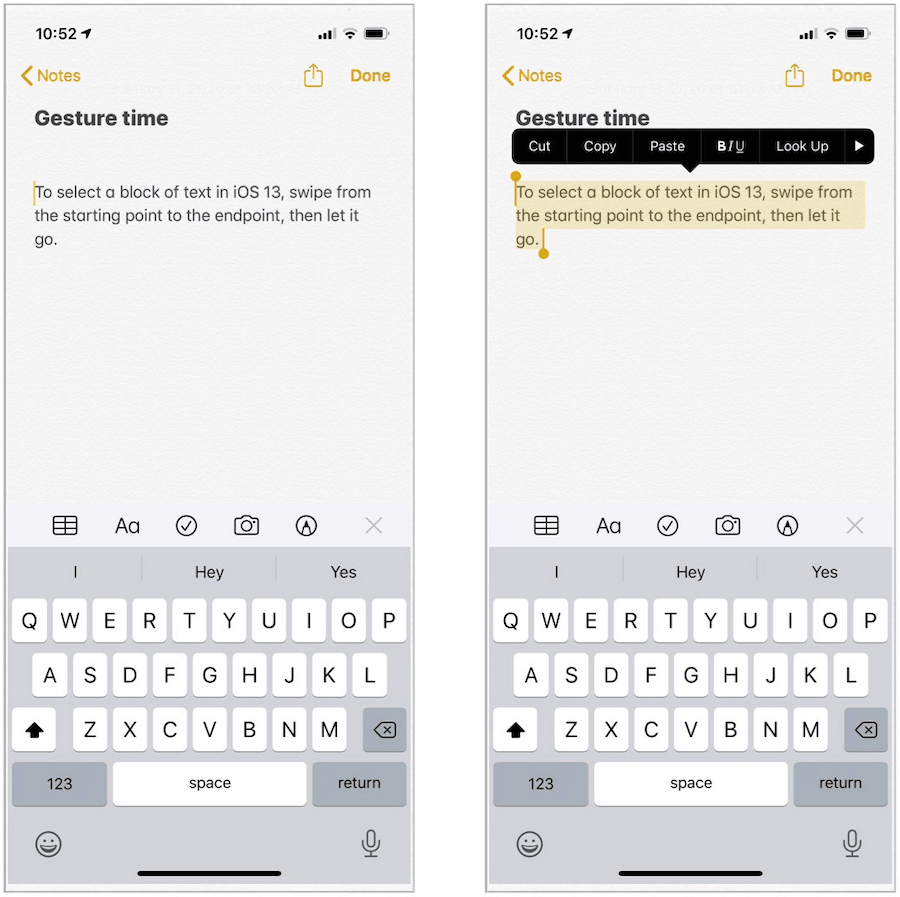
Nytt dragverktygsfält
Att läsa igenom långa dokument på iPhone är ofta en svår process, särskilt när du bläddrar igenom innehållet. I iOS 13 introducerar Apple ett nytt verktygsfält som dyker upp när du börjar svepa. Verktygsfältet fastnar bara under själva svepningsprocessen, så det är lätt att missa. Men om du trycker och håller fast vid den kan du svepa uppåt och nedåt för att navigera på skärmen.
Den nya verktygsfältet är mest synlig i mobil Safari, men det fungerar där det finns massor av textlinjer. När du tar tag i blir verktygsfältet något mörkare som du kan se i exemplet nedan.
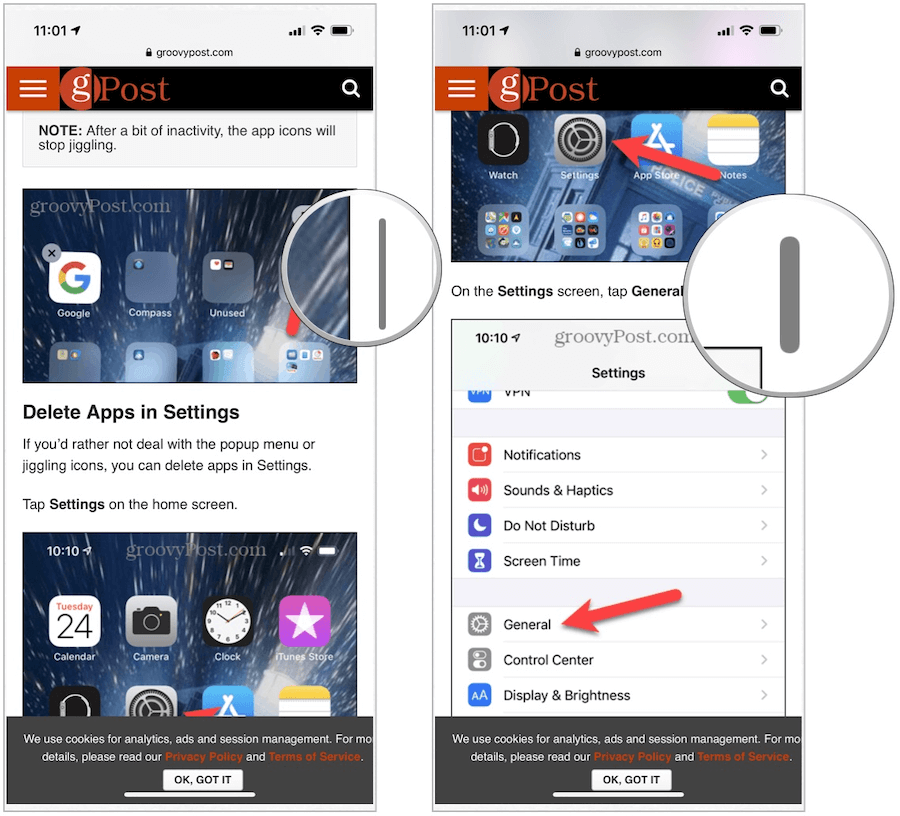
Gesttypning på tangentbordet
När iOS 13 tillkännagavs förstördes den nya funktionen för gesttypning på det inbyggda tangentbordet. Funktionen, överförd från Android, låter dig använda en hand för att svepa mellan bokstäver och passar perfekt för större iPhone-skärmar.
För att aktivera gester på tangentbordet, välj en tangent med fingret och flytta sedan till nästa du behöver utan att ta bort fingret. Håll något över nästa bokstav och flytta sedan till nästa och så vidare. När du väljer bokstäver ser du en förhandsgranskning direkt ovanför tangentbordet tillsammans med rekommenderade ord. När du har skrivit ett ord tar du bort fingret.
Gestikation är en av dem som älskar det eller hatar det. Om du tillhör den senare kategorin kan du stänga av den genom att gå till appen Inställningar under Allmänt> Tangentbord. Växla av "Slide to type."
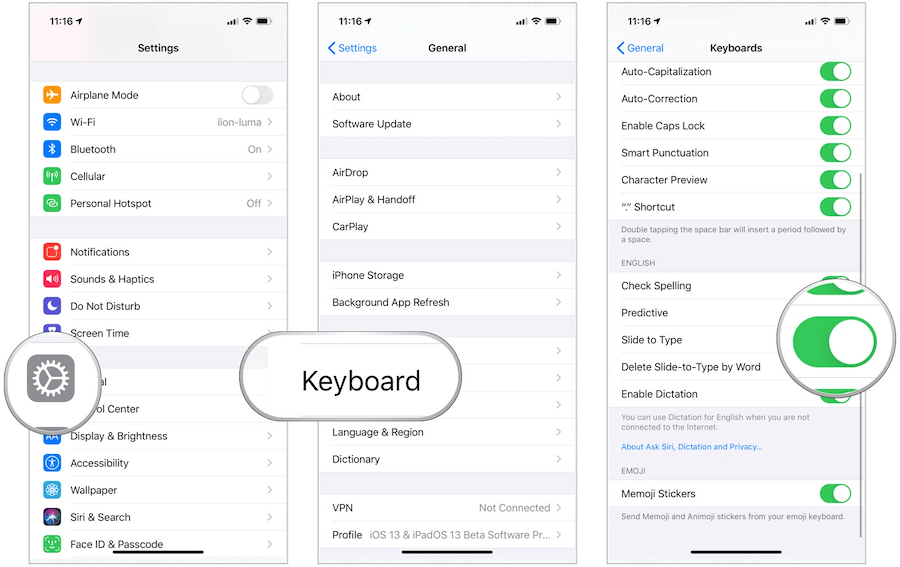
Använda Multiselect
Som namnet antyder, med iOS Multiselect-gesten i iOS 13, kan du välja olika objekt i en app, när det stöds. I Mail kan du till exempel ta mer än ett e-postmeddelande samtidigt. Med andra ord kan du välja flera objekt i en batch. På så sätt kan du gå snabbare igenom dina e-postmeddelanden och därmed radera de du inte längre vill ha. Multisel fungerar inte överallt, men där den är tillgänglig rekommenderas den mycket.
Om du vill använda Multiselect använder du två fingrar och håller sedan på iPhone-skärmen. Därifrån drar du dina två fingrar nedåt för att välja mer innehåll. I exemplet nedan grips tre e-postmeddelanden med hjälp av gesten.
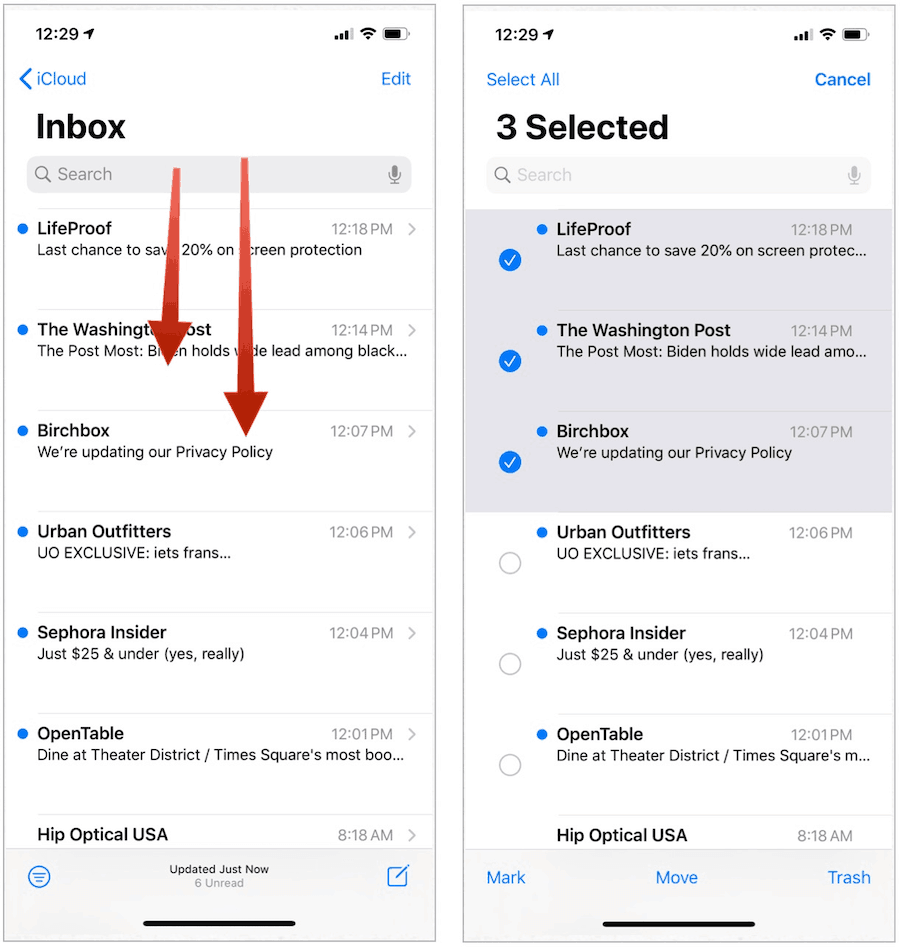
Bonus: iPad-gester
Nya gester är inte bara exklusiva för iOS 13. För iPad-användare är iPadOS 13 fylld med de gester som anges ovan plus de som är inriktade på surfplatta. Dessa fokuserar på aviseringar, växla mellan appar och mer.
anmälningar
När du får ett meddelande i iPadOS 13 kan du trycka på det och sedan dra det åt sidan av skärmen. På så sätt aktiverar du det nya Skjut över panelen, som också introducerades i iPadOS 13. I detta fall ser du meddelandet eller e-postkonversationen utvidgas till ett flytande fönster genom att dra meddelandet. Tidigare kunde du bara klicka på meddelandet när den kom, vilket skulle öppna appen och därmed ta över mer fastigheter på din iPad-skärm.
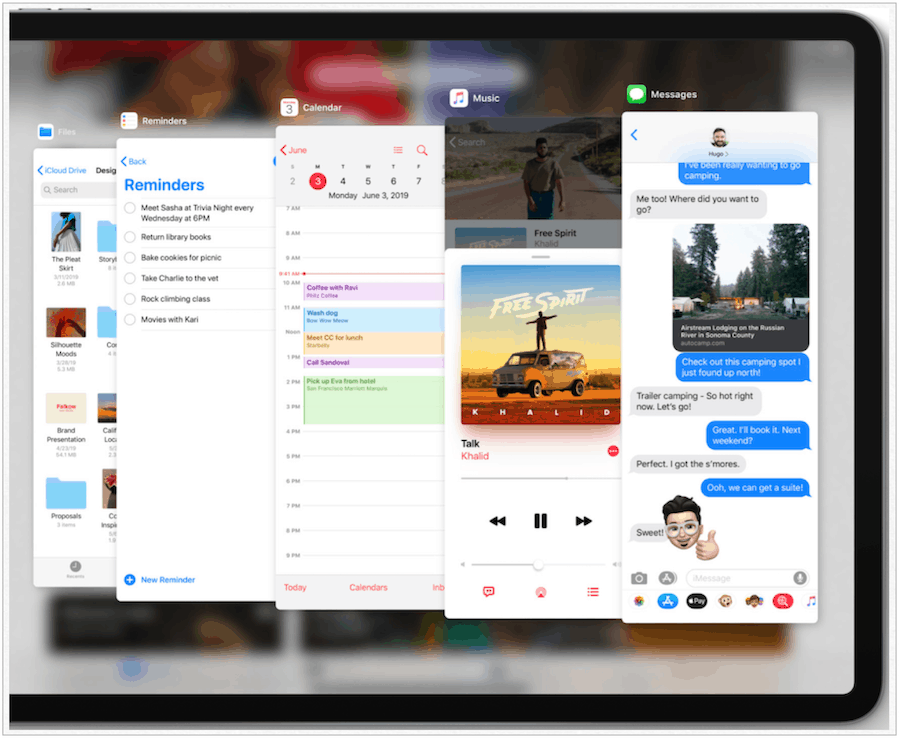
Samma app, helskärm
Vissa inbyggda appar i iPadOS 13 låter dig enkelt öppna en annan instans av sig själv på iPad. För att göra det, behöver du helt enkelt ta och svepa en komponent på sidan till den övre mitten av skärmen. Gesten är en intressant och kanske en av de svårare att manövrera, men den fungerar definitivt och gör det briljant.
I följande exempel dras en artikel från GroovyPost-webbplatsen till toppen av en iPad och släpps sedan i mobilsafari. När du är klar kan du se att det nu finns två instanser av mobil Safari öppnad. I förväg fanns det bara en.
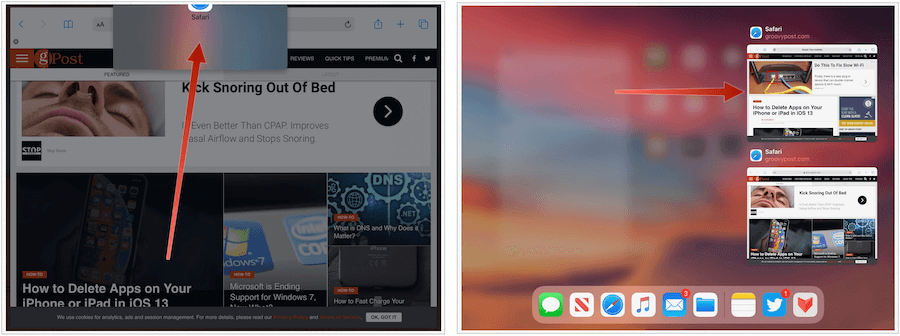
Krympa tangentbordet
Tangentbordets storlek är lättare att ändra i iPadOS 13, naturligtvis tack vare gester. Med tangentbordet på skärmen kan du klämma fast för att krympa det. På så sätt är tangentbordet plötsligt storleken på det på en iPhone. Det flyter också, så att du kan dra det vart du vill på skärmen. För att göra den större igen klämmer du ut över tangentbordet.
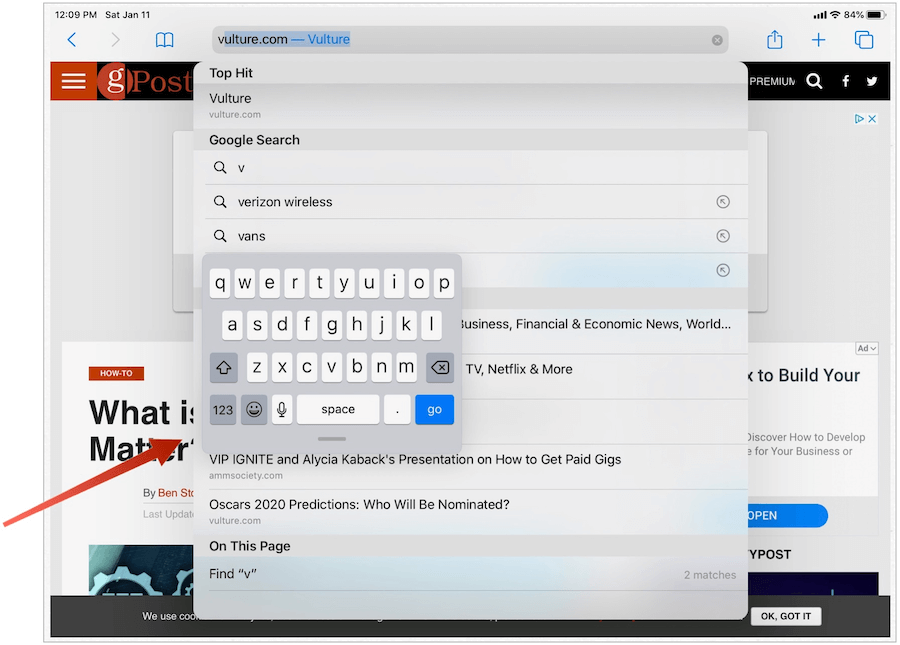
Bättre än någonsin
Gest gör det snabbare att komma igenom text eller annat innehåll på dina Apple-enheter. Med iOS 13 och iPadOS 13 har företaget lagt till fler gester för att hjälpa dig genom din dag. Även om vissa av de nya gesterna är svårare än andra att lära sig, är var och en ett värdefullt verktyg och värt att lära sig.
Det kommer att vara intressant att se de nya gesterna som kommer i framtida versioner av iOS och iPadOS.