Hur du felsöker VLOOKUP-fel i Excel
Microsoft Office Excel / / March 19, 2020
Senast uppdaterad den

Sliter du med VLOOKUP-funktionen i Microsoft Excel? Här är några felsökningstips som hjälper dig.
Det finns få saker som får fram svettarna Microsoft excel användare mer än tanken på ett VLOOKUP-fel. Om du inte är för bekant med Excel är VLOOKUP en av de svåraste, eller åtminstone en av de minst förstått, tillgängliga funktionerna.
Syftet med VLOOKUP är att söka efter och returnera data från en annan kolumn i ditt Excel-kalkylblad. Tyvärr, om du har fel i din VLOOKUP-formel kommer Excel att kasta ett fel på dig. Låt oss gå igenom några vanliga VLOOKUP-fel och förklara hur du felsöker dem.
Begränsningar av VLOOKUP
Innan du börjar använda VLOOKUP bör du vara medveten om att det inte alltid är det bästa alternativet för Excel-användare.
Till att börja med kan det inte användas för att leta upp data till vänster om dem. Det visar också bara det första värdet som den hittar, vilket innebär att VLOOKUP inte är ett alternativ för dataintervall med duplicerade värden. Din sökkolumn måste också vara den längsta vänstra kolumnen i ditt dataarea.
I exemplet nedan är den längsta kolumnen (kolumn A) används som sökkolumn. Det finns inga duplicerade värden i intervallet och sökningsdata (i detta fall data från kolumn B) är till höger om sökkolumnen.

INDEX- och MATCH-funktionerna skulle vara bra alternativ om något av dessa problem är ett problem, liksom den nya XLOOKUP-funktionen i Excel, som för närvarande är i beta-testning.
VLOOKUP kräver också att data ordnas i rader för att kunna söka och returnera data exakt. HLOOKUP skulle vara ett bra alternativ om detta inte är fallet.
Det finns några ytterligare begränsningar för VLOOKUP-formler som kan orsaka fel, vilket vi förklarar ytterligare.
VLOOKUP och # N / A-fel
Ett av de vanligaste VLOOKUP-felen i Excel är # N / A fel. Det här felet uppstår när VLOOKUP inte kan hitta det värde du söker efter.
Till att börja med finns kanske sökvärdet inte i ditt dataområde, eller så kan du ha använt fel värde. Om du ser ett N / A-fel dubbelkontrollerar du värdet i din VLOOKUP-formel.
Om värdet är korrekt finns ditt sökvärde inte. Detta förutsätter att du använder VLOOKUP för att hitta exakta matchningar med ungefärlig argument inställt på FALSK.
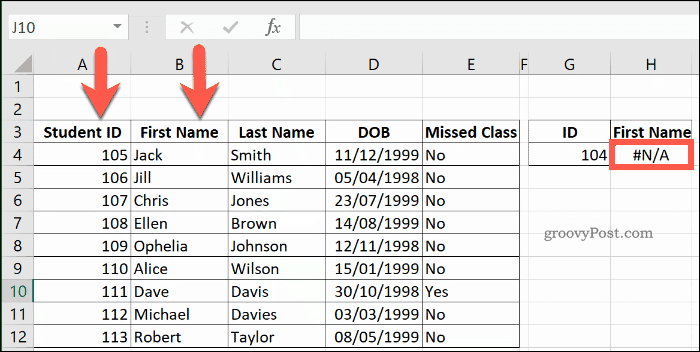
I exemplet ovan söker du efter en studentlegitimation med nummer 104 (i cellen G4) returnerar en # N / A-fel eftersom minsta ID-nummer i intervallet är 105.
Om ungefärlig argument i slutet av din VLOOKUP-formel saknas eller är inställd på SANN, kommer VLOOKUP att returnera ett # N / A-fel om dataområdet inte sorteras i stigande ordning.
Det kommer också att returnera ett # N / A-fel om ditt sökvärde är mindre än det lägsta värdet i intervallet.
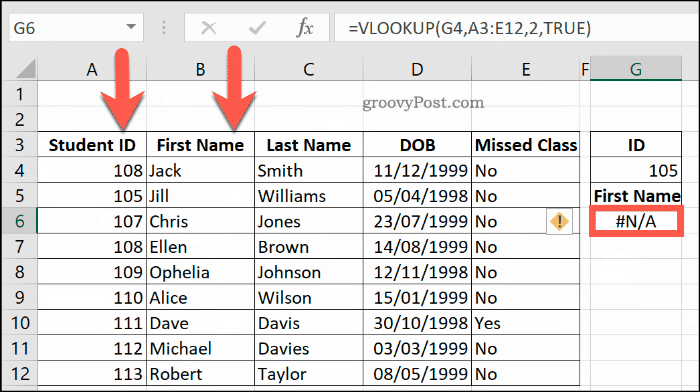
I exemplet ovan, studentlegitimation värden blandas upp. Trots ett värde av 105 som finns i området, kan VLOOKUP inte köra en korrekt sökning med ungefärlig argument inställt på SANN eftersom kolumn A sorteras inte i stigande ordning.
Andra vanliga orsaker till fel i N / A inkluderar användning av en sökkolumn som inte är längst till vänster och att använda cell referenser för sökvärden som innehåller siffror men är formaterade som text eller innehåller överskottstecken som utrymmen.
Felsökning # VÄRDE fel
De #VÄRDE fel är vanligtvis ett tecken på att formeln som innehåller VLOOKUP-funktionen är felaktig på något sätt.
I de flesta fall beror det vanligtvis på den cell du refererar till som ditt sökvärde. De maximal storlek av ett VLOOKUP-uppslagningsvärde är 255 tecken.
Om du har att göra med celler som innehåller längre teckensträngar kommer VLOOKUP inte att kunna hantera dem.
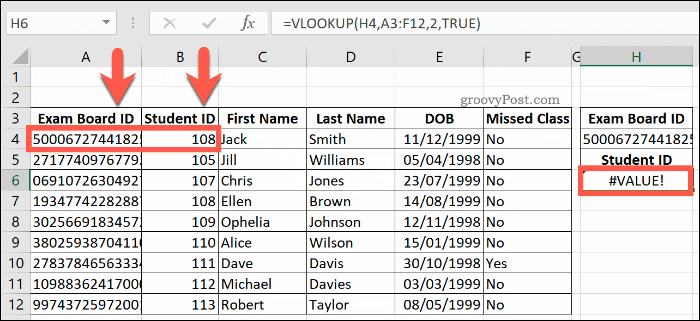
Den enda lösningen för detta är att ersätta din VLOOKUP-formel med en kombinerad INDEX- och MATCH-formel. Till exempel, där en kolumn innehåller en cell med en sträng på mer än 255 tecken, kan en kapslad MATCH-funktion inuti INDEX användas för att hitta dessa data istället.
I exemplet nedan INDEX returnerar värdet i cellen B4, använder intervallet i kolumn A för att identifiera rätt rad. Detta använder det kapslade MATCH funktion för att identifiera strängen i kolumn A (som innehåller 300 tecken) som matchar cellen H4.
I detta fall är det cellen A4, med INDEX återvändande 108 (värdet av B4).
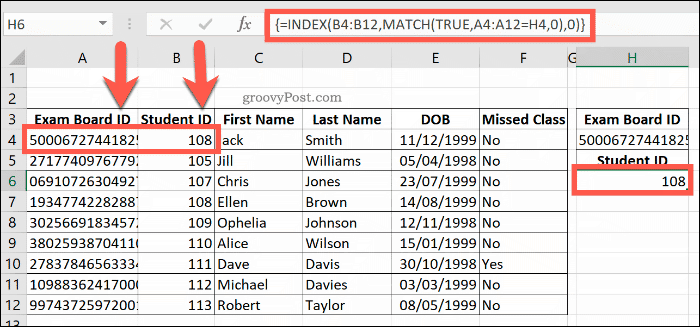
Det här felet kommer också att visas om du har använt en felaktig referens till celler i din formel, särskilt om du använder ett dataområde från en annan arbetsbok.
Referenser till arbetsböcker måste bifogas i fyrkantiga parenteser för att formeln ska fungera korrekt.
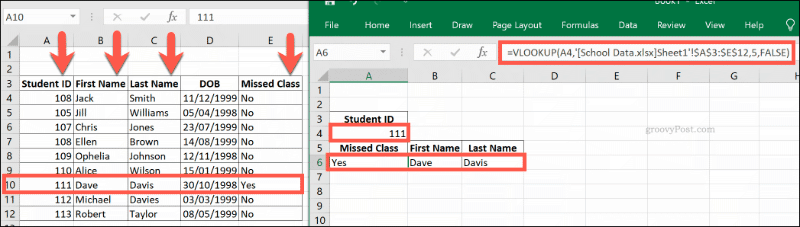
Om du stöter på ett #VALUE-fel dubbelkontrollerar du din VLOOKUP-formel för att bekräfta att dina cellreferenser är korrekta.
#NAME och VLOOKUP
Om ditt VLOOKUP-fel inte är ett #VALUE-fel eller ett # N / A-fel, är det antagligen ett #NAMN fel. Innan du panikerar över tanken på den här, kan du vara säker - det är det enklaste VLOOKUP-felet att fixa.
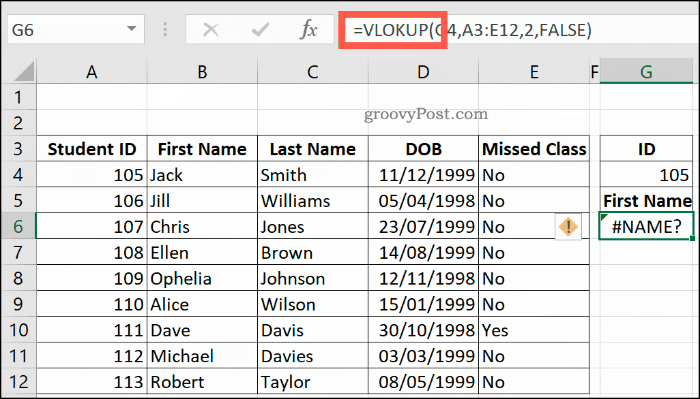
Ett #NAME-fel visas när du har felstavat en funktion i Excel, vare sig det är VLOOKUP eller en annan funktion som SUM. Klicka på din VLOOKUP-cell och dubbelkontrollera att du faktiskt har stavat VLOOKUP korrekt.
Om det inte finns några andra problem fungerar din VLOOKUP-formel när detta fel har rättats.
Använda andra Excel-funktioner
Det är ett djärvt uttalande, men fungerar som VLOOKUP kommer att förändra ditt liv. Åtminstone kommer det att förändra ditt arbetsliv och göra Excel till ett kraftfullare verktyg för dataanalys.
Om VLOOKUP inte är rätt för dig, dra fördel av dessa topp Excel-funktioner istället.



