Hur man skapar ett Gantt-diagram i Excel
Microsoft Office Microsoft Hjälte Excel / / March 19, 2020
Senast uppdaterad den

Om du inte använder en Gantt-diagrammall finns det inget eget verktyg som låter dig bygga en. Men med dessa trick kan du manuellt skapa ett dynamiskt Gantt-diagram i Excel.
Av alla de metoder som du kan använda för att spåra ett projekt i Excel är att skapa ett Gantt-diagram en av de mest effektiva. Det beror på att det är en av de bästa visuella representationerna av projektstatus och total tidslinje.
Med hjälp av ett Gantt-diagram kan du snabbt se vilka uppgifter som för närvarande är högst prioriterade och du kan enkelt se det beräknade slutdatumet för projektet.
Om du inte använder en Gantt-diagrammall finns det inget eget verktyg som låter dig bygga en. Men med några enkla trick kan du manuellt skapa ett dynamiskt Gantt-diagram i Excel. Här är hur.
Skapa ditt projekt-tidslinje-kalkylblad först
Innan du kan skapa ditt projekt Gantt-diagram måste du göra det skapa kalkylbladet att stödja det. Detta kalkylblad bör innehålla startdatum, slutdatum, beskrivning och varaktighet för varje uppgift.

När du har lagt ut ditt projekt är det dags att skapa ditt Gantt-diagram.
Skapa ett Gantt-diagram i Excel
Du kan visa ditt Gantt-diagram i ett nytt ark, men dra data från det ursprungliga arket där projektets tidslinje är lagrad. Öppna ett nytt kalkylblad och välj Föra in från menyn.
Sätt in startdatum i Gantt-diagram
I diagram avsnitt, välj Stapeldiagram. Välj rullgardinsmenyn från rullgardinsmenyn Staplad stapel Diagram.
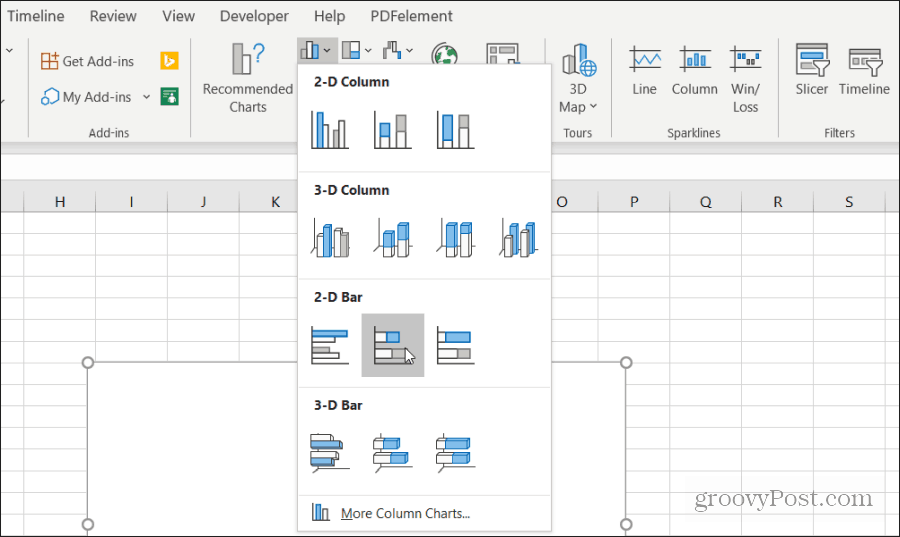
Detta stapeldiagram fungerar som den visuella indikatorn för varaktigheten för varje uppgift.
Därefter måste du ange den nedre legenden i diagrammet som startdatum för varje uppgift. Högerklicka på det tomma diagrammet och välj Välj data. Välj fältet Legend Entries Lägg till knapp.
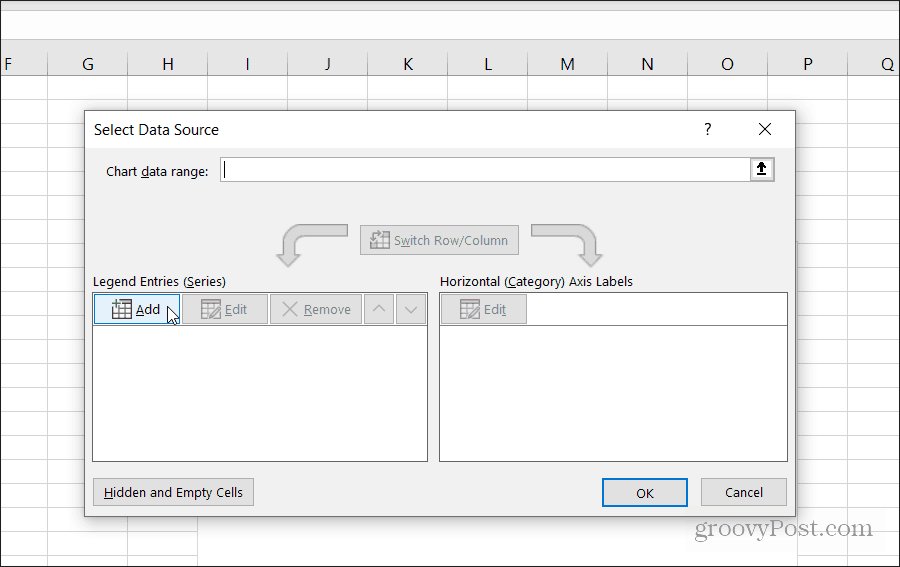
Välj Serienamn och öppna sedan arket där ditt projektschema är lagrat. Välj den Start datum rubrik. Välj sedan Serievärden och välj hela utbudet av startdatum för dina projektuppgifter.
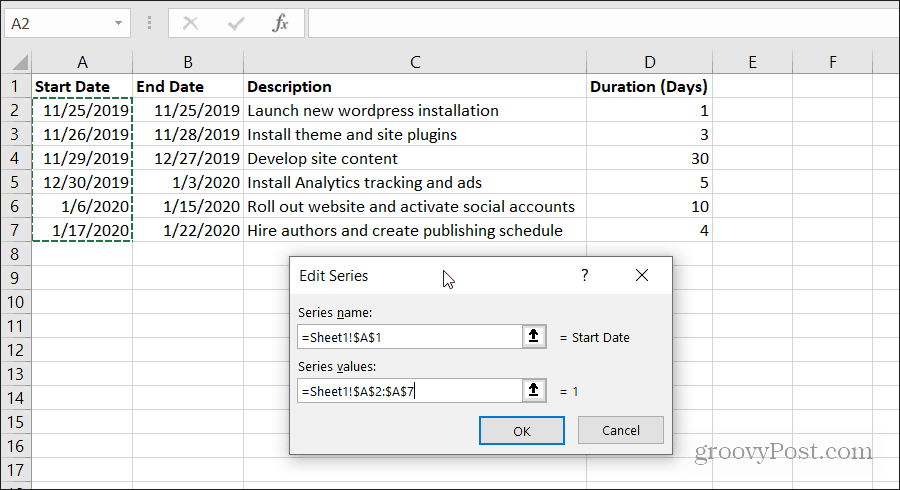
Välj OK när du är klar. Ditt diagram ser ut som det som visas nedan.
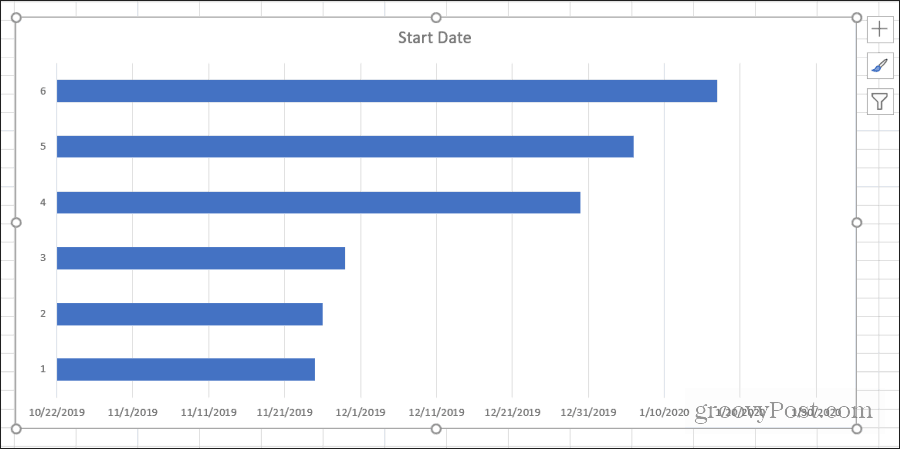
Det här är en bra start, men det är inte ett Gantt-diagram ännu.
Lägg till varaktigheter till ditt Gantt-diagram
Nu är det dags att lägga till en visualisering som representerar varaktigheten för varje uppgift. Högerklicka på diagrammet och välj Välj data.
Välj under Legend Entries Lägg till igen.
Upprepa samma process som ovan, men den här gången väljer du rubrik och data från fältet Varaktighet.
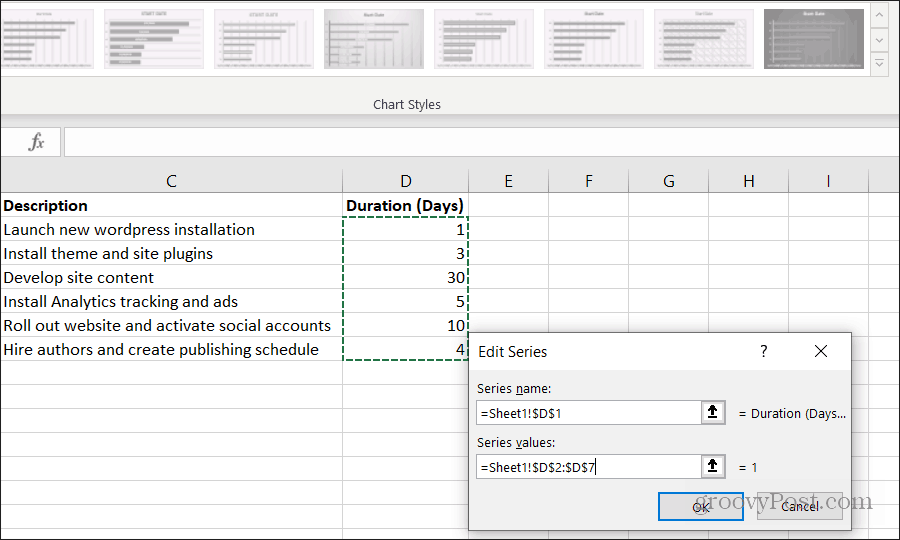
Välj OK när du är klar.
Nu kommer du att märka att ditt Gantt-diagram har ett avsnitt i ett stapeldiagram för varje uppgift som representerar uppgiftens varaktighet.
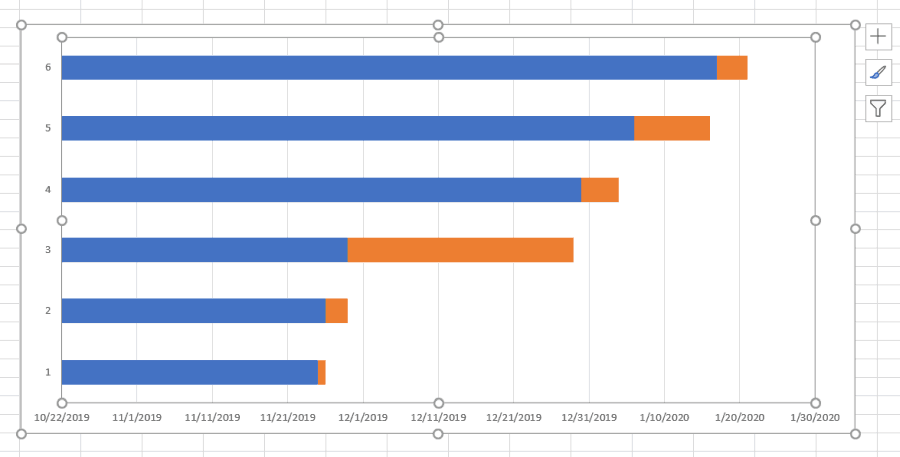
Det börjar där den sista uppgiften avslutas och slutar där nästa uppgift börjar.
Lägg till uppgiftsbeskrivningar till Gantt-diagram
Du kommer att märka att det enda som saknas i ditt Gantt-diagram är uppgiftsbeskrivningarna. Att lägga till dessa är lika enkelt som datum och varaktighet. Men den här gången måste du uppdatera Axis-etiketterna.
Högerklicka på diagrammet och välj Välj data. Under Horisontella axeletiketter, Välj Redigera knapp.
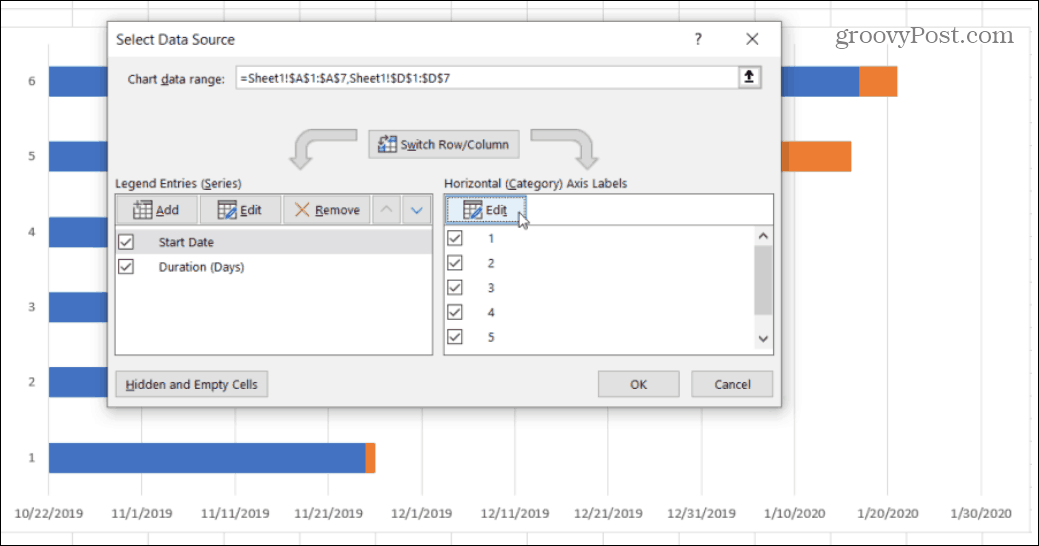
Den här gången för Axeletikettintervall, välj det område med celler som innehåller uppgiftsbeskrivningarna.
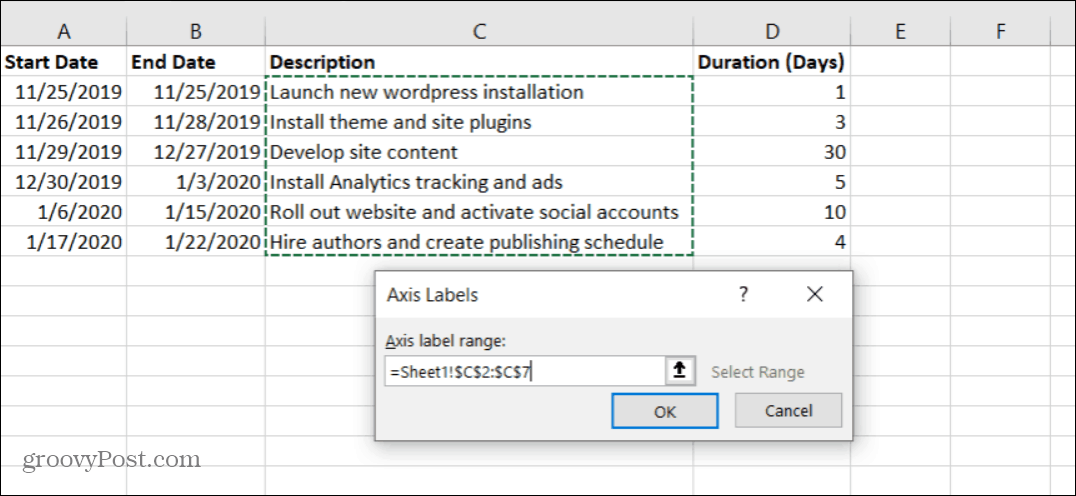
Välj OK att avsluta och OK i fönstret Välj datakälla. Nu kommer du att märka att ditt diagram ser mycket mer ut som ett Gantt-diagram. Den blå delen av staplarna i diagrammet borde dock inte vara där.
Inte att oroa dig, det är enkelt att ta bort dem.
Efterbehandling på ditt Gantt-diagram
Högerklicka på en av de blå staplarna och välj Format Data Series.
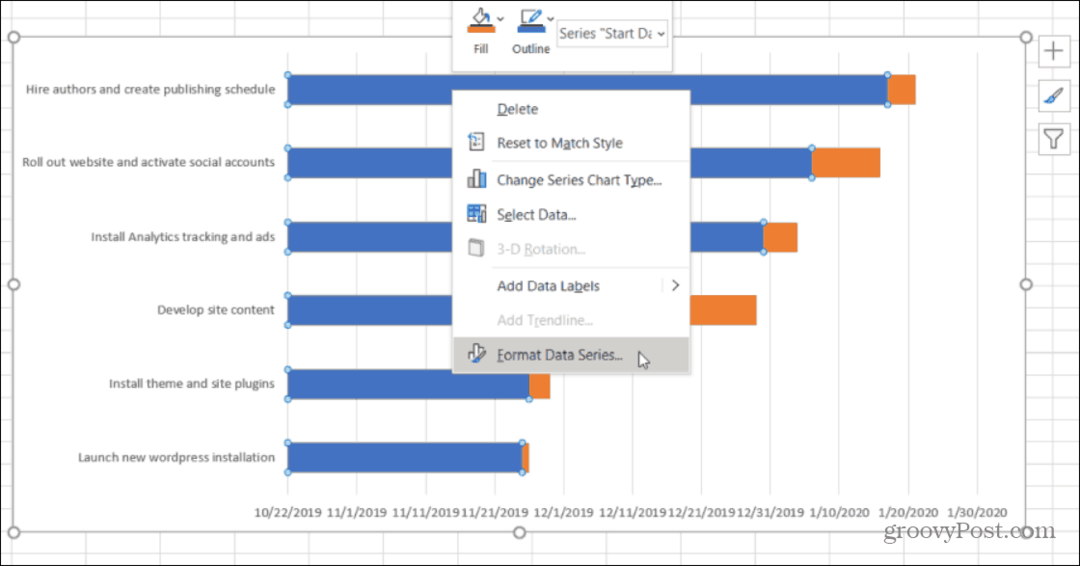
Välj Paint-ikonen till höger-menyn. Välj sedan Ingen fyllning under Fyllaoch välj Ingen linje under Gräns.
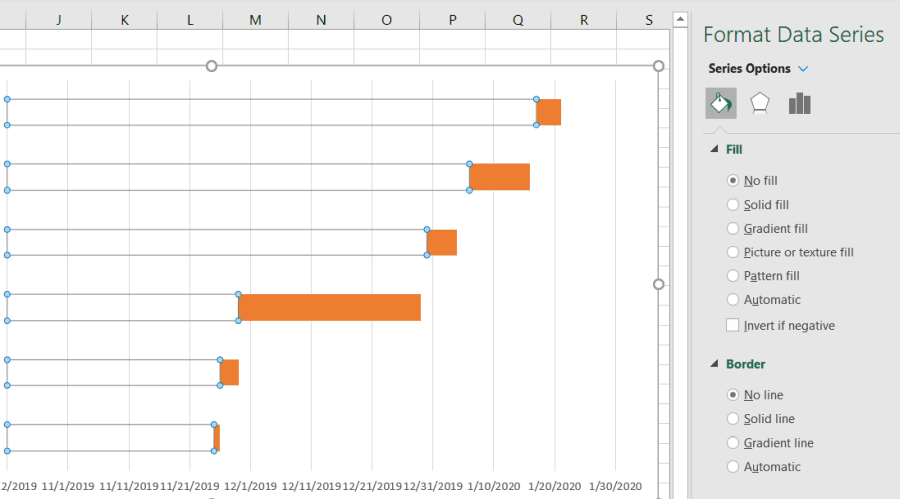
Nu ser ditt Gantt-diagram äntligen ut som ett Gantt-diagram. Det enda problemet är att dina projektuppgifter listas i omvänd ordning som de borde vara. Vad du vill är att uppgiften med det tidigare startdatumet ska listas högst upp, nästa nedanför det, och så vidare.
För att åtgärda detta, vänsterklicka på vänster axel och välj Format Axis.
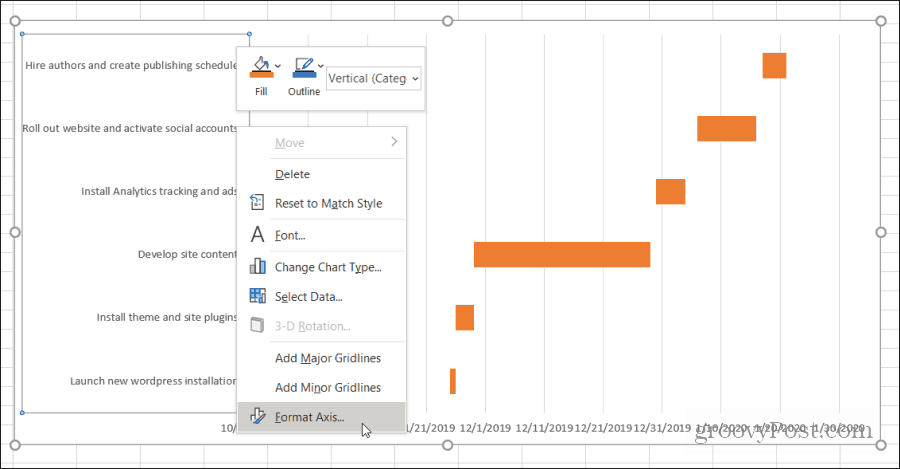
Under Axelalternativ avsnitt, välj Kategorier i omvänd ordning.
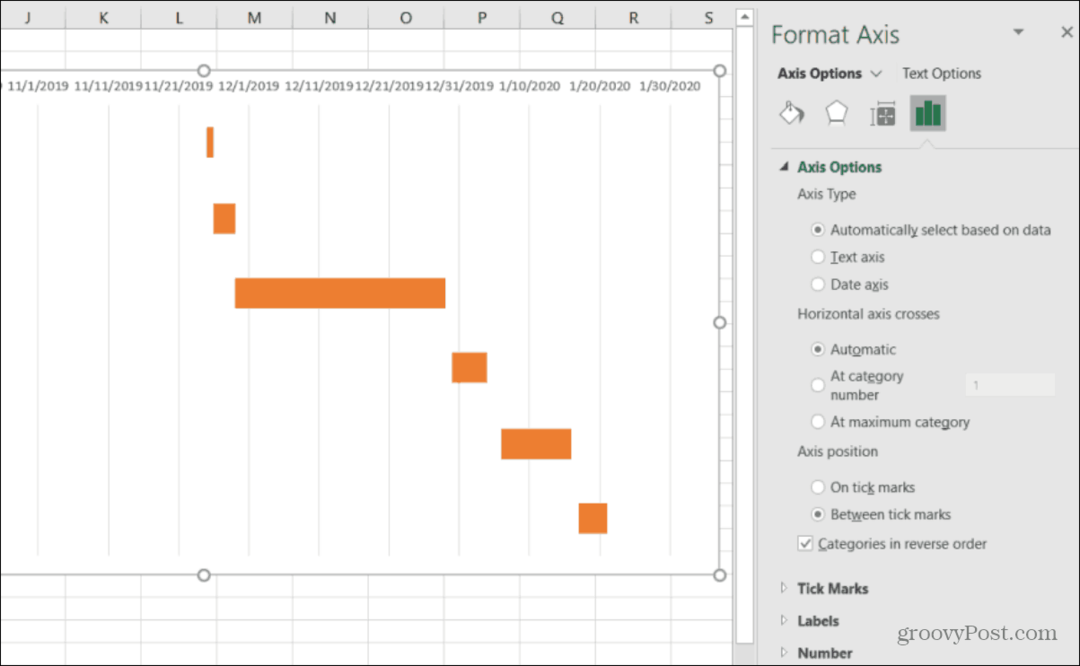
Nu kan du se att ditt Gantt-diagram visar alla dina projektuppgifter i rätt ordning. Endast varaktigheten för den uppgiften visas i Gantt-diagrammet. Allt är i linje med rätt datumintervall när denna uppgift är planerad att vara aktiv.
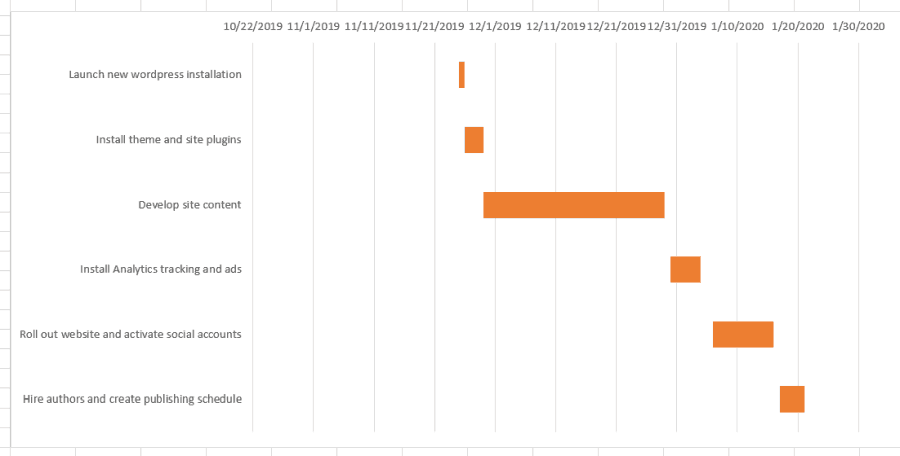
Ditt Gantt-diagram är klart. Men det finns några saker du kan göra för att ytterligare formatera diagrammet och polera upp det.
Polera upp ditt Gantt-diagram
Du kanske har märkt att ditt Gantt-diagram har mycket vitt utrymme. Det finns några saker du kan göra för att fixa detta.
Välj datum ovanför aktivitetsfältet. Högerklicka sedan och välj Formera axel. I Axis Options, under Bounds, leka med att öka Minsta gränser tills uppgifterna är tillräckligt nära den vertikala axeln i ditt Gantt-diagram.
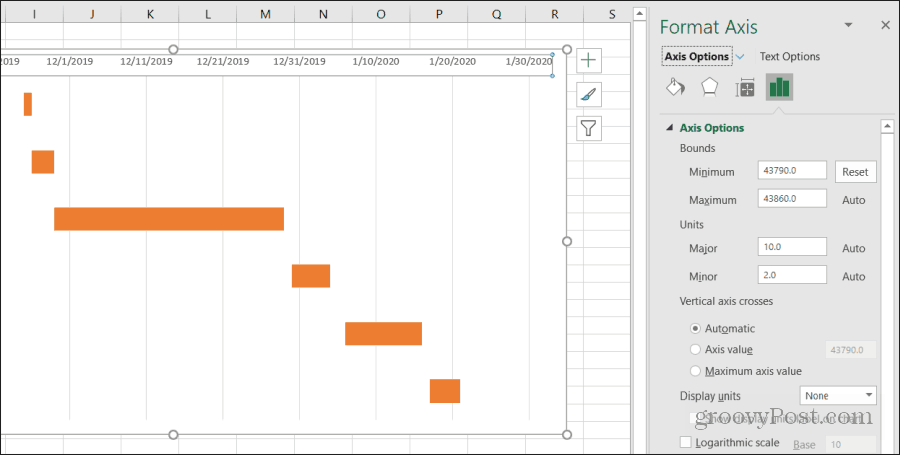
Om du ökar det för mycket och staplarna flyttar sig från visningsområdet trycker du bara på Återställa för att börja om.
Du kanske också har lagt märke till att datumen är ganska mycket förenade i toppen av diagrammet med mycket lite utrymme mellan dem. Det är ett par saker du kan göra för att fixa detta.
- I samma Format Axis-meny ovan kan du justera huvudnumret under Enheter för att minska avståndet mellan datumetiketter genom att minska antalet. Att öka Major kommer att öka utrymmet.
- Om ditt projekt äger rum inom ett enda år kan du ta bort året från startdatumet för att bara använda månad och dag. Detta skapar mycket mer etikettutrymme för ditt Gantt-diagram.
När du är klar har du ett sista Gantt-diagram som ger människor en mycket snabb och lättläst översikt över hela projektet.
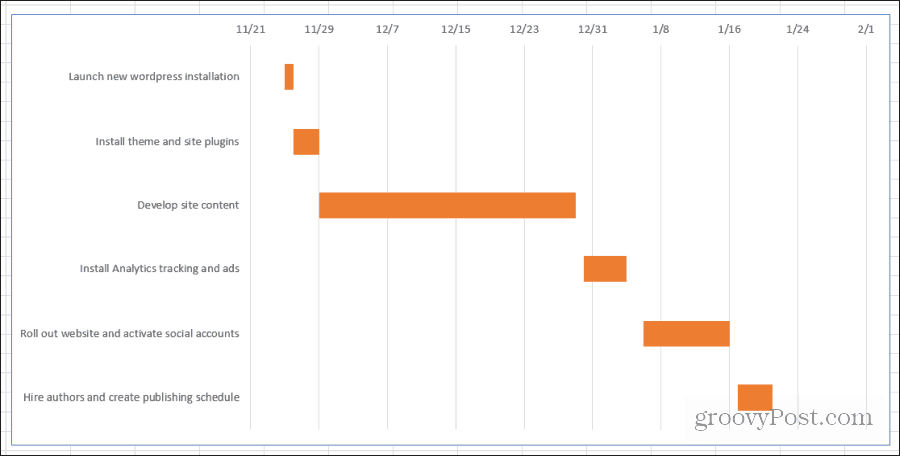
När du har arbetat igenom denna process med några av dina projekt, kommer att skapa ett Gantt-diagram bli en andra natur. Det är väldigt snabbt och enkelt att bygga ett Gantt-diagram ur projektets kalkylblad på mindre än 10 till 15 minuter.



