Hur man genererar en Windows 10-systemdiagnostikrapport
Microsoft Windows 10 / / March 19, 2020
Senast uppdaterad den

Om du felsöker ett specifikt Windows 10-problem eller utför förebyggande underhåll är köra en diagnostisk rapport en bra plats att börja.
Som en del av vår pågående artikelserie om användning av Performance Monitor-verktyget kommer vi idag att titta på att skapa en systemhälsorapport. Tidigare visade vi dig hur du skapar en Rapport om systemprestanda som ger dig en sammanfattning av systemprocesser och hårdvarukomponenter. Men en systemdiagnostikrapport ger en mer omfattande titt på hårdvara, programvarukonfigurationer (inklusive operativsystemet), systemets svarstider och mycket mer. I grund och botten ger ett systemdiagnostiskt test mycket mer information om alla aspekter av ditt system.
Generera en Windows 10-systemdiagnostisk rapport
Observera att du måste vara inloggad som administratör för att köra rapporten (som också kan genereras på Windows 7). Träffa Windows Key + R på tangentbordet för att starta dialogrutan Kör och typ:perfmon / rapport
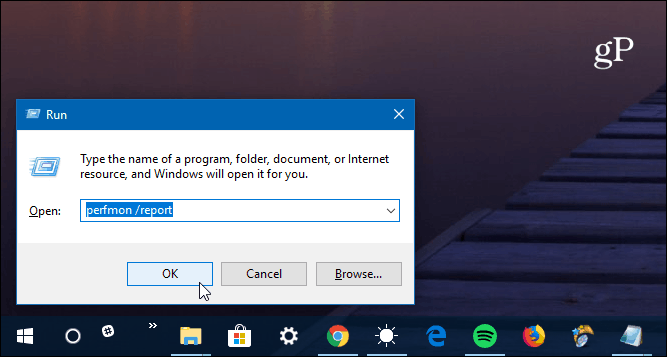
Resurs- och prestationsmonitorn kommer att visas och diagnostikprovet kommer att köras - det tar en hel minut att slutföra.
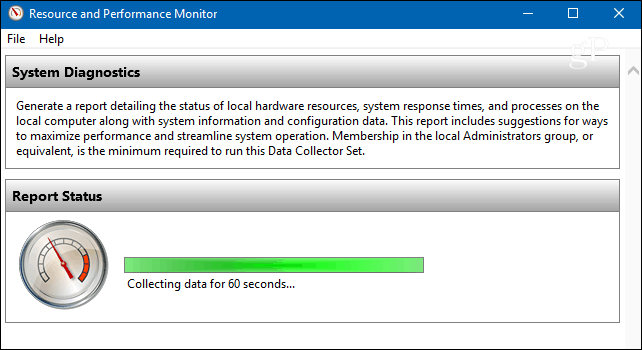
När den är klar, utöver en övergripande sammanfattning av systemhälsa, ser du enskilda resultat listade av olika komponenter. Den tillhandahåller data om komponenter som CPU, nätverk, minne samt diagnostik av programvarukonfigurationer.
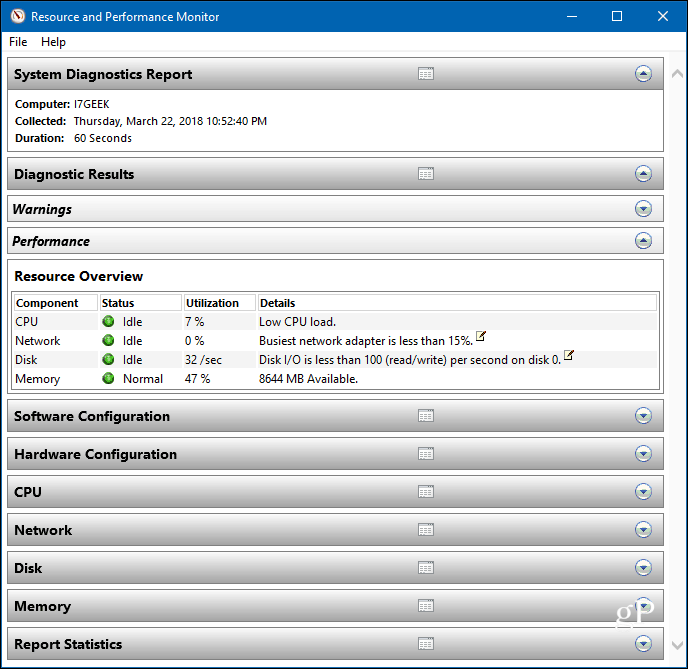
Utöka bara varje kategori för att få detaljerade resultat av vad som fungerar eller inte fungerar. Det finns mycket data och om du har problem med att dechiffrera allt kanske du vill skicka det till din IT-personal eller teknik i ditt liv. Gå till Arkiv> Spara som för att spara den som en HTML-fil som du kan skicka av.
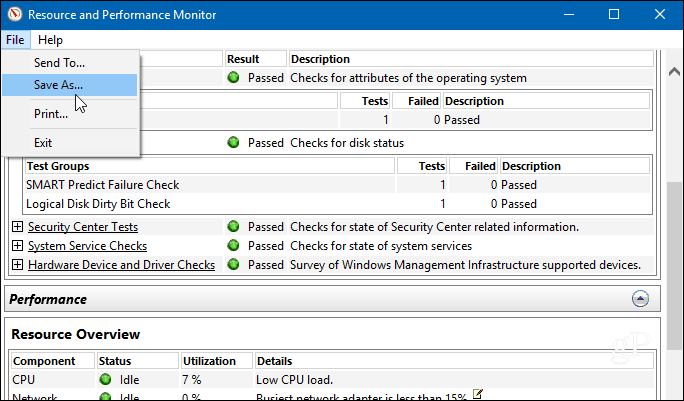
Enligt min erfarenhet har jag hittat rapporterna bäst i IE eller Edge men alla webbläsare borde fungera bra.
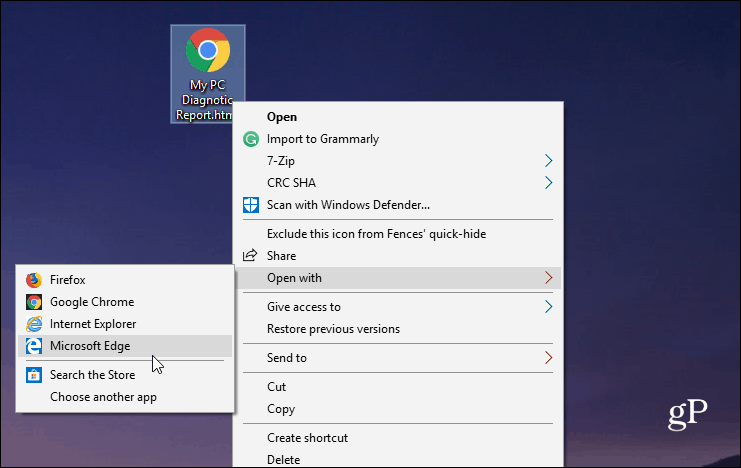
Om du felsöker ett specifikt problem med din dator eller bara vill utföra förebyggande underhåll, är det bra att starta en diagnosrapport. Det ger dig mer information om ditt system som du någonsin skulle behöva. Men det är alltid bra att ha för mycket information än inte tillräckligt.
Kör ett diagnostiskt test på din Windows PC och låt oss veta hur saker ser ut. Eller formulär fler diskussioner och felsökningsråd, kolla in vår Windows 10-forum.


