Hur du ändrar din nätverksprofil till offentlig eller privat i Windows 10
Säkerhet Windows 10 / / March 17, 2020
Senast uppdaterad den

Windows 10 gör det enkelt att ställa in dina nätverksprofiler för trådbundna eller trådlösa enheter till offentliga eller privata. Ta reda på hur du kan göra det med ditt nätverk.
I Windows 10 finns det två uppsättningar av standardinställningar för säkerhet och delning när du ansluter till ett trådbundet eller trådlöst nätverk: offentligt och privat. Namnen på dessa två inställningar är ganska enkla. Privata nätverk finns i ditt hem eller på kontoret, medan offentliga nätverk finns överallt - kaféer, flygplatser, bibliotek etc.
Så mycket är uppenbart. Men hur behandlar Windows 10 offentliga nätverk och privata nätverk annorlunda? Och hur växlar du från det ena till det andra? Det är precis vad vi kommer att täcka i den här artikeln.
Ställ in din nätverksprofil i Windows 10 till privat eller offentlig
När du först ansluter till ett nätverk kommer Windows att fråga dig vilken typ av nätverk det är och vilka inställningar du vill använda. Om du inte kommer ihåg att du gjorde det, eller om du ändrade dig om hur du vill behandla ett nätverk, kan du byta det.
Offentligt vs. Privata nätverk i Windows 10
Generellt sett är inställningarna mer restriktiva när du ställer in en nätverksprofil till "public". Din dator kommer inte att vara synlig för andra enheter i samma nätverk. Andra enheter kan inte komma åt dina filer eller skrivare i nätverket.
I ett "privat" nätverk antar Windows 10 att du är i ett betrodd nätverk som bara du och dina familjemedlemmar har tillgång till. Din enhet kan upptäckas i nätverket (andra kan se den). Om du använder Hemgrupper, kan du dela skrivare och filer med andra datorer i nätverket.
Offentliga och privata nätverk har också olika brandväggsinställningar. Som standard har både offentliga och privata nätverk ganska begränsande brandväggsinställningar. Men du kan anpassa dina brandväggsinställningar att vara annorlunda beroende på vilken typ av anslutning du har.
Hur man ändrar ett trådlöst nätverk till privat eller offentligt
Om du vill byta från ett offentligt nätverk till ett privat nätverk för omvänt börjar du med att ansluta till ditt nätverk. Du kan göra detta genom att öppna den tillgängliga nätverksikonen i meddelandefältet. Välj nätverket och anslut sedan till det. Efter anslutning väljer du det och klickar sedan på Egenskaper.
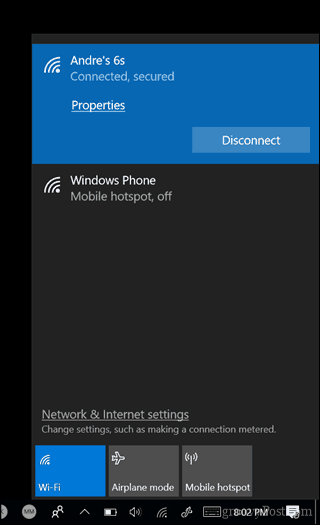
Här kan du ändra din Nätverksprofil till offentliga eller privata. Välj den som bäst passar din miljö.
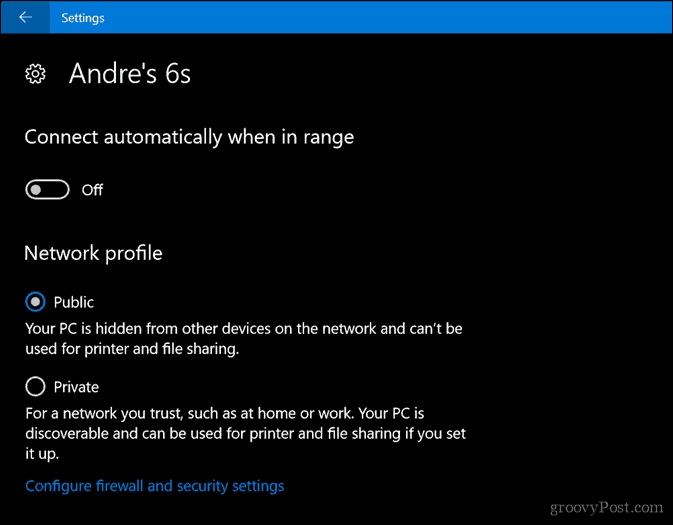
Hur man ändrar ett trådbundet nätverk till offentligt eller privat
Om du vill ändra nätverksprofilen för ett trådbundet nätverk, öppnar du Start> Inställningar> Nätverk & Internet> Ethernet och klickar sedan på nätverkskortet.
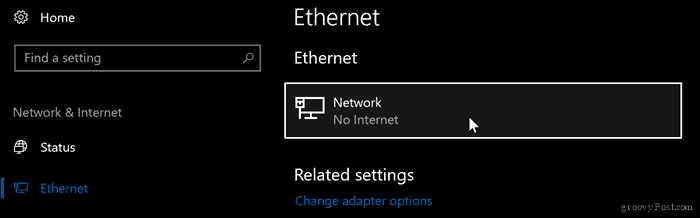
Välj sedan den profil du vill ha.
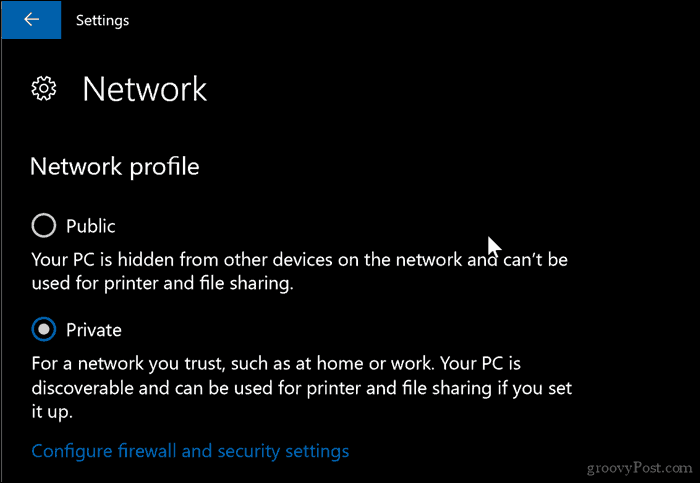
Anpassa offentliga och privata nätverksinställningar
Du kan ändra inställningarna för dina offentliga eller privata nätverk. Om du till exempel vill göra din dator upptäckbar i offentliga nätverk (rekommenderas inte) eller inaktivera delning av filer eller skrivare i ett privat nätverk, kan du göra det.
Öppna Start> Inställningar> Nätverk & Internet, under Ändra dina nätverksinställningar, klick Delningsalternativ.
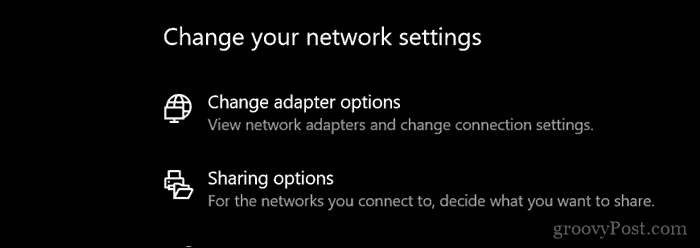
Expandera Privat eller offentligt och välj sedan radiorutan för önskade alternativ, till exempel att stänga av nätverksupptäckt, dela filer och skrivare eller komma åt hemgruppsanslutningar.
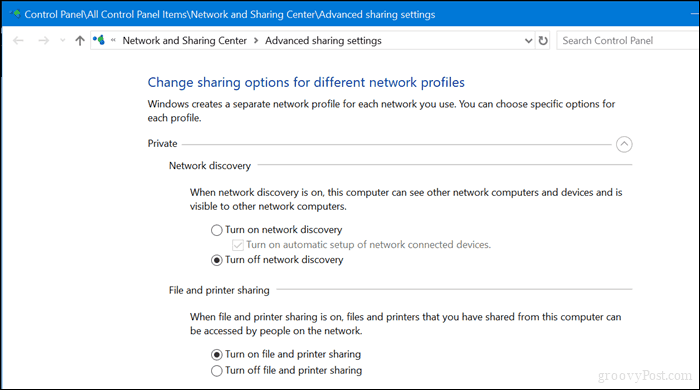
Där har du det, enkla sätt att skydda eller ge åtkomst till dina nätverk. Om du vill lära dig mer om hantering av nätverk i Windows 10 kan du kolla in våra andra artiklar Hur man skapar och går med i en hemgrupp i Windows 10 och Anslut Windows 10 till trådbundna, trådlösa och P2P-nätverk. Användare som arbetar med en blandning av Mac och Windows kan hitta hjälp i vår guide Hur man nätverkar Windows 10 och OS X och delar filer.

