Hur du avinstallerar en kumulativ uppdatering av Windows 10
Microsoft Windows 10 Hjälte / / March 19, 2020
Senast uppdaterad den
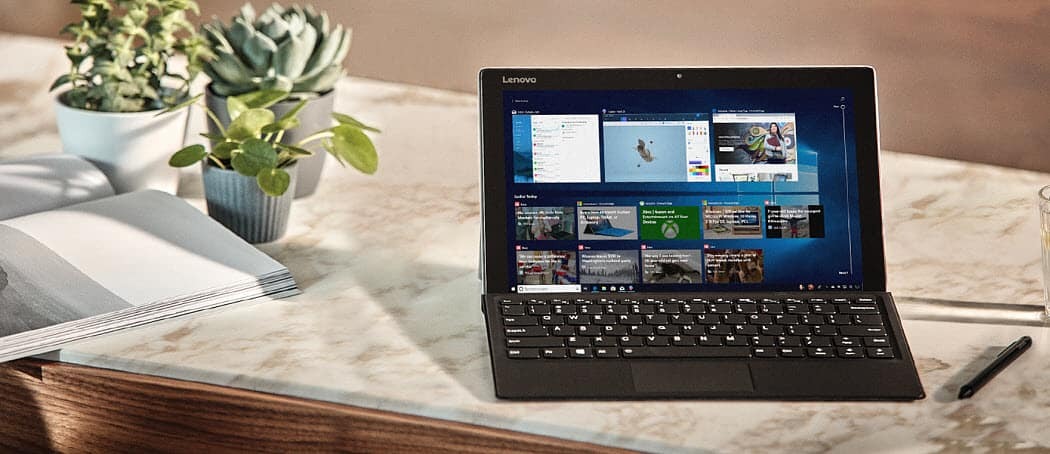
Microsoft installerar automatiskt kumulativa uppdateringar i bakgrunden. Men vissa slutar bryta ditt system. Så här avinstallerar du uppdateringar om du behöver.
Windows 10 installerar automatiskt kumulativa uppdateringar i bakgrunden. Kumulativa uppdateringar ger viktiga säkerhets- och systemförbättringar som är avsedda att förbättra din upplevelse och skydda dig. Ibland kan dock en uppdatering orsaka problem med din dator. Kanske blir ditt system instabilt eller uppdateringen bryter en specifik app eller tjänst. Du kommer vanligtvis att märka problemet efter installationen av uppdateringen. Och även om du kan spendera timmar på att hitta en specifik fix, är det ibland bara lättare att avinstallera uppdateringen.
Avinstallera Windows 10 kumulativa uppdateringar
Öppna inställningar genom att slå Windows Key + I på tangentbordet och klicka på Uppdatering och säkerhet och klicka på knappen under "Sök efter uppdateringar" Visa uppdateringshistorik länk.

Där ser du en lista över uppdateringshistoriken för de senaste kumulativa och andra uppdateringarna, men du vill klicka på Avinstallera uppdateringar länk högst upp på sidan.
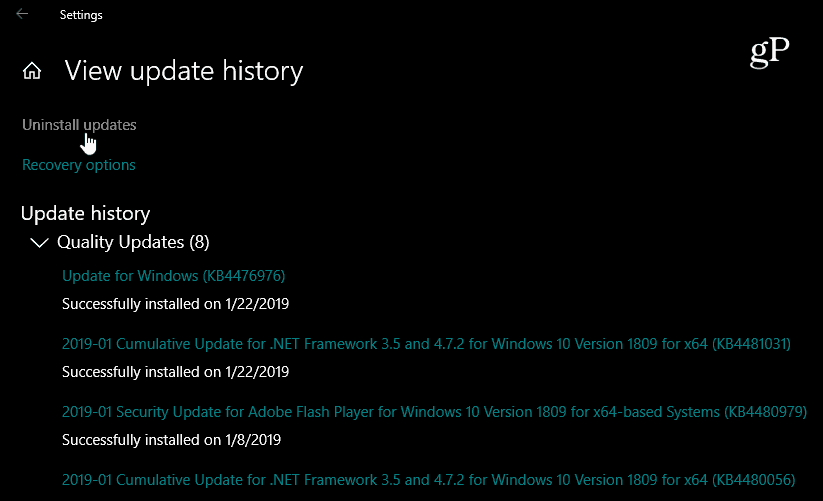
Det kommer att öppna klassisk kontrollpanel sida som också innehåller en lista över nyligen installerade uppdateringar. Och det är här du kan avinstallera dem. Det är också värt att notera att den här listan bara låter dig avinstallera kumulativa uppdateringar som installerades sedan funktionsuppdateringen.
Rulla ner och hitta den uppdatering du vill bli av med, högerklicka på den och välj Uninstall. I mitt fall till exempel slutade en funktion på en av mina datorer att fungera efter installationen KB4476976. Du blir ombedd att verifiera att du vill avinstallera den och se en framstegsfält under avinstallationsprocessen.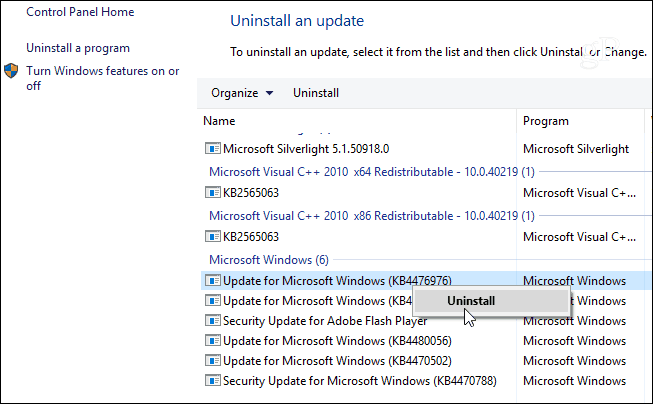
När du har avinstallerat uppdateringen uppmanas du att starta om datorn för att tillämpa ändringarna.

Om avinstallationen av uppdateringen åtgärdar problemet kan du överväga att skjuta upp framtida uppdateringar. På Windows 10 Pro kan du skjuta upp kumulativa uppdateringar i upp till 35 dagar. För att göra det, gå till Inställningar> Uppdatering och säkerhet> Windows Update> Avancerade alternativ och bläddra nedåt och slå på omkopplaren för att pausa uppdateringar.
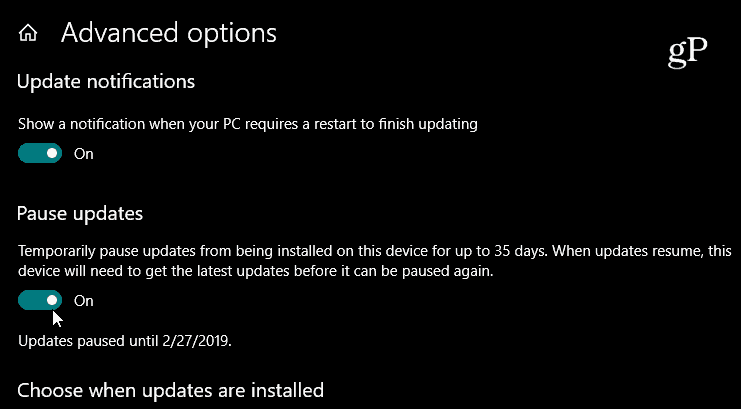
Men om du är på Windows 10 Home, när detta skrivs, måste du blockera uppdateringen med en Mätad anslutning. Microsoft ger dock användare lite mer kontroll över uppdateringar. Börjar med nästa större funktionsuppdatering (för närvarande testas som 19H1), har du möjlighet att pausa uppdateringen direkt från skärmen Windows Update.

Att hålla reda på Windows-uppdateringar
Vi försöker täcka Windows 10-uppdateringar noggrant och när en ny uppdatering släpps kommer vi att meddela dig vanligtvis den dag den blir tillgänglig. Men det är också viktigt att notera att du kan hitta alla detaljer om en tidigare uppdatering när som helst. Det är viktigt att läsa uppdateringsmeddelandena om uppdateringen när du försöker felsöka ett problem. Det hjälper dig att bestämma om någon av ”fixarna” är skylden, och varje sida visar kända problem såväl som deras lösningar. Och det är här det är viktigt att uppmärksamma uppdateringsversionerna eller "KB-nummer”.
Bege dig till Inställningar> Uppdatering och säkerhet och klicka på länken "Visa uppdateringshistorik". Där ser du en lista över nyligen installerade uppdateringar och klicka på någon av dem kommer att komma till den officiella Microsoft kunskapsbasartikeln som innehåller en fullständig lista över korrigeringar, kända problem och lösningar.
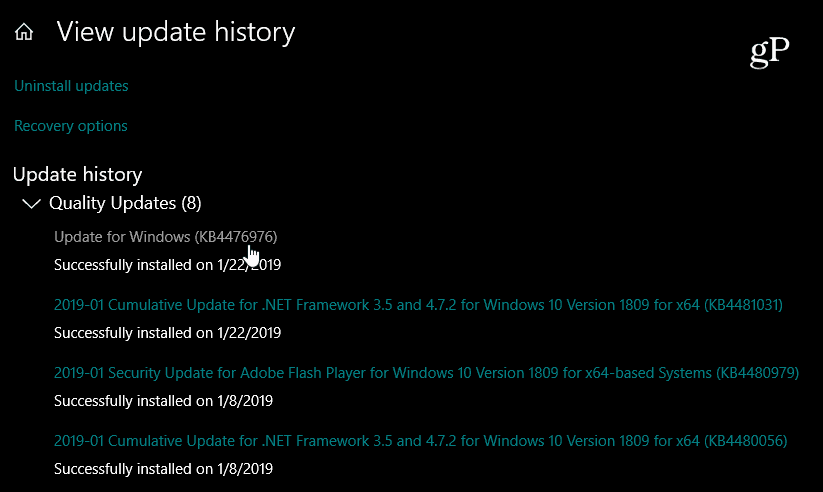
Kom ihåg att det här är för att avinstallera de kumulativa uppdateringarna som vanligtvis lanseras på Patch Tuesday varje månad. Dessa inkluderar ett gäng individuella uppdateringar som alla är inslagna i en nedladdning. Om du vill ha bättre kontroll över dina Windows 10-uppdateringar, kolla in vår artikel om hur man installerar specifika Windows 1o-uppdateringar med hjälp av en gratis app.


