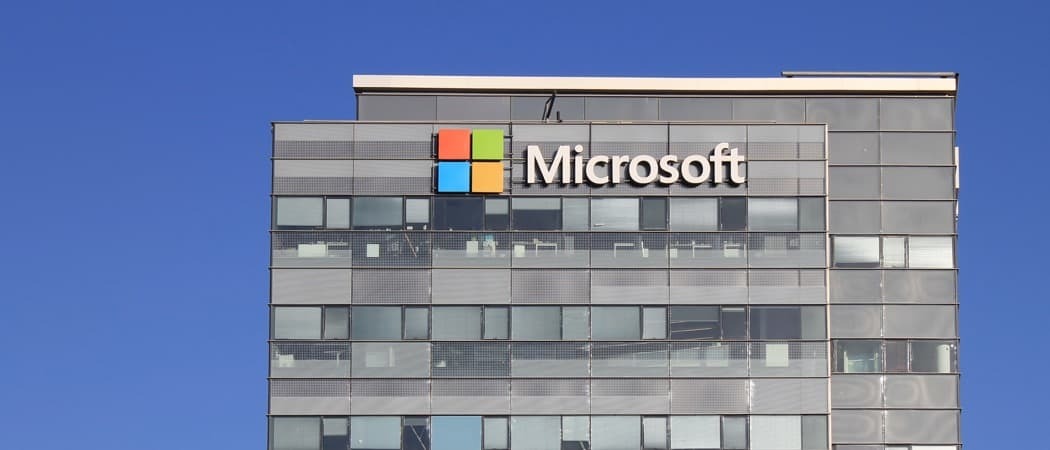Hur man ändrar DNS-inställningar i Windows 10
Microsoft Windows 10 Dns Hjälte / / March 19, 2020
Senast uppdaterad den

Om du vill se till att din webbsökning på Windows 10 är snabbare och säkrare kan du ändra DNS-inställningarna till andra servrar än dina Internetleverantörer.
Om du ändrar DNS-inställningarna på din dator kan du använda något som är säkrare och pålitligare än vad din Internet-leverantör erbjuder. Det kan vara lättare att göra ändra DNS-inställningar på din Wi-Fi-router så alla som är anslutna till den använder den. Men du kanske vill ändra DNS-inställningarna på enskilda enheter, framför allt din dator.
Det finns några sätt att ändra DNS-inställningarna i Windows 10. Och här tittar vi på med den klassiska metoden för kontrollpanelen. Och hur du ändrar din DNS genom den nya inställningsappen.
DNS-serverinställningar
Här är DNS-inställningarna för de tre populära och gratis alternativa DNS-tjänsterna där ute:
- Cloudflare DNS: 1.1.1.1 och 1.0.0.1
- Öppen: 208.67.222.222 och 208.67.220.220
- Googles offentliga DNS: 8.8.8.8 och 8.8.4.4
Ändra DNS-inställningar på Windows 10 via Inställningar
Långtidsanvändare av Windows 10 kanske föredrar att använda kontrollpanelmetoden. Men med Windows 10 på en evig uppdateringscykel vet vi inte hur länge det kommer att pågå. Så här är en titt på att använda den nya inställningsappen. Faktum är att du kanske tycker att det här sättet är lättare.
Öppen Inställningar> Nätverk & Internet och klicka sedan på din internetanslutning - antingen Ethernet eller Wi-Fi.
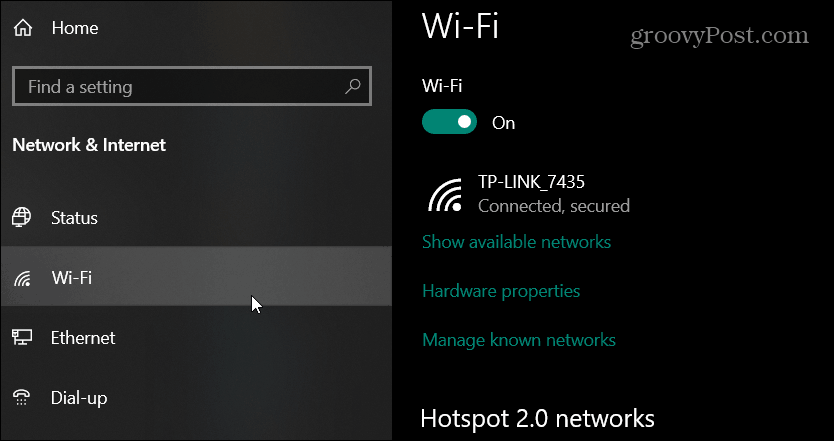
Bläddra sedan ner till avsnittet IP-inställningar och klicka på Redigera -knappen under IP-tilldelningen.
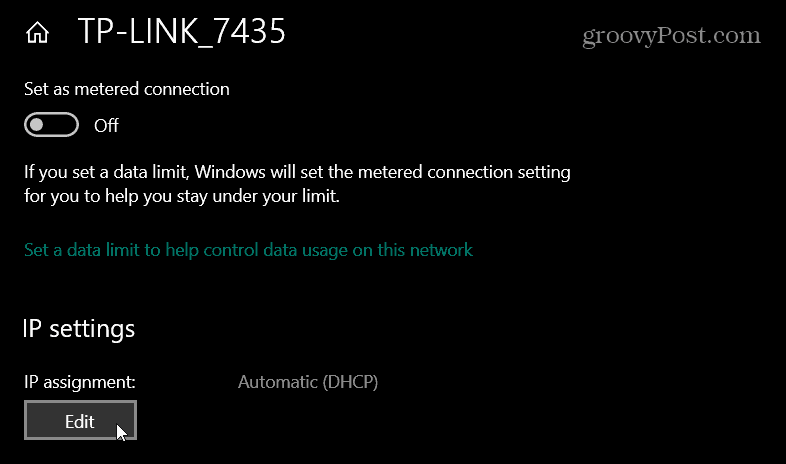
Sedan Välj Manuell från rullgardinsmenyn i dialogrutan som dyker upp och klickar Spara.
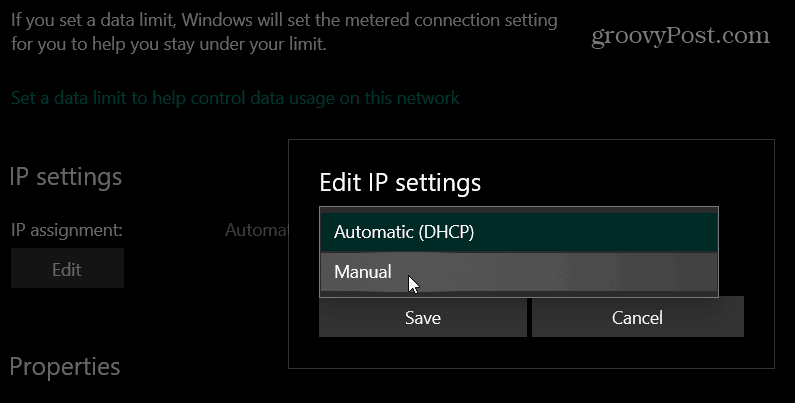
Slå på IPv4-switch och under önskad DNS-typ i adresserna till den DNS-tjänst som du vill använda och klicka på Spara. I bilden nedan använder jag till exempel Cloudflare DNS.
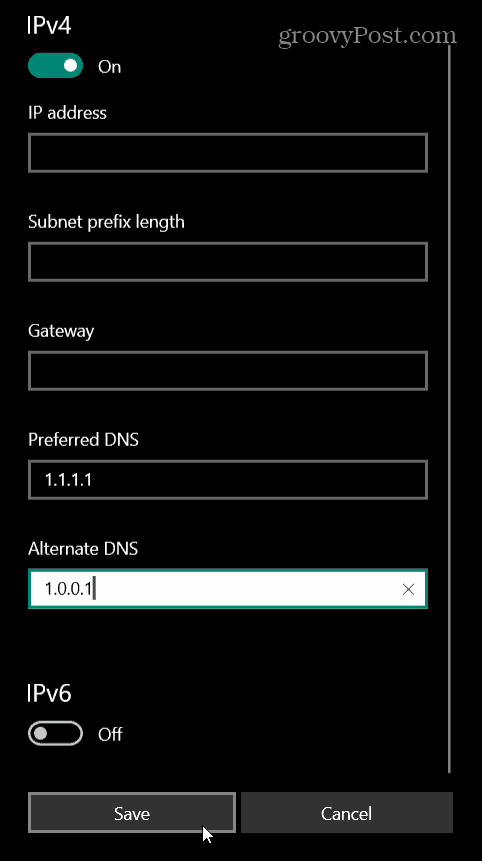
Ändra DNS-inställningar på Windows 10 via kontrollpanelen
Processen med att ändra DNS-inställningar i Windows 10 via kontrollpanelens inställningar är i princip samma som den har varit i tidigare versioner av Windows. Microsoft har gömde den klassiska kontrollpanelen men att komma till nätverksinställningarna är enkelt.
Slå Windows-nyckel och typ:nätverkskopplingar och slog Stiga på. Det öppnar avsnittet Nätverksanslutningar i Kontrollpanelen. Högerklicka på nätverkskortet du ansluter till och välj Egenskaper.
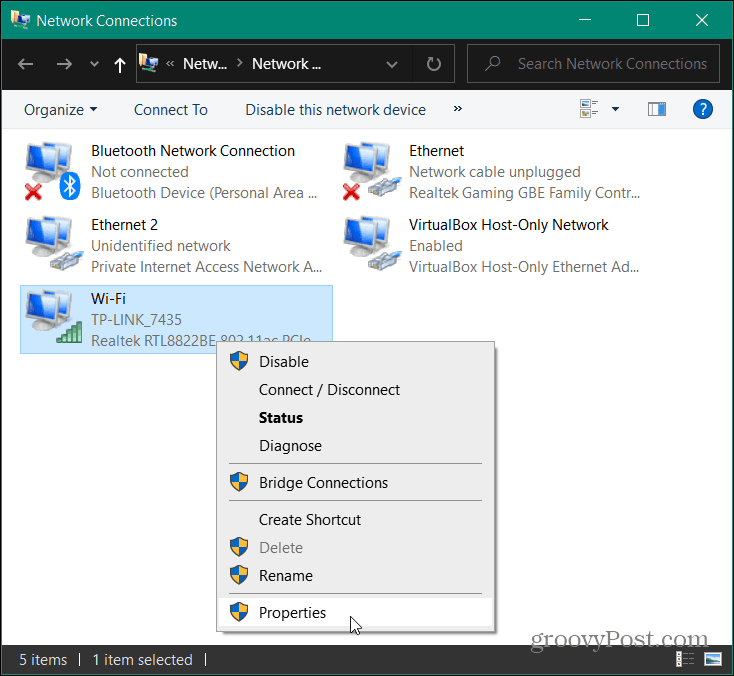
Markera sedan Internetprotokoll version 4 (TCP / IP) från listan och klicka på Egenskaper knapp.

I nästa fönster väljer du Använd följande DNS-serveradresser ange rätt adresser för den tjänst du vill använda och klicka på OK.
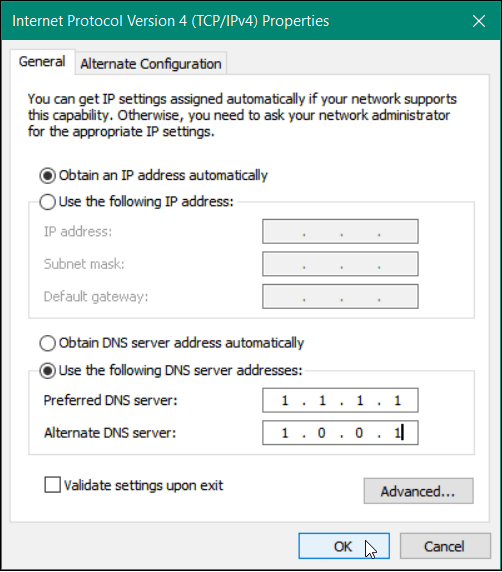
Verifiera dina DNS-inställningar
Vill du se till att det fungerade? Om du använder alternativet Kontrollpanel bör du notera att du markerar valideringsinställningarna vid avslutningsrutan. Den kör Windows Felsökare och letar efter eventuella problem. Om inställningarna anges korrekt kommer det att säga att inga problem identifierades. Om inte, gå bara in igen och se till att du har angett rätt serveradresser.
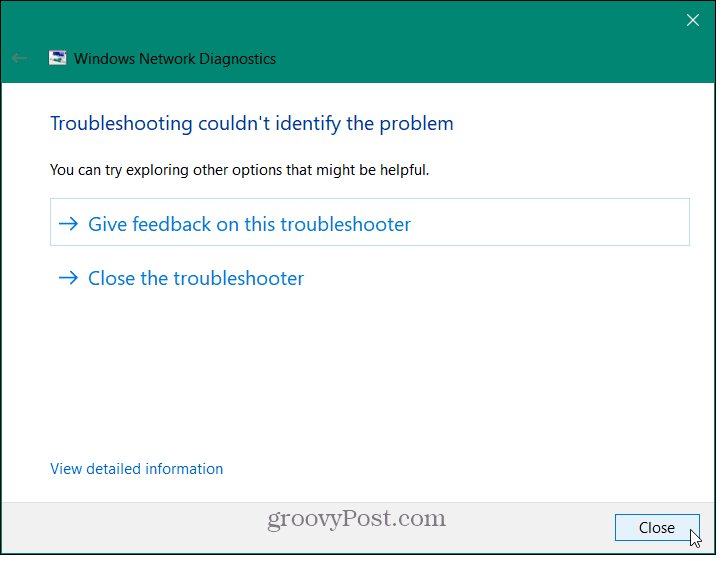
Ett annat sätt att verifiera dina ändringar har gått igenom är att starta kommandotolken och typ:ipconfig / all. Rulla nedåt så ser du ändringarna i DNS-inställningarna under adaptern som din dator är ansluten till.
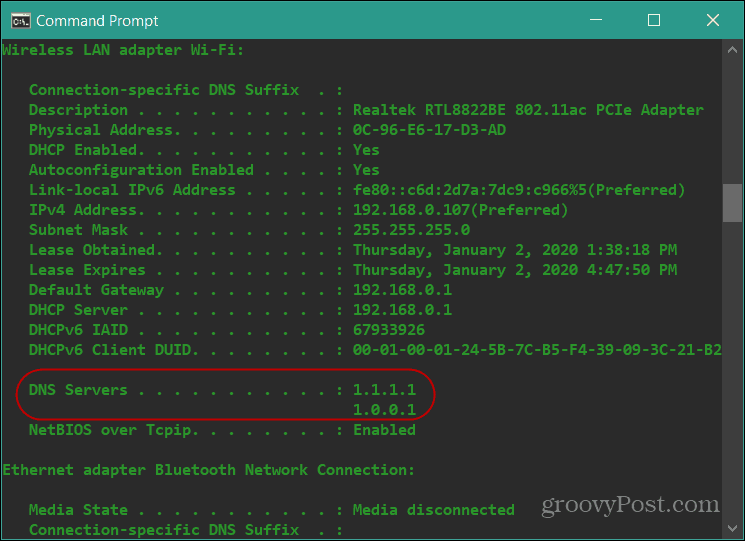
Prova alternativa DNS-tjänster
Att använda alternativa DNS-tjänster kan förbättra din integritet och surfhastighet. Men det är viktigt att testa olika tjänster för att se vilka som fungerar bäst för dig.
Cloudflare DNS är just nu betygsatt snabbast i att lösa värden. Företaget uppger att webbsidor kommer att ladda 28% snabbare. Dessutom ger det extra webbläsares integritet eftersom det aldrig säljer din information till tredje part och torkar dina DNS-frågor varje dygn.
OpenDNS ger ytterligare anpassning. Det ger innehållsfiltrering och personliga meddelanden till exempel på routernivå. Och i slutändan kanske du tycker att din ISP: s tjänst ger den snabbaste surfupplevelsen.