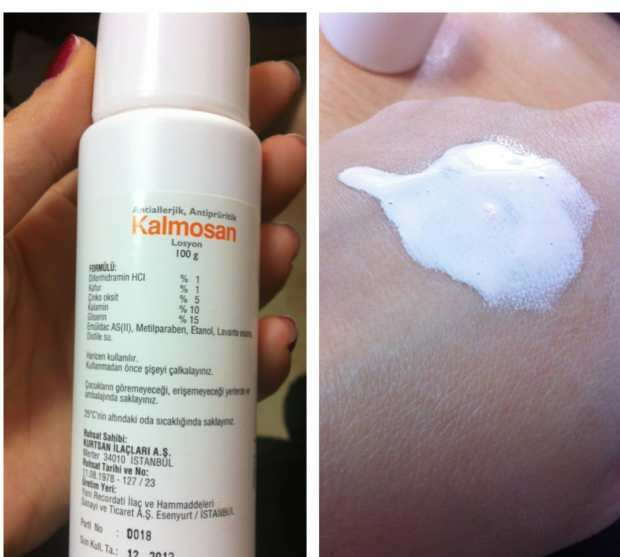Så här kommer du igång med den nya Microsoft Edge Browser
Mobil Microsoft Microsoft Kant Mac Os / / March 19, 2020
Senast uppdaterad den
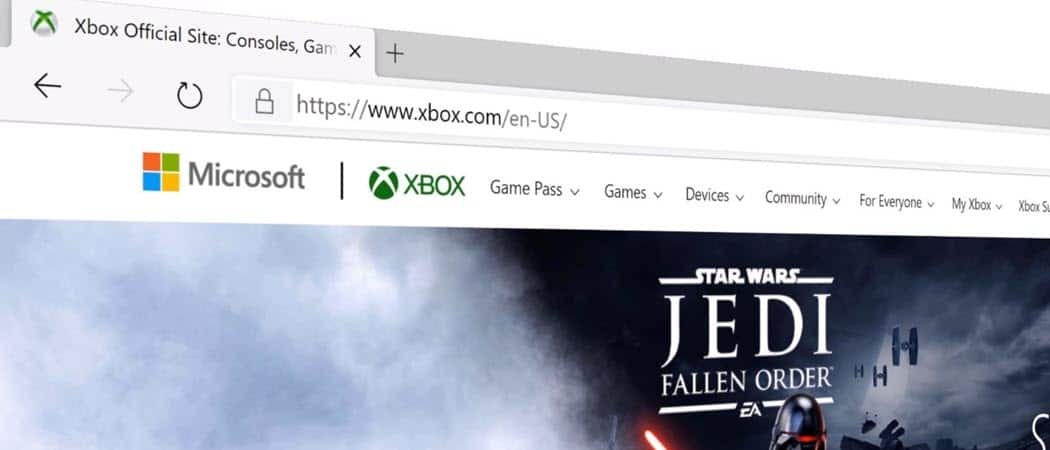
Den nya Microsoft Edge är tillgänglig nu för Windows, macOS och mobila enheter. Här är några tips för att komma igång med den nya webbläsaren.
Microsoft är officiellt lansering den slutliga versionen av sin nya Chromium-baserade Edge-webbläsare. Om du redan använder Google Chrome hittar du den nya Microsoft Edge som enkel och intuitiv. Men det finns några skillnader. Och här visar vi dig några tips så att du kan börja använda Microsofts nya webbläsare.
Installera den nya Microsoft Edge-webbläsaren
Om du kör Windows 10 kommer den nya webbläsaren till ditt system via Windows Update. Men om du vill få det nu eller installera det på något annat operativsystem som stöds, gå till Microsoft Edge nedladdningssida.
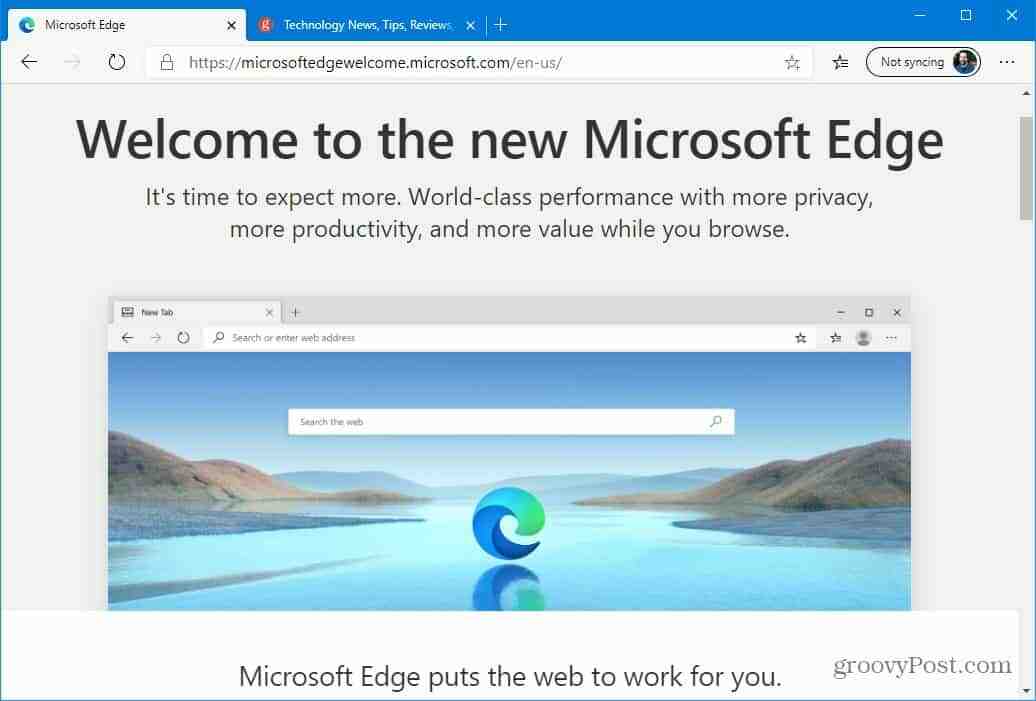
När du startar den får du en välkomstskärm med några olika inställningar att konfigurera inklusive import favoriter från andra webbläsare, synkronisering, layout av flikssidor och välja bort riktade annonser baserade på surfning historia. För en steg-för-steg-guide om installation (inklusive mobil), kolla in vår artikel om hur du gör
Installera tillägg för Microsoft Edge
När du har installerat Microsoft Edge är en av de första sakerna du vill göra att få dina favoritförlängningar. Och eftersom den nya Edge är byggd med Chromium kan du installera alla tillägg från Google.
Bara gå till Inställningar> Tillägg och slå på omkopplaren till tillåta tillägg från andra butiker. Efter det kan du gå till Chrome webbutik och installera tillägg du använder med Chrome.
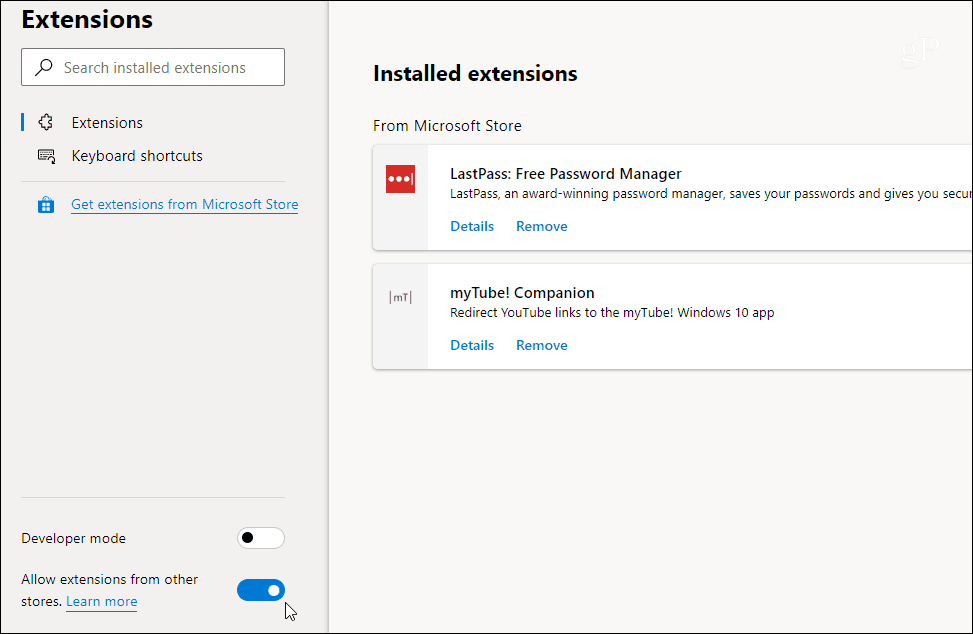
Det är också värt att notera att du kan få tillägg från Microsoft Store. Men för närvarande är dina val där begränsade. Du har allt du behöver i Chrome Store.
Förhoppningsvis konsoliderar företaget tillägg till en central plats i framtida versioner. För steg-för-steg-instruktioner, läs vår artikel: Hur man installerar Chrome Extensions på Microsoft Edge.
Ändra standardsökmotorn
Eftersom det är en Microsoft-produkt använder Edge företagets egna Bing-sökmotor som standard. Du kan dock ändra det till Google eller något annat. Du kan ändra det genom att gå till Inställningar> Sekretess och tjänster> Adressfält.
Välj sedan den sökmotor du vill använda. I linje med Edges integritetsfokus kanske du vill prova Anka Anka gå.
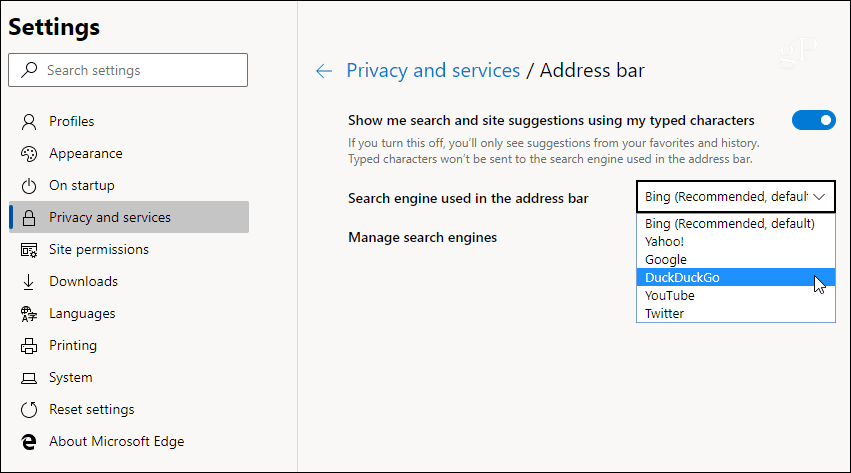
För mer, läs vår artikel Byt Microsoft Edge Standard sökmotor.
Hantera sekretessinställningar i Microsoft Edge
Microsoft har tagit bort de flesta av Googles tjänster och spårning som medföljer Chromium. Dessutom introducerar företaget en integritetsfunktion för spårningsförebyggande. Online tackers samlar in data om webbplatser du besöker och artiklarna du har köpt.
Spårningsförebyggande funktionen är aktiverad som standard och inställd på Balanserad. Men du kan ändra det till “Grundläggande” vilket tillåter mer spårning eller ställa in det till ”Strikt” inställning. Det blockerar praktiskt taget alla spårare men kommer att bryta en hel del av webbplatsens funktioner. Det kommer inte heller att visa olika visuella element på en sida.
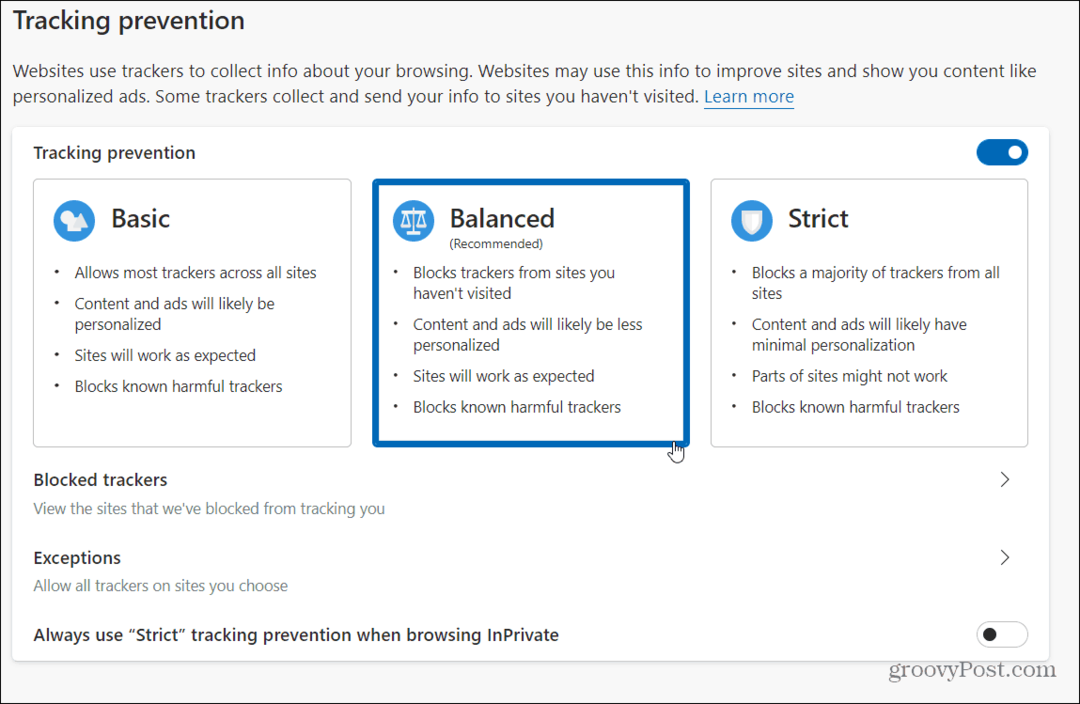
Det är också värt att notera att det är här du kan rensa kakor och surfa data, tillåta undantag, skicka "Spåra inte”Förfrågningar och mer.
Aktivera Dark Mode för Microsoft Edge
Allt kommer med någon typ av mörkt läge i dag. Det är lättare för ögonen och ser vanligtvis bättre ut. Den nya Microsoft Edge innehåller också ett mörkt läge. För att slå på den, gå till Inställningar> Utseende och ändra temat från "Ljus" till "Mörk" från rullgardinsmenyn.
Du kan också välja alternativet "System default". Det kommer att ändra Edge automatiskt beroende på hur ditt systems tema är.
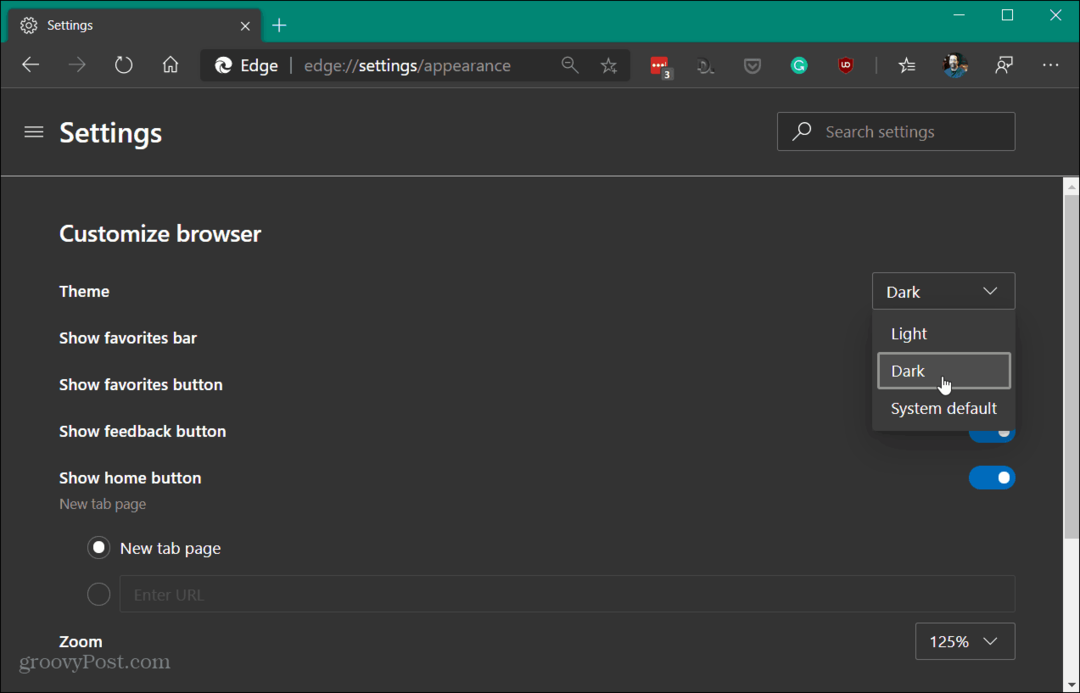
De mobila versionerna av den nya Edge inkluderar också ett mörkt läge. För mer information, läs vår artikel om aktivera mörkt läge för Microsoft Edge.
Installera en webbplats som en app på skrivbordet
Tack vare progressiv webbapp-teknik och en Chromium-baserad webbläsare kan du installera webbplatser som en app på ditt skrivbord. Idén här liknar använder en webbplats som en app med Google Chrome.
Du kan installera valfri webbplats som en app och det enda sättet att installera Disney + som en app på Windows 10 använder denna metod. Andra bra webbplatser att använda detta med är YouTube, Pandora, Outlook.com eller Spotify.
Att installera en webbplats som en app är enkelt. Bara gå till Alternativ> Appar välj sedan "Installera den här webbplatsen som en app" från menyn.
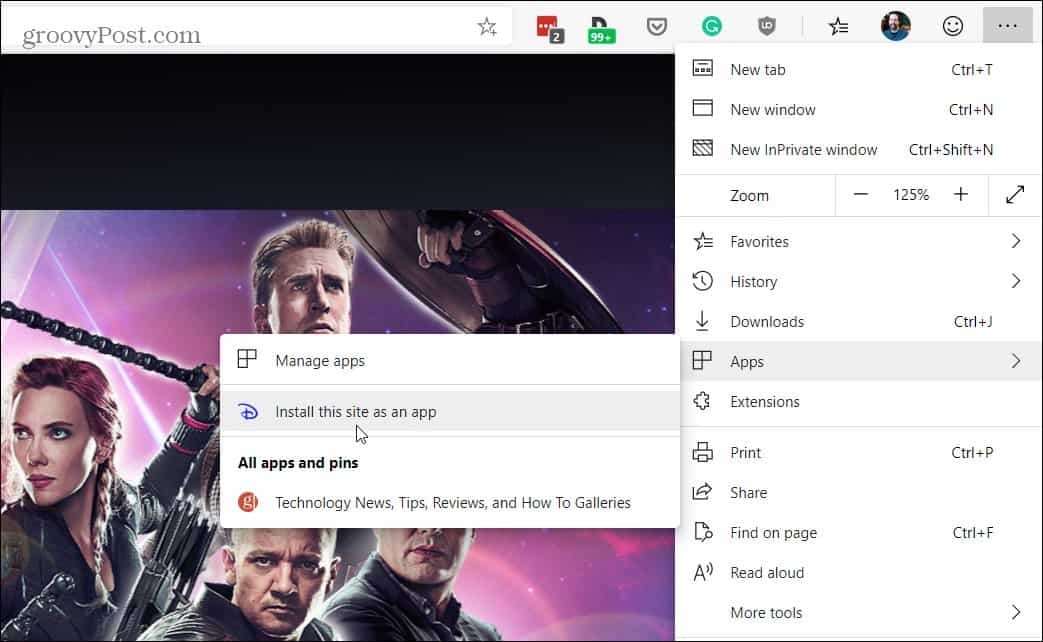
Det sätter en ikon på skrivbordet och i Start-menyn för appen. Webbplatsen öppnas i sina egna fönster med en minimal webbläsarram kontra en flik i en fullständig webbläsarsession. Mer information finns i vår artikel om hur du gör det installera en webbplats som en app med Microsoft Edge.
Summering
Dessa tips hjälper dig att komma igång med den nya webbläsaren. Om du har använt Google Chrome som huvudwebbläsare har du inga problem att dyka in i den nya Microsoft Edge. Vi har använt det här sedan dev version genomfördes förra året och det har varit en gedigen produkt. Vi kommer att göra ett djupare dyk ned i webbläsarens andra alternativ i framtida artiklar. Vi kommer också att meddela dig om fler funktioner när de läggs till senare i år.
Den nya Microsoft Edge är tillgänglig för Windows 7, 8, 10 och macOS. Och en version för Linux kommer senare i år. Det finns också en mobilversion för Android och iOS. Microsoft rullar ut det till Windows 10-användare via Windows Update. Men du kan ladda ner Edge för ditt operativsystem nu.