Hur du får Google omvänd bildsökning i Windows File Explorer
Fri Fönster Google Hjälte / / March 19, 2020
Senast uppdaterad den

Gör du ofta en omvänd bildsökning med en bild på din dator? Lär dig hur du använder ett gratis verktyg för att göra detta direkt i Windows File Explorer.
Googles omvända bildsökning låter dig använda en bild som sökinmatning och få resultat relaterade till bilden, som källplatsen för bilden och andra webbplatser där den användes.
Du kan göra en omvänd bildsökning i din webbläsare med hjälp av Bilder länk på huvudsakliga Googles söksida. Men den här metoden kräver att du manuellt laddar upp den bild du vill söka efter.
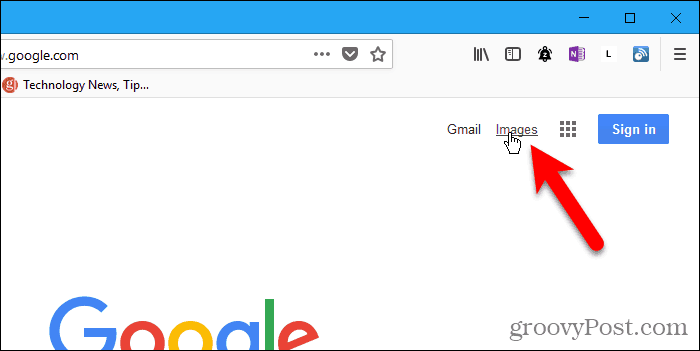
Det finns ett snabbare och enklare sätt att göra en omvänd bildsökning med en bild på din dator. GoogleImageShell är ett gratis verktyg som lägger till Googles omvända bildsökning till Window's File Explorer som ett alternativ på högerklick-menyn. Alternativet laddar upp den valda bilden automatiskt till Googles omvända bildsökning och visar resultaten i din standardwebbläsare.
Varför använda omvänd bildsökning?
Så, vad skulle du använda Omvänd bildsökning för? Förutom att hitta källan till en bild, här är några praktiska användningar av omvänd bildsökning:
- Hitta information om ommärkta produkter och andra föremål.
- Spåra bakgrundsbilder och bilder med högre upplösning.
- Hitta recept från bilder av de förberedda rätterna.
- Ta reda på namnet på en kändis från en bild.
- Berätta om en bild är verklig eller en falsk.
- Identifiera okända växter, djur och mer.
Installera GoogleImageShell
GoogleImageShell är inte installerat som ett fullständigt program och är inte heller ett bärbart program. Det gör några ändringar i Windows-registret. Om du flyttar appen till en annan mapp fungerar den inte.
Ladda ner GoogleImageShell och placera .exe-filen i en mapp som du osannolikt kommer att flytta eller ta bort.
GoogleImageShell kräver Windows 7 eller högre och .NET 4.6.1.
Kör .exe-filen för att installera GoogleImageShell endast för den aktuella användaren. Om du vill installera GoogleImageShell för alla användare, högerklicka på .exe-filen och välj Kör som administratör.
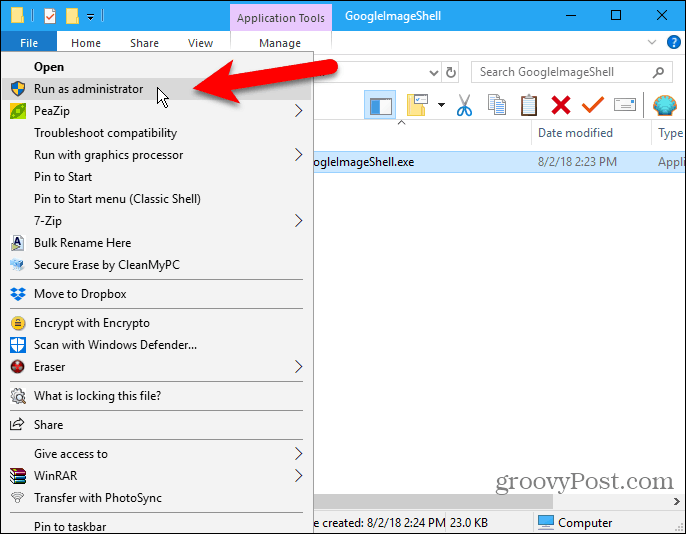
Om Kontroll av användarkonto dialogrutan visas, klicka Ja att fortsätta.
Beroende på din kan du inte se den här dialogrutan Kontroll av användarkonto inställningar. Vi rekommenderar dock inte inaktivera UAC helt.
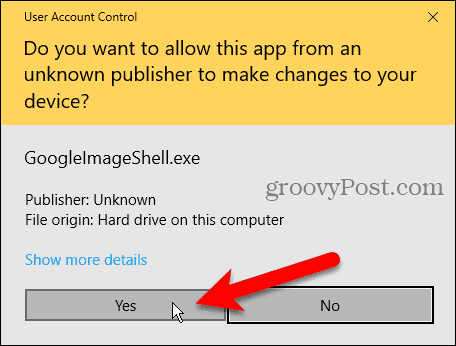
På GoogleImageShell kan du ändra standard Text i kontextmenyn.
Välj sedan om du vill Inkludera filnamn i sökningen och Ändra storlek på stora bilder innan du laddar upp dem.
Om du installerade GoogleImageShell för alla användare, se till att du kontrollerar Installera / avinstallera för alla användare låda.
GoogleImageShell fungerar med PNG-, JPG-, GIF- och BMP-format. Välj vilka av dessa format du vill ha i Installera / avinstallera för dessa filtyper låda.
Klick Installera.
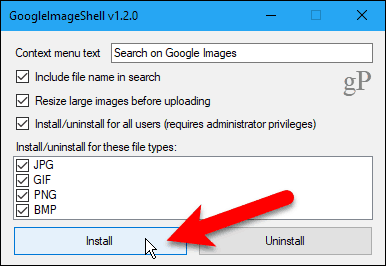
De Installationen lyckades dialogrutan berättar för dig att kontextmenyalternativen har lagts till i File Explorer.
Klick OK för att stänga dialogrutan.
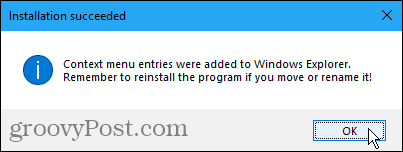
Stäng GoogleImageShell genom att klicka på X i det övre högra hörnet.
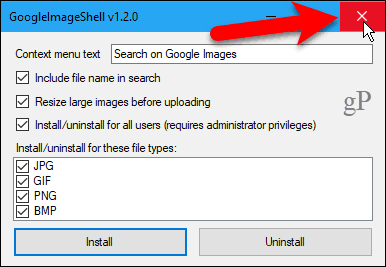
Gör en omvänd bildsökning i din standardwebbläsare med hjälp av en bild på din dator
Om du vill söka med en bild på din dator öppnar du File Explorer och navigerar till var du vill använda bilden i en omvänd bildsökning.
Högerklicka på filen och välj Sök på Google Bilder (eller vad du valde alternativet).
Du kan också välja flera bilder för omvänd bildsökning.
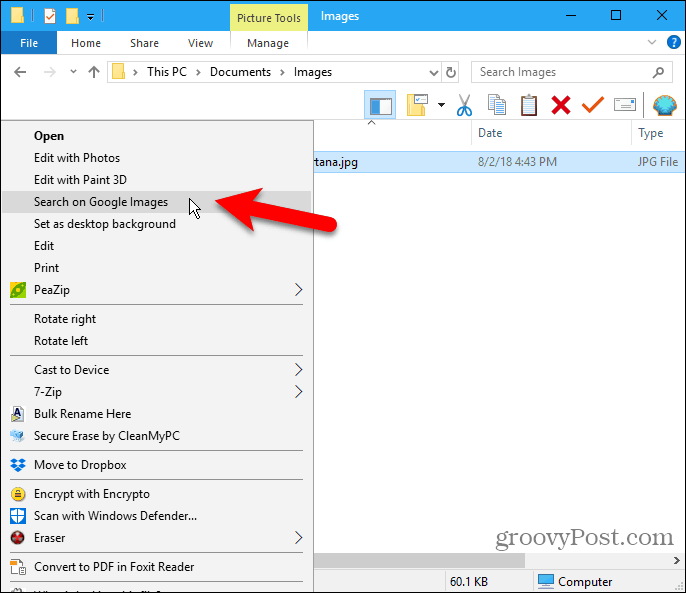
Din standardwebbläsare öppnas med resultaten, som kan inkludera liknande bilder, webbplatser som innehåller bilden och andra bildstorlekar.
Om du valde flera bilder visas resultaten för varje bild på separata flikar i webbläsaren.
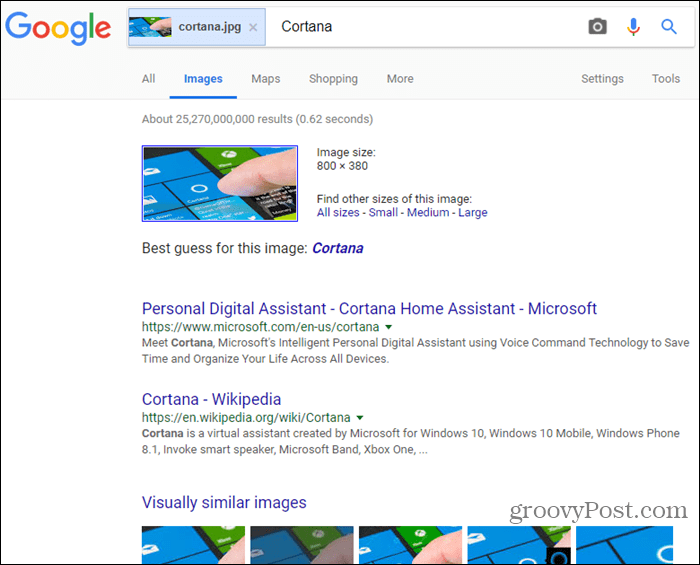
Avinstallera GoogleImageShell
Kör .exe-filen igen för att ta bort GoogleImageShell från File Explorer-kontextmenyn. Om du installerade för alla användare, kör .exe-filen som administratör som vi beskrev i avsnittet "Installera GoogleImageShell" ovan.
Ta inte bort, flytta eller byt namn på .exe-filen innan du avinstallerar programmet.
Klick Uninstall.
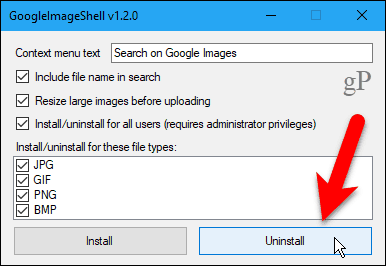
De Avinstallationen lyckades dialogrutan berättar att kontextmenyn poster togs bort från File Explorer.
Klick OK för att stänga dialogrutan. Stäng sedan GoogleImageShell genom att klicka på X i det övre högra hörnet.
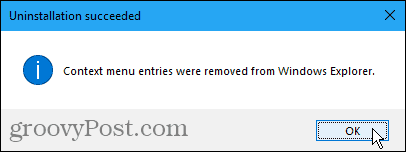
Omvänd bildsökning fungerar bäst på vanligt förekommande bilder
Att söka med en personlig bild som ett familjefoto eller ett foto av en vän kommer sannolikt inte med många resultat.
Det är bättre för dig att använda en bild som troligen dyker upp på andra platser online. Du får fler resultat.
