Hur man använder byggstenar i Microsoft Word
Microsoft Office Microsoft Ord / / March 19, 2020
Senast uppdaterad den

Byggstenar i Microsoft Word är förkonstruerade och anpassade block med text och formatering. Den här funktionen för att infoga innehåll gör att dokument skapas mycket enklare.
När det gäller ordbehandling är det viktigt att hitta sätt att spara tid för att upprätthålla produktivitet och mental snabbhet. Microsoft förstår detta och det är det främsta skälet bakom byggstenar i Microsoft Word. Dessa fördesignade och anpassade block med text och formateringstekniker gör det lättare att infoga innehåll, inklusive text och grafik, och minskar därmed mängden att skriva.
Säg hej till byggstenar
Dessa byggstenar ligger i Microsoft Word Quick Part Gallery och har många former, inklusive förformaterade rubriker, sidfötter, textrutor, omslagssidor, sidnummer, snabbtabeller, vattenmärken, innehållsförteckning, bibliografier och ekvationer. De ofta använda AutoText-funktion i Microsoft Word är en vanlig typ av byggsten. Faktum är att funktionen växte ur AutoText i tidigare versioner av Word.
Tema-aktiverat, byggstenarinnehåll ändras automatiskt med de många tillgängliga stilarna. Du kan också anpassa blocken för att bättre matcha dina behov. I Quick Part Gallery kan du skapa, lagra och återanvända blocken. Building Blocks Organizer är där du kan hitta eller redigera ett byggsten.
Du kan hitta många av de befintliga byggstenarna under fliken Microsoft Word Insert. I exemplet nedan kan du se sidhuvud och sidfotsexempel.
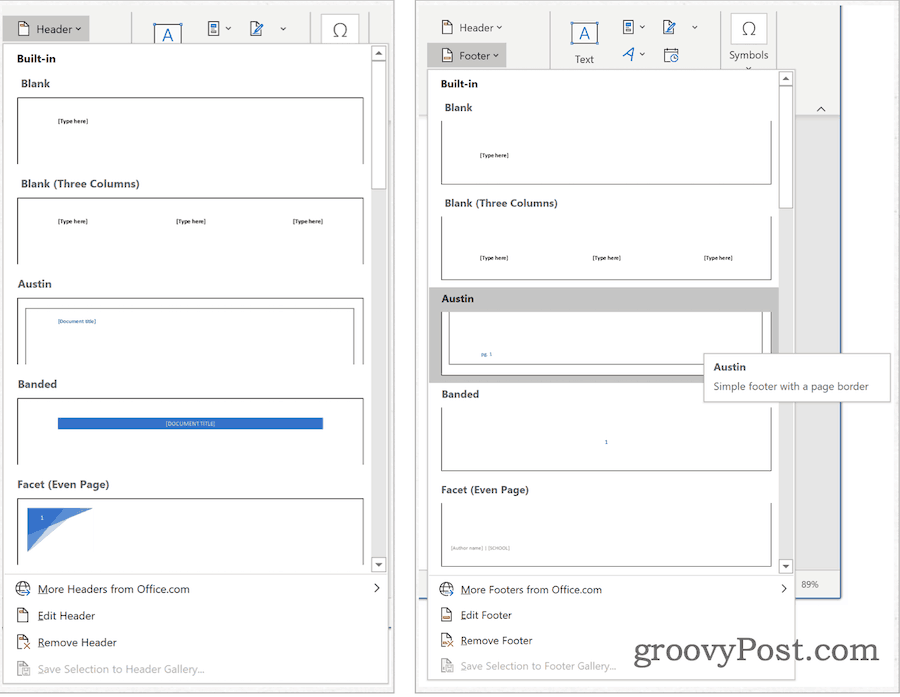
Snabb delgalleri
Du hittar Quick Part Gallery under Föra in i Microsoft Word. Därifrån klickar du på Snabbdelar under textgruppen. Quick Parts är organiserat under fem avsnitt, inklusive:
- Automatisk text: Det är här du hittar återanvändbart innehåll. Genom att klicka på AutoText får du tillgång till AutoText-galleriet, som du skapar genom att klicka på Spara val i AutoText-galleriet (se nedan).
- Dokumentegendom: Gör att du kan infoga egenskaper i ditt aktuella dokument, till exempel författare, kategori och publiceringsdatum.
- Fält: Med fältkoder kan du infoga automatiskt uppdaterad information i ditt dokument. Exempel inkluderar tid, titel, sidnummer och mer.
- Building Blocks Organizer: Från den här platsen hittar du alla byggstenar tillgängliga för dig i Microsoft Word. Du kan också redigera eller ta bort befintliga block eller skapa nyheter därifrån.
- Spara valet i AutoText-galleriet: den markerade texten läggs enkelt till i AutoText Gallery med det här verktyget. Använd det här verktyget för att lägga till vanligt förekommande text.
Granskning av befintlig byggnadsdel för snabb del
Du kan ta en titt på befintliga byggstenar i Quick Part Gallery:
- Har din markören på rätt plats i Microsoft Word.
- Under Föra in Klicka på snabbdelar.
- Välja byggstenarna.
- Klick namn att sortera efter namn.
- Markera byggsten du vill granska.
- Klick Redigera egenskaper.
- Granska informationen i snabbdelen.
I följande skärmdumpar kan du se ett ombyggnadsbyggnadsblock:
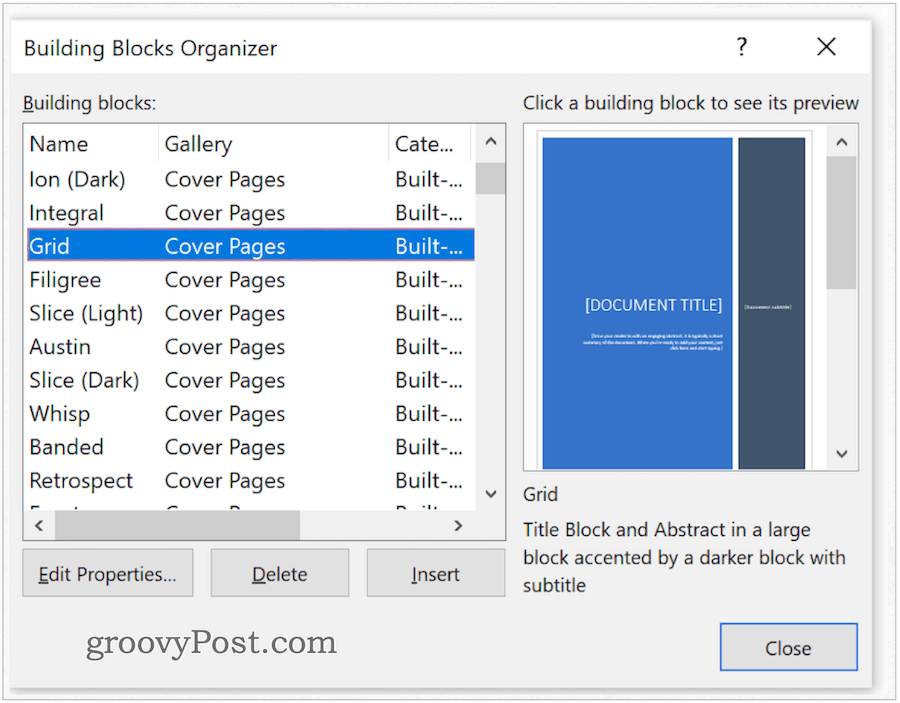
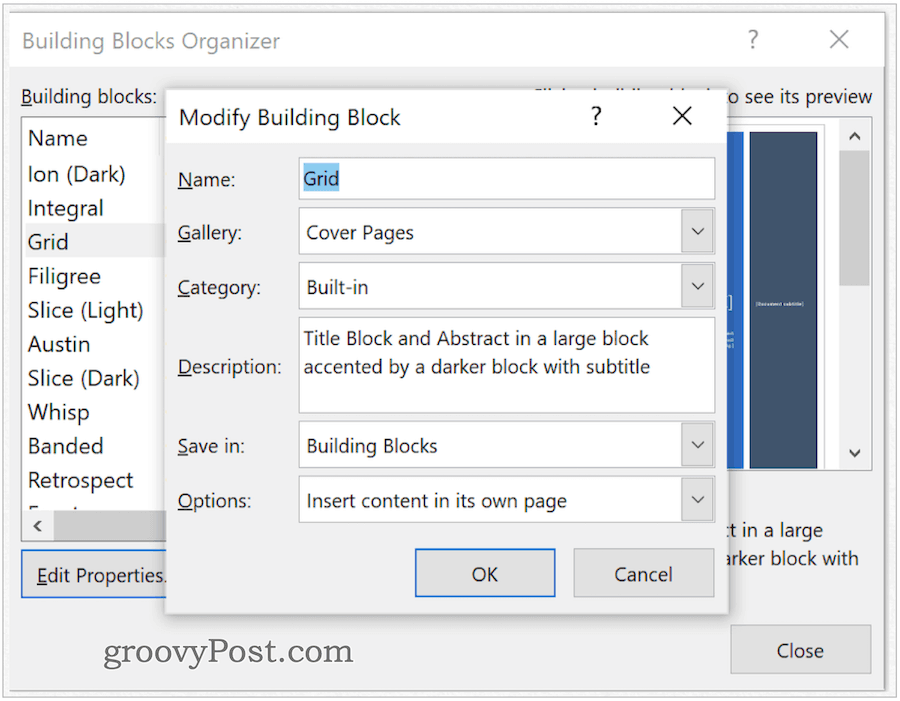
Skapa en snabb del
Så här lägger du till en ny snabbdel:
- Markera fras, mening eller annan del av ditt aktuella dokument.
- Klick Snabbdelar under fliken Inmatning, textgrupp i Microsoft Word.
- Välja Spara urvalet i Quick Part Gallery.
- Ändra namn av den nya snabbdelen om det behövs.
- Lägg till en beskrivning.
- Klick OK för att spara den snabba delen.
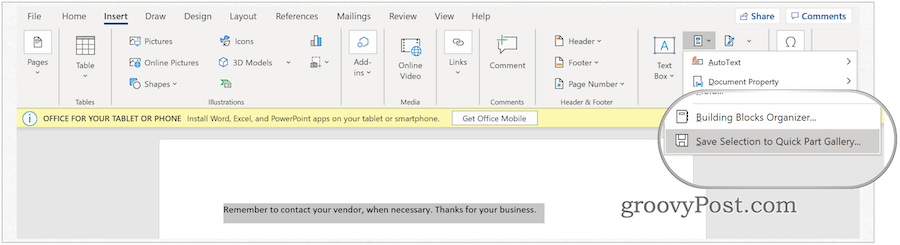
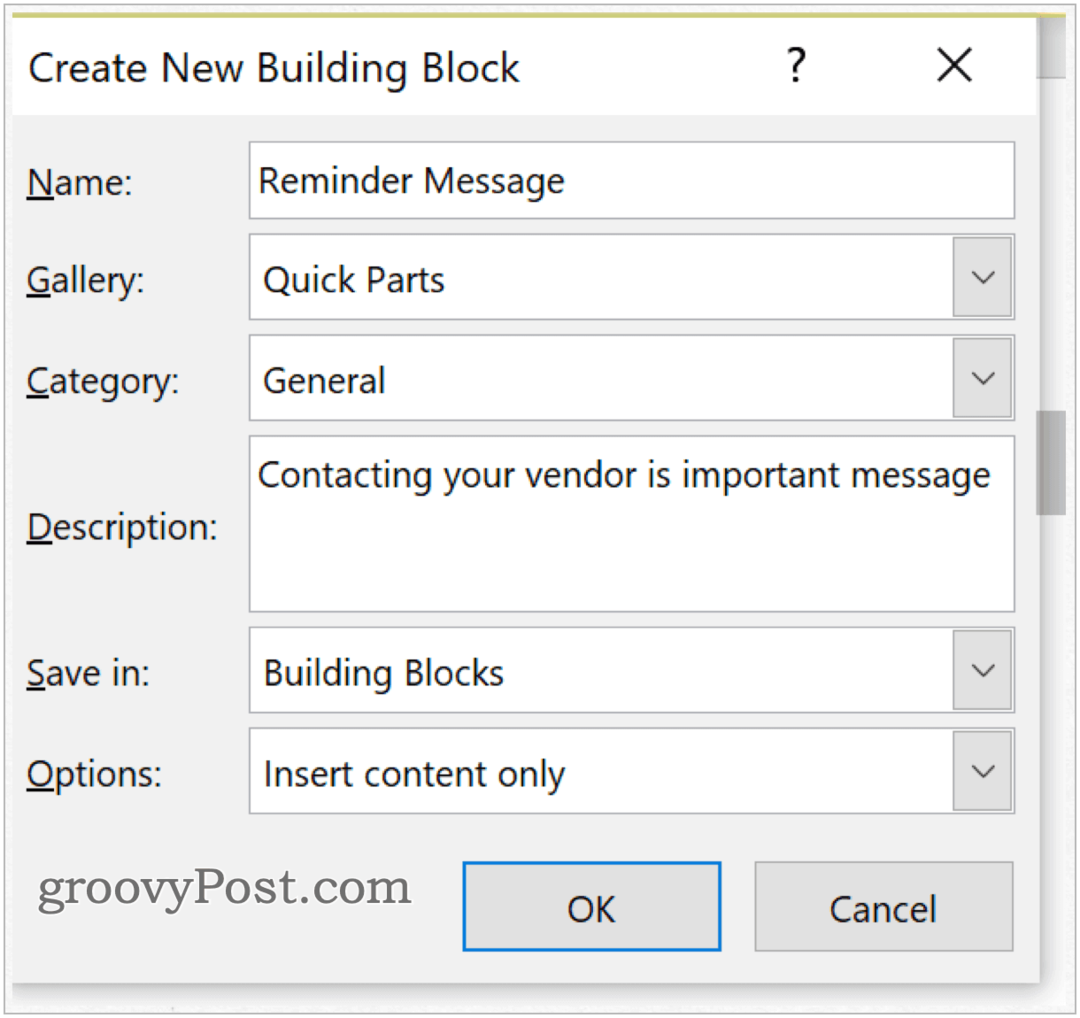
Vilket galleri?
När du skapar ett nytt byggnadsblock kan du tilldela det till vilket galleri du väljer. Under processen Skapa ny byggsten (se ovan) använder du rullgardinsmenyn för att välja ett galleri. Så här sätter du in blocket i ditt befintliga dokument:
- Har din markören på rätt plats i Microsoft Word.
- Under Föra in Klicka på snabbdelar.
- Välja Automatisk text.
- Välj Automatisk text att infoga.
I följande exempel har det nya byggstenet tilldelats AutoText-galleriet och sedan infogats i dokumentet.
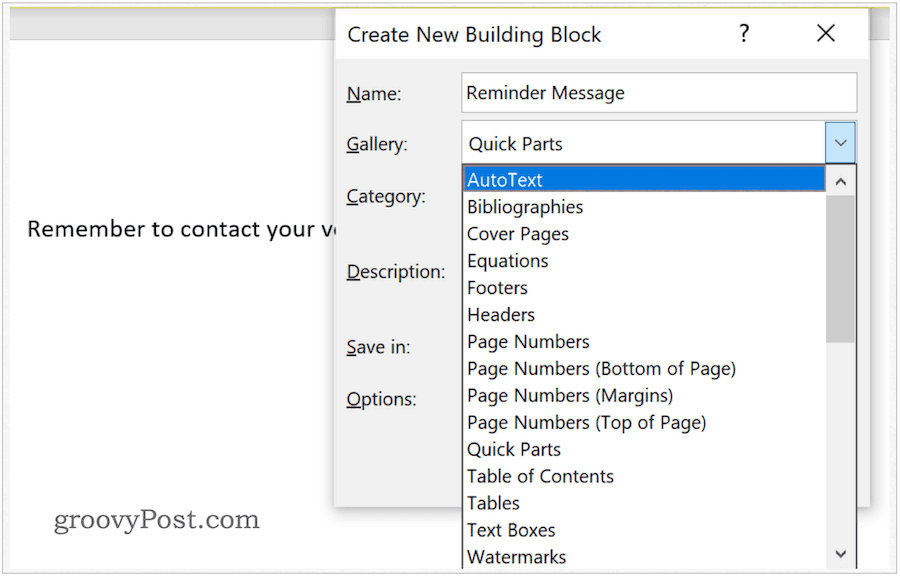
Justera innehållet i en snabbdel
Du kan ändra innehållet i en snabbdel genom att åsidosätta den:
- Har din markören på rätt plats i Microsoft Word.
- Under Föra in Klicka på snabbdelar.
- Välja byggstenarna.
- Klick namn att sortera efter namn.
- Markera byggsten du vill ändra.
- Klick Föra in.
- Ändra innehållet i ditt år byggsten.
- Markera den reviderade texten.
- Klick Snabbdelar under fliken Inmatning, textgrupp i Microsoft Word.
- Välja Spara urvalet i Quick Part Gallery.
- Använd samma namn som den tidigare sparade snabbdelen.
- Klick OK att spara.
- Välja Ja till meddelandet som anger om du vill ändra byggstenen.
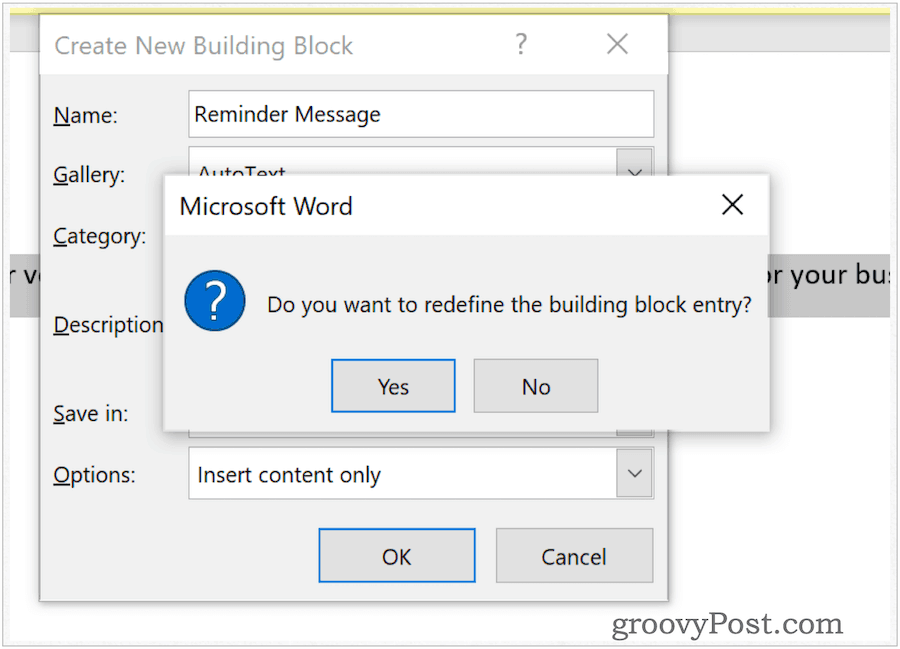
Byt namn på snabbdelar
Du kan när som helst ändra namnet på Quick Parts. Att göra så:
- Under Föra in, klicka på Snabbdelar i Microsoft Word.
- Välja byggstenarna.
- Klick namn att sortera efter namn.
- Markera byggsten du vill ändra.
- Klick Redigera egenskaper.
- I namn ruta, ändra namnet.
- Välj OK att spara.
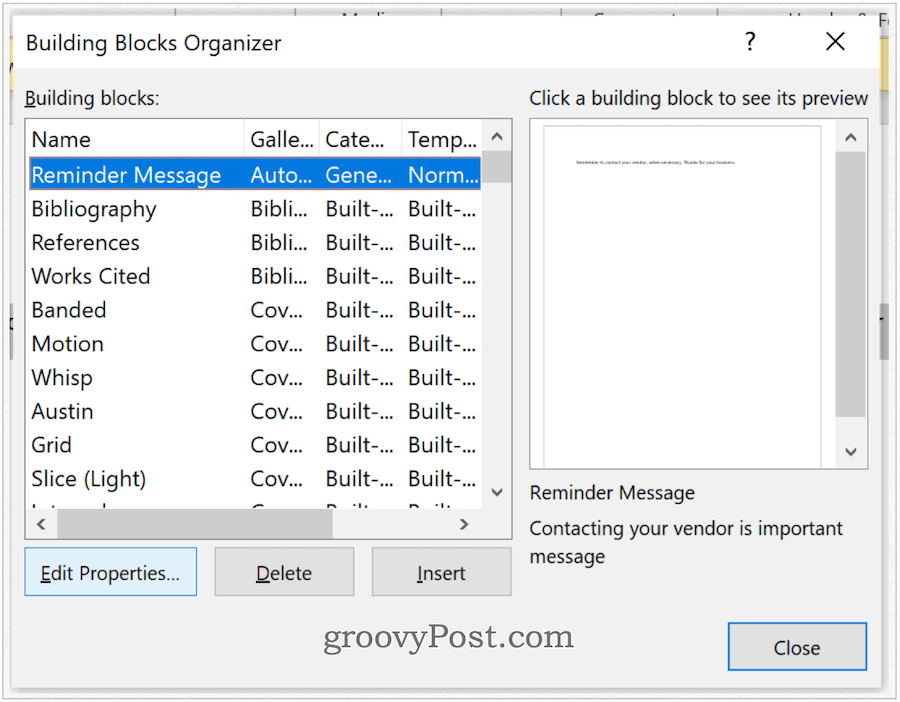
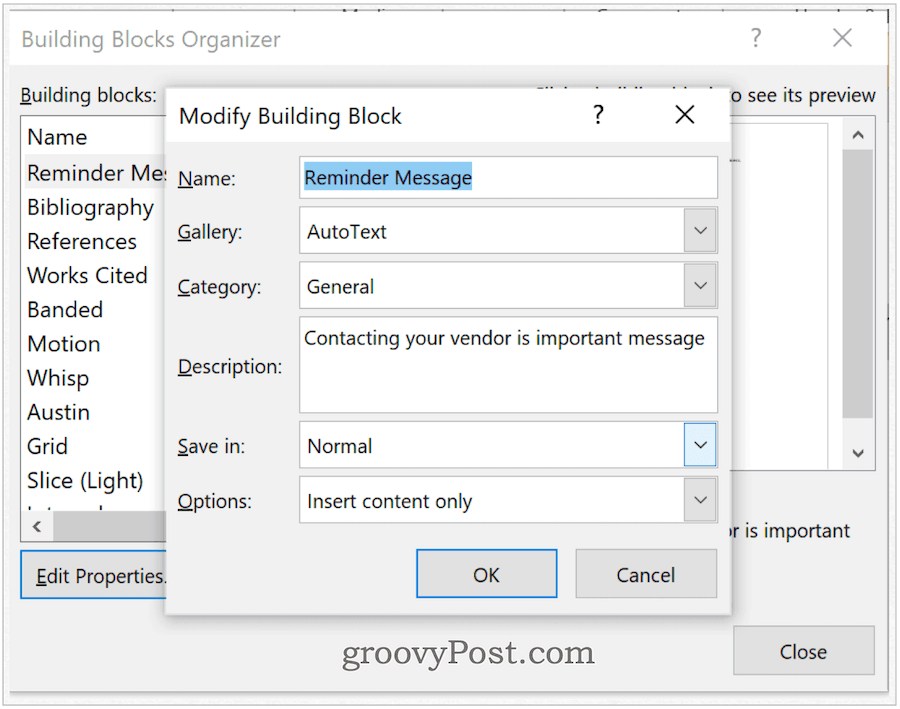
Radera snabbdelar
Så här tar du bort snabbdelar från Microsoft Word:
- Under Föra in, klicka på Snabbdelar i Microsoft Word.
- Välja byggstenarna.
- Klick namn att sortera efter namn.
- Markera byggsten du vill ta bort.
- Välj Radera.
- Välj OK för att bekräfta borttagningen.
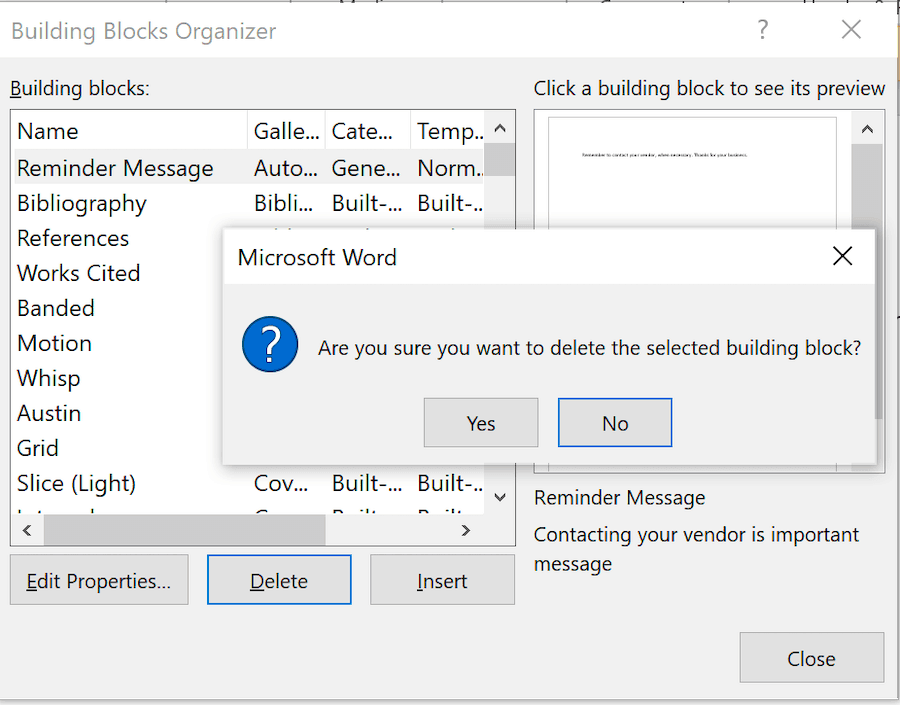
Att använda byggstenar i Microsoft Word är en ganska rak process. Med dessa kan du snabbt lägga till text i dina dokument. Dessa block är antingen fördesignade eller anpassade. Använd dem för att göra din Microsoft Word-upplevelse mer effektiv.
