Hur man sätter in fotnoter och slutnoter i Word
Microsoft Office Microsoft Word Kontor Hjälte Ord / / March 19, 2020
Senast uppdaterad den

Att infoga fotnoter och slutnoter i ditt Word-dokument kan vara användbart för anteckningar eller för att citera andra dokument. Så här gör du.
Det kan ibland vara till hjälp att lägga till ytterligare anteckningar till dina dokument i Microsoft Word. Detta gäller särskilt för akademiskt skrivande, där du kanske vill citera en annan publikation. Ett sätt att göra detta är genom att infoga fotnoter eller slutnoter i ditt dokument.
Fotnoter visas längst ner på varje sida i ditt dokument, medan slutnoter visas i slutet av ditt dokument. Så här sätter du in dem i Microsoft Word.
Infoga fotnoter i Microsoft Word
Word har erbjudit möjligheten att lägga till fotnoter och slutnoter till Word-dokument under många år, så dessa instruktioner bör fungera i alla moderna versioner av programvaran.
Om du vill lägga till en fotnot i Word öppnar du dokumentet och placerar din blinkande markör på en punkt i ditt dokument. Om du citerar en annan publikation är det vanligtvis i slutet av en mening.
Denna position blir referenspunkten för din fotnot. För att lägga till fotnot, klicka på Referenser> Infoga fotnot från bandstången.
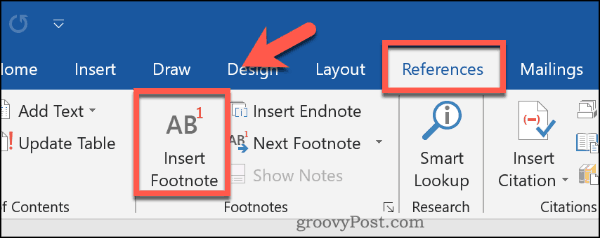
Fotnoten kommer att infogas vid denna punkt. Ett litet superskriptnummer kommer att placeras vid referenspunkten, vilket motsvarar numret i avsnittet precis ovanför sidfoten.
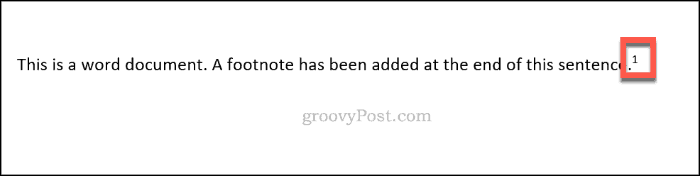
Var och en av de tillagda fotnoterna visas i slutet av varje sida, men referensnumren används sekventiellt i hela dokumentet.
Du kan lägga till anteckningen eller citerad referens här för dig att hänvisa tillbaka till.

Du kan också föra muspekaren över referensnumret i ditt dokument så att du snabbt kan se fotnoten som bifogas det.
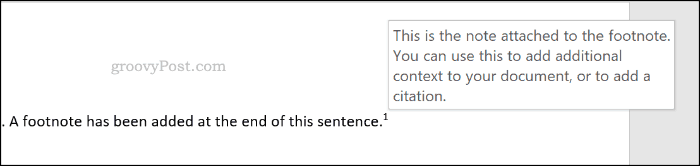
Klicka på om du vill bläddra igenom alla dina fotnoter Referenser> Nästa fotnot.
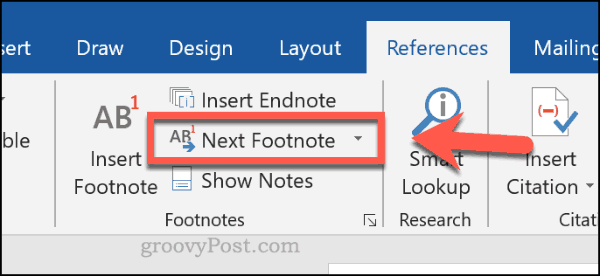
Infoga slutnoter i Microsoft Word
Om du inte vill fylla på varje sida med fotnoter kan du använda slutnoter istället. Dessa fungerar på ett liknande sätt med en superscript referenspunkt införd vid punkter i ditt dokument.
Till skillnad från fotnoter visas slutnoter endast i slutet av ett avsnitt eller i slutet av ditt dokument om du inte använder sektionsbrott. För att infoga dem, öppna ditt dokument och placera din blinkande markör på en lämplig plats.
När du är redo klickar du på Referenser> Infoga slutnot att infoga slutnoten.
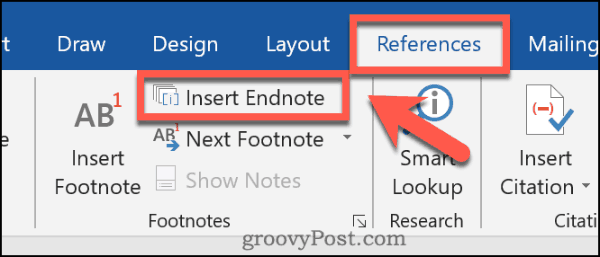
Som fotnoter kommer ett superskriptnummer eller bokstav att visas bredvid din referenspunkt när den är införd. Detta kommer att matcha antalet eller bokstaven som visas i dina slutnotor.

I slutnotavsnittet kan du lägga till en anteckning eller citerad referens bredvid det matchande numret eller bokstaven.
Dessa siffror eller bokstäver fortsätter sekventiellt i hela ditt dokument.
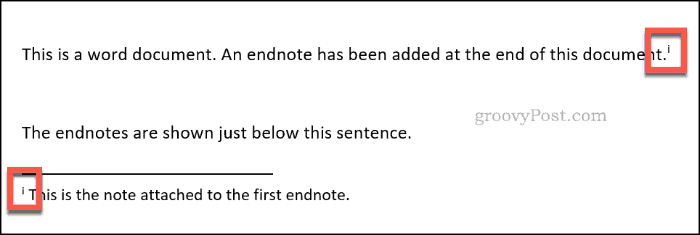
Du kan också föra muspekaren över referenspunkten för att snabbt visa anteckningen eller citatet som är bifogat din slutnot.
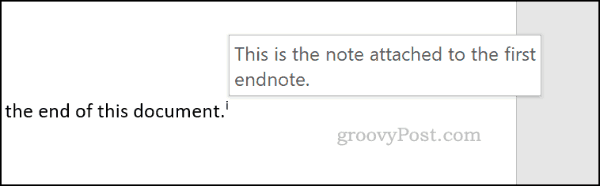
Om du vill gå igenom alla dina slutnoter klickar du på pilknappen intill Nästa fotnoter knappen i Referenser> Avsnitt om fotnoter.
Härifrån klickar du på Nästa slutnot.
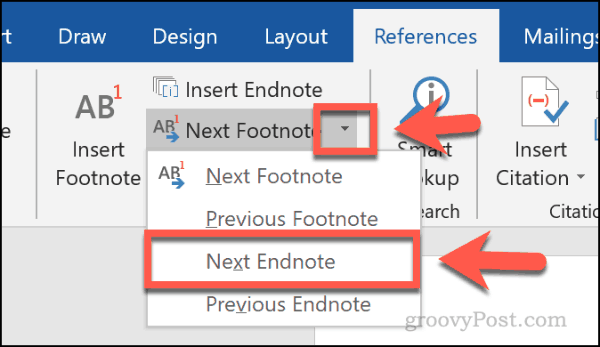
Hur du anpassar fotnoter och slutnoter
Du kan anpassa hur dina fotnoter och slutnoter visas i Word. Det är möjligt att ändra superscriptreferenser till siffror, bokstäver eller symboler. Du kan också ställa in där fotnoterna eller slutnoterna ska visas i ditt dokument.
För att göra detta, klicka på referenser och klicka på pilikonen i nedre högra hörnet av fotnoter sektion.
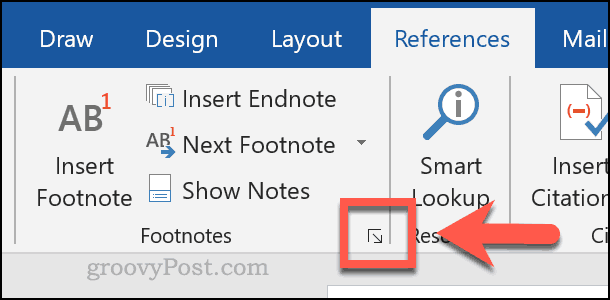
Tryck på radioknappen för endera fotnoter eller Slutnoter högst upp på Fotnot och slutnot inställningsruta. Detta gör att du kan börja ändra lämpliga inställningar för varje funktion.
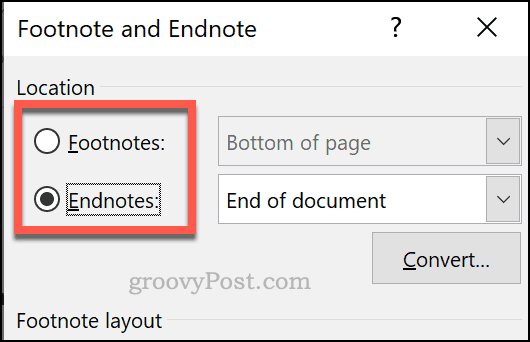
Om du vill ändra superscriptreferenser till siffror, bokstäver eller symboler väljer du ett alternativ från Nummerformat rullgardinsmenyn.
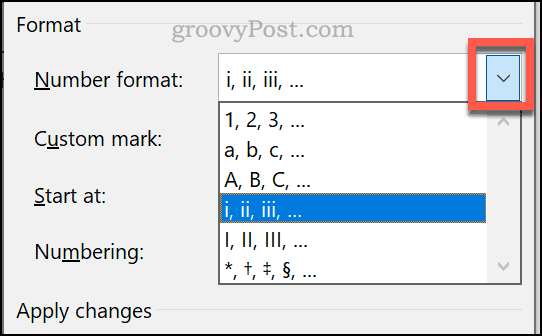
Du kan använda en anpassad symbol för dina fotnoter eller slutnoter genom att klicka på Symbol knapp bredvid Anpassat märke låda.
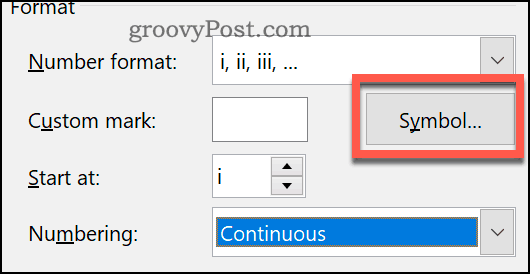
Om du föredrar att starta dina fotnoter eller slutnoter på en anpassad punkt, välj det valda bokstaven eller siffran från Börja på låda.
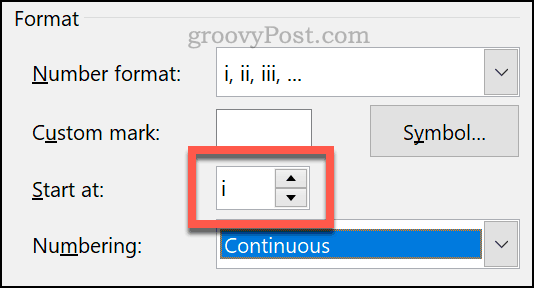
Om du hellre vill ha fotnoter under din infogade text istället för i slutet av sidan väljer du fotnoter, välj sedan Nederst på sidan eller Nedan text från rullgardinsmenyn.
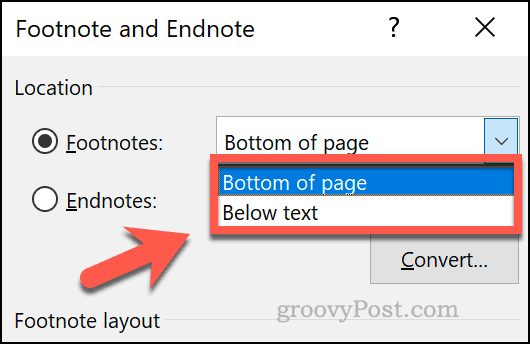
Om du vill ställa in slutnotor som ska visas längst ner i ett avsnitt snarare än i dokumentets botten väljer du Slutnoter, välj sedan Slutet av avsnittet eller Slut på dokumentet från rullgardinsmenyn.
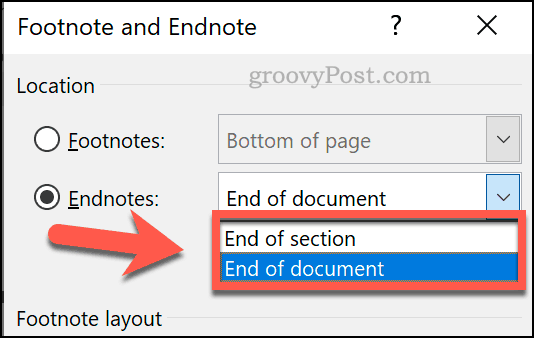
Klick Tillämpa för att tillämpa de ändringar du har gjort i ditt dokument.
Använda ordet effektivt
Att använda fotnoter och slutnoter är bara ett sätt att bygga effektiva färdigheter med Microsoft Word. Om du skriver ett stort dokument kan du göra det spåra dina ändringar i Word så att du enkelt kan växla mellan versioner.
Om du är orolig för upphovsrätt eller vill göra olika versioner av dina dokument tydliga kan du också göra det lägg till ett vattenstämpel i Word-dokument du skapar.


