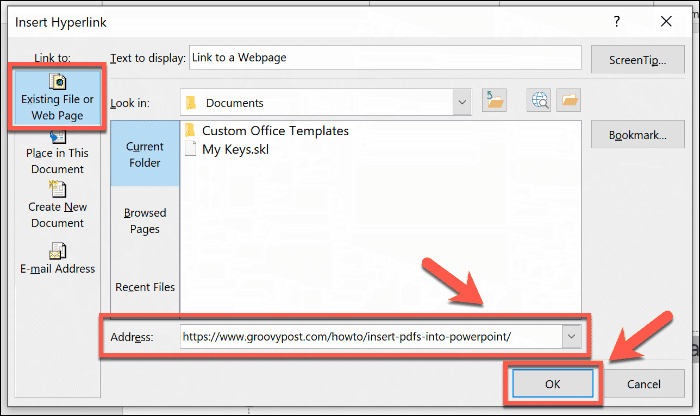Så här sätter du in en länk i PowerPoint
Microsoft Office Powerpoint Kontor Hjälte / / March 19, 2020
Senast uppdaterad den

Om du lägger till länkar till en PowerPoint-presentation kan du snabbt växla till olika bilder, filer eller webbplatser. Här är hur.
Om du vill skapa interaktiva PowerPoint-presentationer måste du infoga länkar. Du kan använda dessa för att snabbt växla till andra bilder, för att länka till andra typer av dokument, samt lägga till referenslänkar till webbplatser.
Det här är vad du behöver göra för att infoga länkar, oavsett typ, i en PowerPoint-presentation.
Lägga till länkar till andra PowerPoint-bilder
Navigering är viktigt, särskilt i större PowerPoint-presentationer. Istället för att oändligt klicka genom din presentation kan du infoga länkar till olika bilder för att hjälpa dig att hoppa över allt du inte behöver täcka.
Detta är det första steget i att skapa en interaktiv presentation som du kan dela med andra användare. Att lägga till länkar till andra bilder är en enkel process och för att starta måste du öppna en PowerPoint-presentation med flera bilder.
Du kan skapa en länk med text eller ett objekt som en form eller bild, som du måste välja först. Från bandstången, tryck på Föra in och tryck sedan på Hyperlänk eller Länk beroende på din version av PowerPoint.

Detta öppnar Sätt i Hyperlink alternativfönster. Klicka på Placera i det här dokumentet i den vänstra menyn.
En lista över dina tillgängliga bilder visas. Du kan välja att länka till den första, sista, nästa eller föregående bilden eller till en bild som du väljer.
Välj den bild du vill länka till från listan och tryck sedan på OK för att bekräfta.
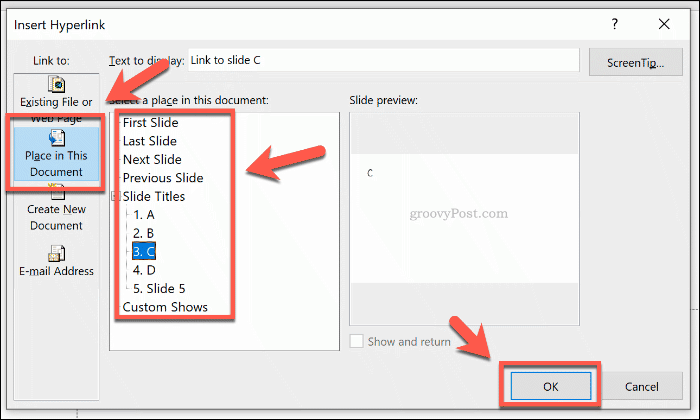
När den har bekräftats kommer länken att infogas i din PowerPoint-presentation.
När presentationen är i Bildspel läge, kan du klicka på dessa länkar för att gå till den bild du har valt. Att följa länken medan du är i Vanligt läge, tryck på Ctrl-tangent på tangentbordet innan du klickar på länken.
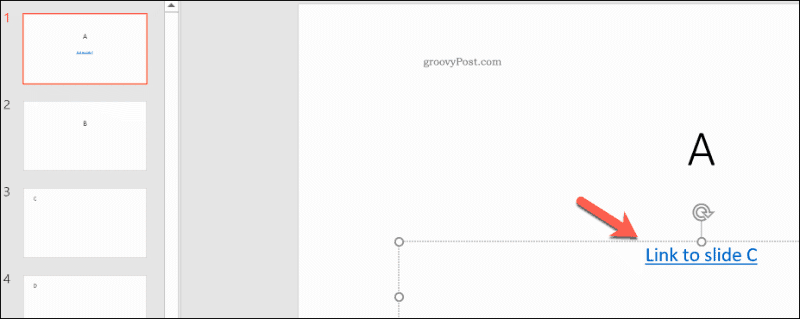
Infoga länkar till filer eller webbsidor i PowerPoint
Det är inte alltid möjligt att lägga all information du behöver i en enda presentation. Om det händer kan det vara bra att länka till andra filer på din PC eller till en webbplats som innehåller ytterligare information. Du kan besluta att sätt in PDF-filer i PowerPoint som en länk till en separat fil, till exempel.
För att göra detta måste du välja text eller objekt som du vill använda som hyperlänk. Härifrån klickar du på Föra in fliken från bandstången och tryck sedan på Länk eller Hyperlänk knapp.

I Sätt i Hyperlink, klicka på Befintlig fil eller webbsida fliken i menyn till vänster.
Om du vill lägga till en länk till en fil på din lokala dator, leta reda på den med hjälp av Titta in rullgardinsmeny för navigering. Klicka på filen och tryck sedan på OK för att lägga till länken.
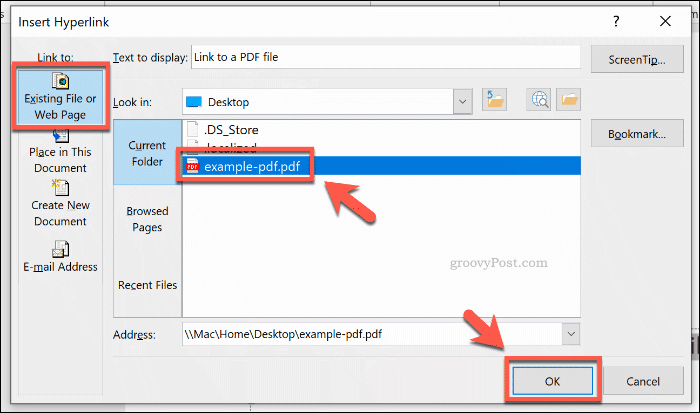
För att lägga till en länk till en webbsida istället, klistra bara in webbplatsens adress i Adress textruta längst ner i fönstret. Tryck OK för att infoga länken.
Länken till din valda fil eller webbplats kommer sedan att infogas i din presentation. Du kan sedan klicka på den för att öppna din fil eller webbsida om du presenterar i Bildspel läge.
Annars håll ner Ctrl-tangent, tryck sedan på länken för att öppna din fil eller sida om du redigerar i Vanligt läge.
Skapa interaktiva PowerPoint-presentationer
I stället för att skapa en tråkig, linjär presentation kan du infoga en länk i PowerPoint till olika bilder, webbplatser eller filer för att skapa en mer interaktiv upplevelse för din publik. Ta saker ett steg längre fram lägga till video i din PowerPoint-presentationockså.
Glöm inte att minska filstorleken för din PowerPoint-presentation om din arbetsfil blir för stor för att dela. Du kan inte skapa interaktiva presentationer om filen trots allt inte kan öppnas.