Hur man sparar ett Word-dokument som en JPEG-bildfil
Microsoft Office Microsoft Word Hjälte Ord / / March 19, 2020
Senast uppdaterad den
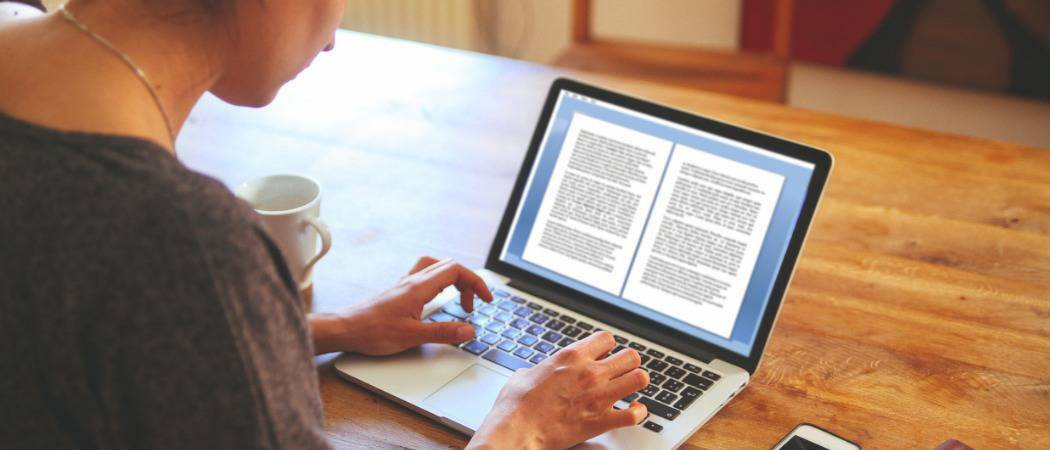
Genom att spara Word-dokument som JPEG kan du manipulera och återanvända innehållet på olika sätt. Här är hur.
Det är enkelt att öppna ett Word-dokument - om du har Microsoft Word installerat. Om du inte gör det, eller vill konvertera ditt Word-dokument till andra format, kan processen vara svår. För att komma runt detta problem kan du konvertera dina Word-dokument till JPEG-bilder.
Detta kommer inte bara att göra att ditt Word-innehåll är tillgängligt för alla, utan det kommer också att låta dig redigera det för användning någon annanstans. Du måste använda några lösningar för att spara ett Word-dokument som en JPEG-bildfil - så här gör du.
Extrahera dokument med enstaka Word-dokument som JPEG-bilder
Det finns inget inbyggt alternativ för att spara ett Word-dokument som en bildfil. Om du vill spara det som en JPEG måste du använda ett skärmdumpverktyg. Detta låter dig ta en kopia av en enda Word-sida och spara den som en bild.
Ett bra alternativ från tredje part är Snagit, men om du använder Windows 10 är det lättare att använda det inbyggda
För att använda Snip & Sketch, tryck på Windows Start-meny , hitta och klicka sedan på Snip & Sketch posten, listad under S kategori.
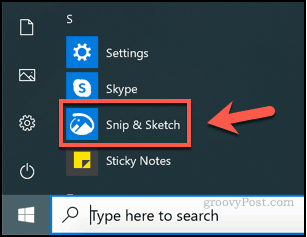
För att börja ta en skärmdump av din Word-dokumentsida, se till att din sida är synlig på skärmen. Gå tillbaka till Snip & Sketch-verktyget och tryck sedan på Ny för att börja ta ditt skärmdump.
Om du behöver en fördröjning innan skärmdumpsprocessen börjar trycker du på pil nedåt knapp bredvid Ny -knappen och välj en av posterna istället.
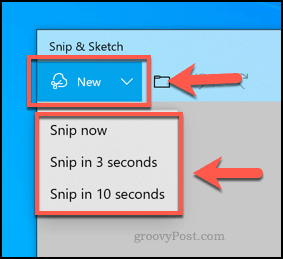
Detta kommer att visa överläggningsmenyn för skärmavbildningsavsnitt. Om du föredrar kan du trycka på Windows-tangent + Skift + S för att gå direkt till den här menyn utan att öppna Snip & Sketch-appen först.
Om du vill ta en skärmdump av din enda Word-sida måste du välja det område på skärmen som innehåller den. Håll ned vänster musknapp för att börja välja och dra sedan markören för att välja område.
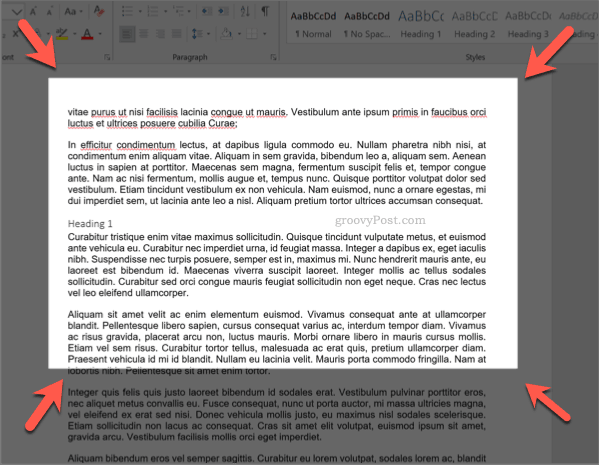
Släpp musknappen när du har valt ditt område - Snip & Sketch-verktyget visar skärmdumpen efteråt. Du kan redigera bilden i Snip & Sketch direkt med hjälp av verktygen som visas i menyraden, även om dessa är ganska grundläggande.
För att spara bilden, tryck på Spara som -knappen uppe till vänster eller tryck på Ctrl + S på ditt tangentbord.
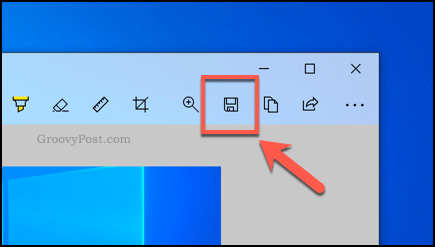
I Spara som dialogrutan, välj JPG eller ett annat bildformat från Spara som rullgardinsmenyn. Som standard sparas Snip & Sketch i PNG-format.
Ge din bild ett namn i Filnamn rutan och tryck sedan på Spara för att spara din bild.
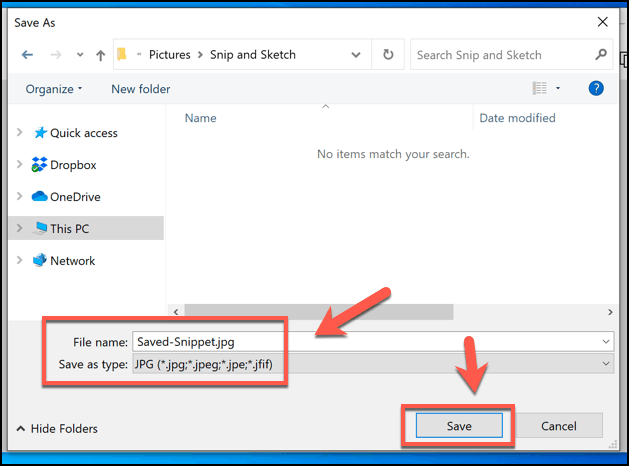
När du har sparat kan du sedan redigera bilden ytterligare eller exportera den till ett annat program som PowerPoint.
Konvertera hela Word-dokument till bilder
Det tar tid att spara ett helt Word-dokument som JPEG-bildfiler med stegen ovan. Tack och lov finns det en enklare metod. Du kan spara hela Word-dokumentet som en PDF först konvertera sedan från det formatet till JPEG.
Med Word kan du spara som PDF direkt. För att göra detta, öppna ditt Word-dokument, tryck Arkiv> Spara som, Välj PDF från Spara som typ rullgardinsmeny och tryck sedan på Spara att avsluta.
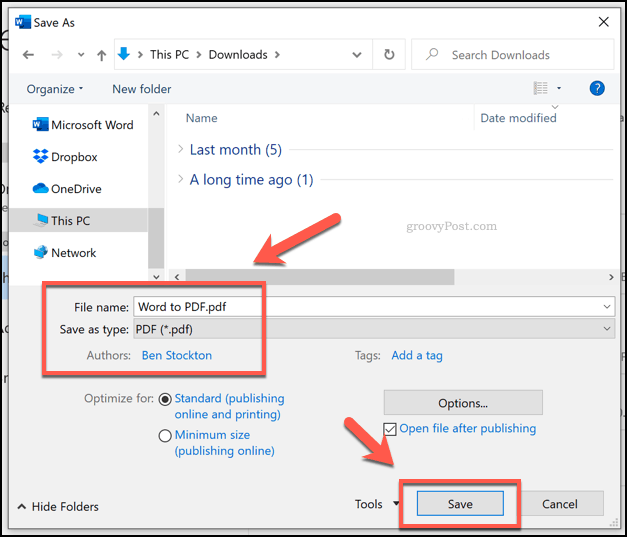
När du har sparat kan du konvertera din PDF till JPG med Foxit PhantomPDF, som kommer med en 14-dagars rättegång.
Alternativt kan du använda Adobe Acrobat Reader, men detta kräver ett betalt Adobe-abonnemang för att konvertera filer. Du kan också använda en onlinetjänst, men det är inte något vi rekommenderar för känsliga filer.
Öppna din konverterade Word-to-PDF-fil med PhantomPDF när den har installerats. Därifrån klickar du på Konvertera> Till bild> JPEG eller ett annat bildformat som PNG.
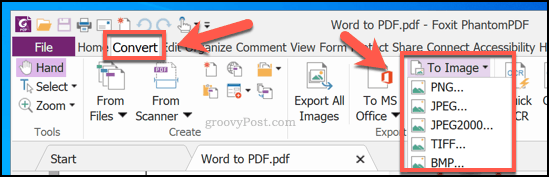
I Spara som bekräfta de sidor du vill konvertera genom att trycka på inställningar, tryck sedan på OK> Spara när du är klar för att påbörja konverteringsprocessen.
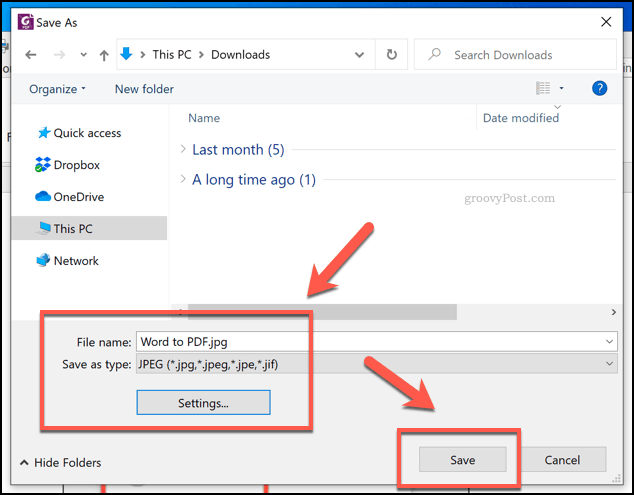
PhantomPDF konverterar hela PDF-dokumentet till enskilda bilder för varje sida vid denna punkt. Varje bild numreras i följd, börjar med filnamnet som anges i Spara som dialog ruta.
Du kan sedan redigera, manipulera och återanvända bilderna när processen är klar.
Återvinning av Word-dokumentinnehåll
Du behöver inte spara ett Word-dokument som JPEG, men genom att göra det kan du enkelt återvinna ditt innehåll. Du kan t.ex. klistra in dina bilder i en PowerPoint-presentation.
Sparade JPEG-bilder kan beskäras, ändras och redigeras på ett sätt som ett typiskt Word-dokument helt enkelt inte kan. Photoshop är ett bra alternativ, men om du inte har programvara för fotoredigering installerat kan du till och med redigera bilderna med Word i ett nytt dokument.
