Senast uppdaterad den

De flesta Chromebook-användare är mobila och utan mus. Håll denna Chromebook-genvägsguide bokmärkt så att du kan få en mer effektiv upplevelse.
En Chromebook är en enhet som erbjuder mobilitet och bekvämlighet. Allt fungerar snabbare på en Chromebook. Så det är meningsfullt att de flesta användare älskar alla Chromebook-kortkommandon som finns tillgängliga för dem.
Oftast när du använder en Chromebook kommer du att vara på språng. Detta innebär att du inte har en mus och bara har åtkomst till tangentbordet. Så hålla denna Chromebook-genvägsguide bokmärkt och praktisk så att du kan få en mer effektiv upplevelse.
Vanliga Chromebook-kortkommandon
Låt oss börja med de vanligaste kortkommandon som Chromebook-användare använder.
-
Ta en skärmdump: Cntrl + Visa Windows
-
Skärmdump ett fönster: Shift + Cntrl + Visa Windows
-
Lås skärmen: Sök
+ L
- Logga ut: Shift + Cntrl + Q (två gånger)
- Öppna filer app: Skift + Alt + m
-
Växla locklåset: Sök
+ Alt
- Se aviseringar: Skift + Alt + n
-
Förstora skärmen: Cntrl + Sök
+ m (Samma för att inaktivera)
- Välj hyllikoner: Alt + 1 till Alt + 8
Förmodligen den mest användbara Chromebook-genvägen är den du kan använda för att bläddra bland alla tillgängliga kortkommandon på din Chromebook. Tryck på för att se den här guiden Cntrl + Alt + /.
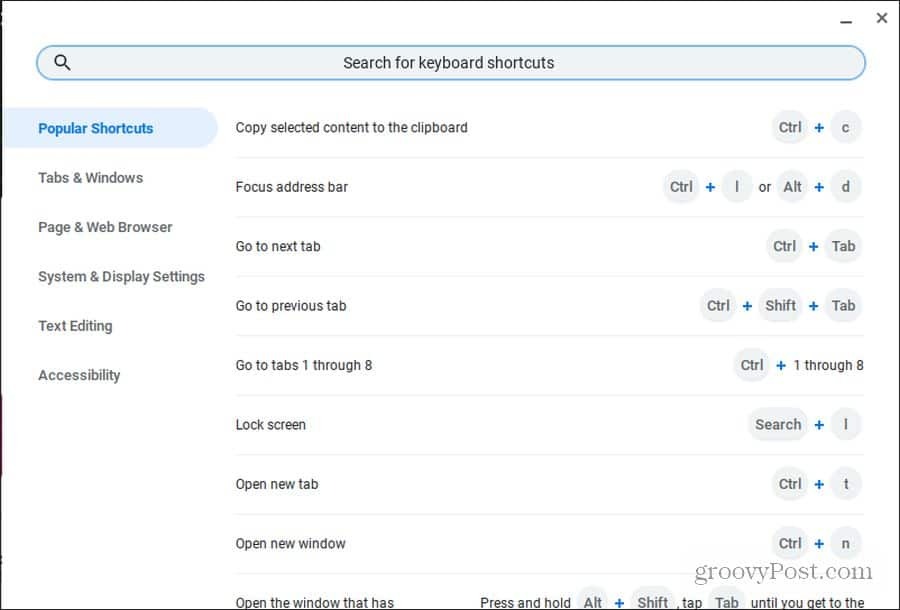
Den här guiden är organiserad i sex huvudkategorier så att det är lätt att hitta den genväg du vill ha. Det finns också ett sökfält för att göra en snabb sökning efter det du behöver.
Chrome-genvägar
Chrome-webbläsaren är standardwebbläsaren på din Chromebook. Så det är en anledning att det finns många Chromebook-kortkommandon fokuserade på Chrome-webbläsaren.
Oroa dig inte för att klicka med musen. Använd bara någon av dessa kortkommandon för att spara tid.
Hantera Chromebook Windows
Det finns många sätt att öppna, stänga eller växla mellan Chrome-fönster.
- Nytt Chrome-fönster: Cntrl + n
- Nytt Chrome inkognitofönster: Shift + Cntrl + n
- Stäng det aktuella fönstret: Shift + Cntrl + w
- Växla mellan öppna fönster: Alt + Tab
- Byt till det minst använda fönstret: Shift + Alt + Tab
- Dockfönster till vänster: Alt + [
- Dockfönster till höger: Alt +]
- Maximera det aktuella fönstret: Alt + =
- Minimera det aktuella fönstret: Alt + -
-
Växla fönster mellan skärmar: Sök
+ Alt + m
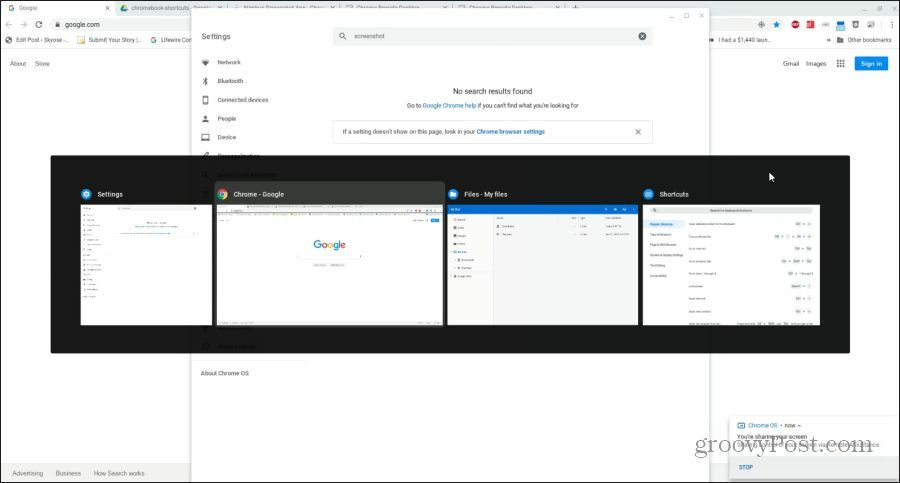
Hantera Chrome-flikar
Oftast när du använder din Chromebook använder du Chrome-webbläsaren. Chromebook har en lång lista med fantastiska Chromebook-kortkommandon för att hantera flikar snabbt och effektivt.
- Öppna ny flik: Cntrl + t
- Stäng nuvarande flik: Cntrl + w
- Öppna den sista fliken eller fönstret igen: Skift + Cntrl + t
- Byt till flik 1-8: Cntrl + 1-8
- Byt till sista fliken: Cntrl + 9
- Byt till nästa flik: Cntrl + Tab
- Byt till föregående flik: Shift + Cntrl + Tab
- Öppna en URL i en ny flik: Skriv URL-adressen i adressfältet och tryck på Alt + Enter
Hantera länkar
Om du ville öppna en länk i bakgrunden kan du alltid högerklicka och välja Öppna länken i en ny flik. Men eftersom de flesta Chromebook-datorer kräver att du håller ner Alt-tangenten för att högerklicka på musen, kan det bli irriterande.
Följande är användbara Chromebook-kortkommandon som sparar några extra irriterande steg.
- Öppna länken i en ny flik i bakgrunden: Cntrl + klicka på länken
- Öppna länken i en ny flik: Skift + Cntrl + klicka på länken (eller dra länken till ett tomt område i flikremsan)
- Öppna länken på samma flik: Dra länken till adressfältet
- Öppna länk i ett nytt fönster: Shift + klicka på länken
Navigera sidor
Slutligen är ett av de snabbaste sätten att navigera genom din surfhistorik genom att surfa framåt och bakåt genom den. Det finns ett par kortkommandon för Chromebook som hjälper dig med det. Det finns också en lång lista med bra genvägar att använda när du snabbt vill navigera på sidan du tittar på.
- Föregående sida i historien: Alt + vänsterpil
- Nästa sida i historien: Alt + högerpil
- Scrolla ner: Mellanslag
-
Sida upp eller ner: Sök
+ Upp / Ned-pilen eller Alt + Upp / Ned-pilen
- Gå till toppen: Cntrl + Alt + Upppil
- Gå till botten: Cntrl + Alt + Nedåtpilen
- Ladda om sidan: Cntrl + r
- Zooma in: Cntrl + +
- Zooma ut: Cntrl + -
- Återställ zoomning: Cntrl + o
- Stoppa sidbelastningen: Esc
- Spara sidan som ett bokmärke: Cntrl + d
- Sök på sidan: Cntrl + f
- Utför Google-sökning: Cntrl + k eller Cntrl + e
- Visa historik: Cntrl + h
- Se nedladdningar: Cntrl + j
- Skriv ut sidan: Cntrl + p
- Spara sida: Cntrl + s
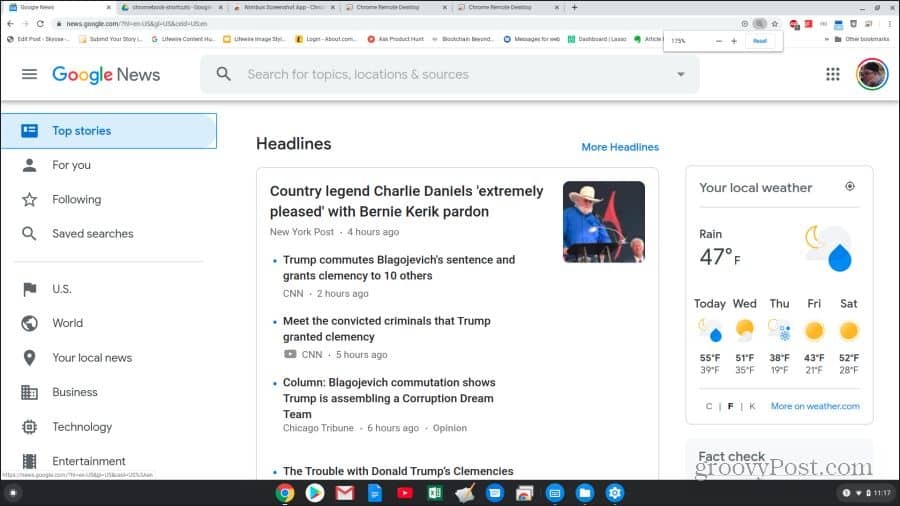
Kortkommandon för Chromebook-systemtangenter
Nu vet du hur du använder Chromebook-kortkommandon för att surfa med Chrome. Det är dags att utforska andra genvägar som kan hjälpa dig med Chromebook-systemet och filer.
- Öppna statusfältet: Skift + Alt + s
- Nästa sida i historien: Alt + högerpil
- Scrolla ner: Mellanslag
-
Använd funktionstangenter: Sök
+ 1 (F1) till = (F12)
- Öka / sänka skärmupplösningen: Skift + Cntrl + +/-
- Återställ skärmupplösningen till standard: Shift + Cntrl + o
- Byt till nästa användare: Cntrl + Alt +.
- Byt till föregående användare: Cntrl + Alt +,
- Växla ChromeVox (tal): Cntrl + Alt + z
Det finns också en hel uppsättning kortkommandon som du kan använda för att navigera genom Chromebook-fönstret utan att använda någon mus alls.
- Markera startknappen: Skift + Alt + L
- Markera nästa hylleobjekt: Skift + Alt + L och Tab eller högerpil
- Markera föregående hylleobjekt: Skift + Alt + L och Skift eller vänsterpil
- Öppna markerad knapp: Skift + Alt + L och Mellanslag eller Enter
- Ta bort markeringen: Skift + Alt + L och Esc
-
Växla fokus mellan skärmområdet: Cntrl + Tillbaka
eller Cntrl + Framåt
- Markera bokmärkesfältet: Skift + Alt + b
- Markera raden för adressfältet: Skift + Alt + t
-
Öppna högerklicka-menyn: Sök
+ Skift + Volym
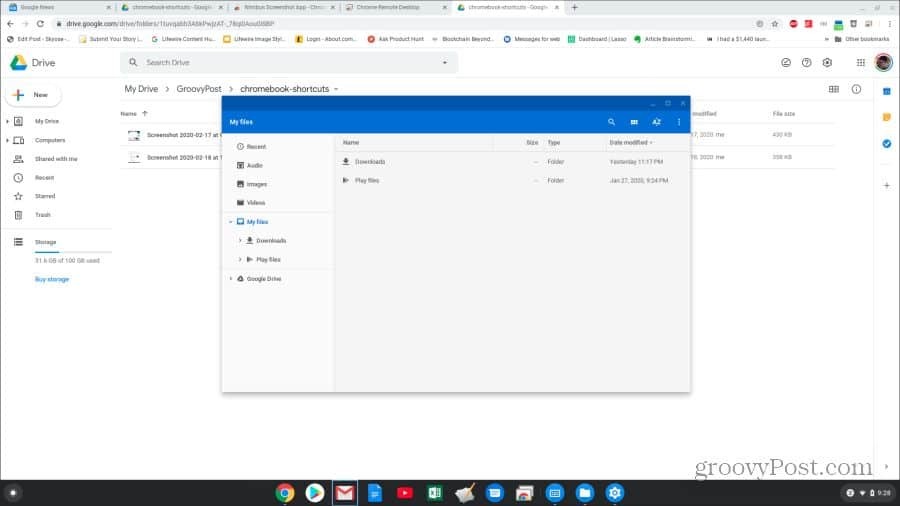
Textredigering Kortkommandon
Att redigera ett dokument är en vanlig uppgift på en Chromebook, och kortkommandon kan göra jobbet mycket enklare.
- Välj alla: Skift + a
- Välj nästa ord: Skift + Cntrl + högerpil
-
Välj text för att avsluta raden: Sök
+ Skift + högerpil
- Välj föregående ord eller bokstav: Skift + Cntrl + Vänsterpil
- Flytta till slutet av nästa ord: Cntrl + högerpil
- Flytta till början av föregående ord: Cntrl + vänsterpil
-
Gå till början av den aktuella raden: Sök
+ Vänsterpil
-
Flytta till slutet av den aktuella raden: Sök
+ Högerpil
-
Hoppa till slutet av dokumentet: Sök
+ Cntrl + Högerpil
-
Hoppa till början av dokumentet: Sök
+ Cntrl + Vänsterpil
- Kopiera vald text: Cntrl + c
- Klipp ut vald text: Cntrl + x
- Klistra in text från Urklipp: Cntrl + v
- Radera föregående ord: Cntrl + Backspace
- Ångra den senaste åtgärden: Cntrl + z
- Gör om den senaste åtgärden: Shift + Cntrl + z
Nu vet du allt du behöver veta för att effektivt använda en kortkommando på Chromebook på ett effektivt sätt. Så, bokmärke den här sidan och gå tillbaka till den när du vill leta efter vilken kortkommando du behöver.


