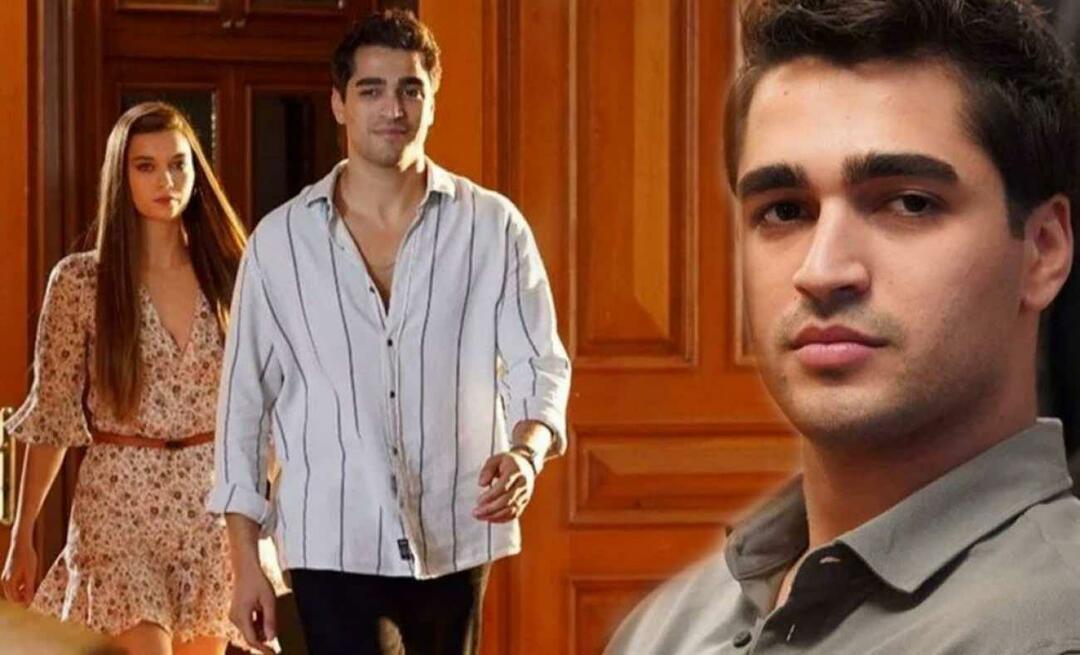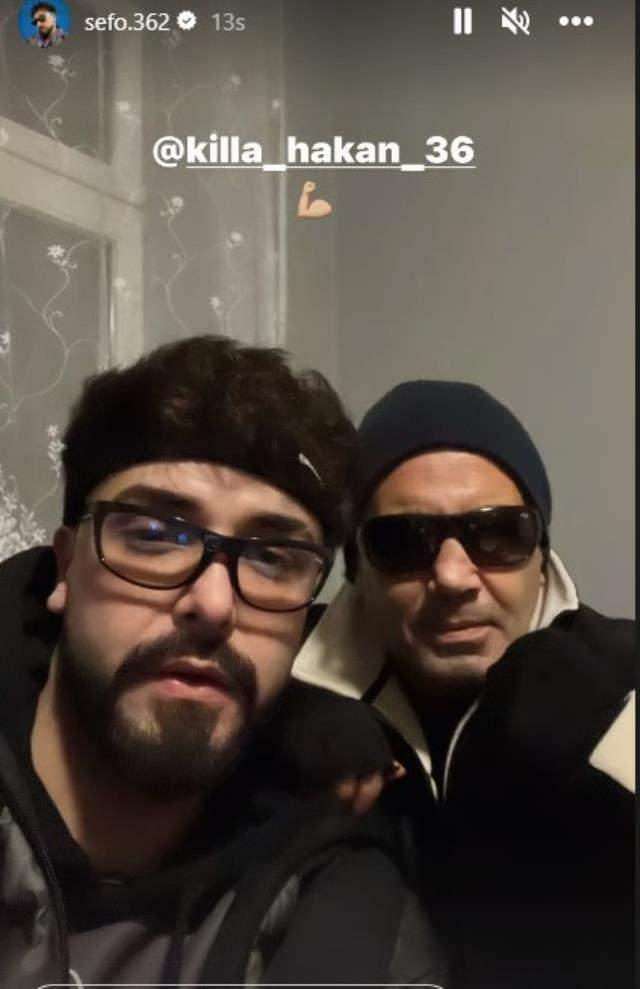Hur man aktiverar flikgrupper i Google Chrome
Hur Google Krom Krom Hjälte / / March 19, 2020
Senast uppdaterad den
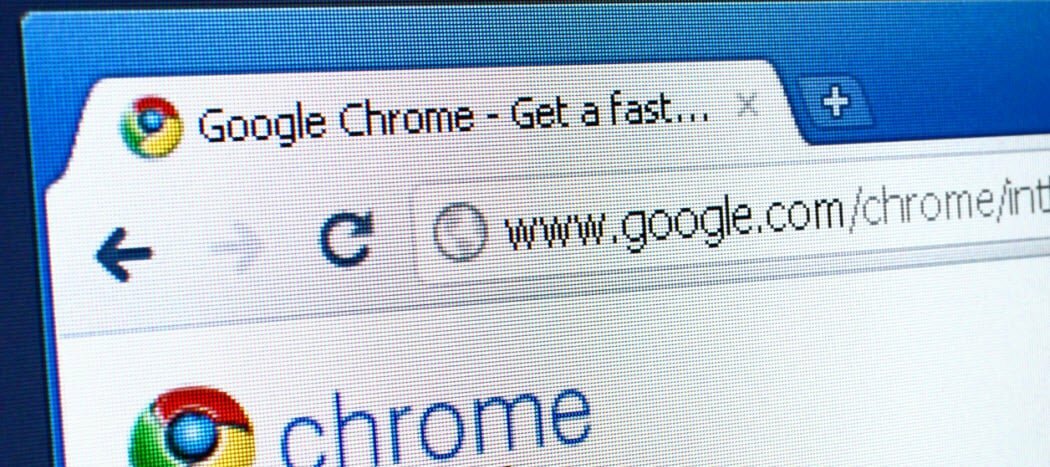
Att aktivera Chrome-flikgrupper kan hjälpa till att rensa Chrome-gränssnittet. Så här aktiverar du och använder den här funktionen.
Google Chrome är utformat med flera sidflikar i åtanke. Att ha för många flikar öppna kan dock göra det svårt att hålla reda på dina öppna sidor. Ett bra sätt att hantera det här problemet är att använda flikgrupper i Chrome.
Tyvärr är detta inte ett alternativ som är aktiverat som standard. Du måste aktivera Chrome-flikgrupper med den dolda Chrome-flaggmenyn. Så här aktiverar och använder du flikgrupper i Chrome.
Aktivera Chrome-flikgrupper
Från Chrome version 80 är Chrome-flikgrupper inte en funktion som är tillgänglig för alla användare som standard. Om du vill gruppera flikar i Chrome måste du aktivera det i det dolda Chrome-flaggor-menyn.
Detta är en hemlig meny där olika experimentella funktioner och inställningar kan aktiveras. Om du vill öppna Chrome-flaggmenyn skriver du chrome: // flags i Chrome-adressfältet och tryck sedan på enter.
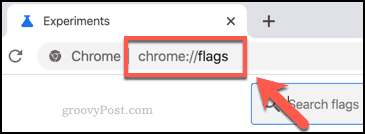
Du måste sedan söka igenom och hitta Flikgrupper flagga. Du kan göra detta manuellt genom att bläddra igenom listan eller genom att skriva # tab-grupper eller flikgrupper i sökfältet högst upp.
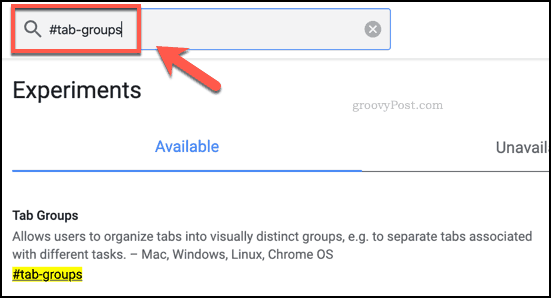
De Flikgrupper inställningsflaggan är inställd på Standard som standard, vilket (från version 80) betyder att flaggan är inaktiverad.
För att aktivera denna inställning, tryck på rullgardinsmenyn bredvid flaggan och välj Aktiverad alternativ.
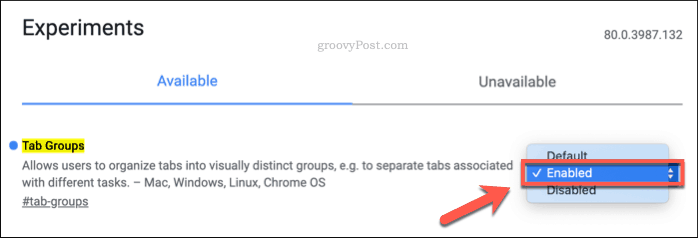
Du måste starta om Chrome när du har aktiverat den här funktionen. tryck på nystart -knappen som visas längst ner på skärmen för att göra detta, eller stäng och öppna Chrome manuellt igen.
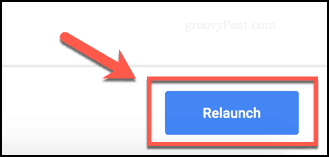
När Chrome har startat om aktiveras funktionen Chrome-flikgrupper.
Du kan dubbelkontrollera detta genom att återgå till chrome: // flags menyn i adressfältet. Den aktiverade Flikgrupper flaggan ska visas högst upp på Tillgängliga flik.
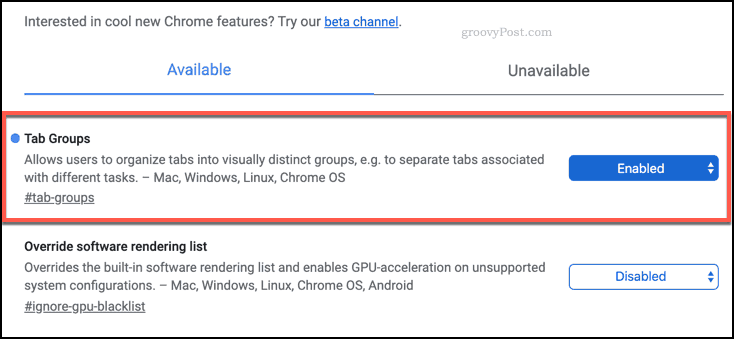
Hur man grupperar flikar i Google Chrome
Med Flikgrupper flaggan aktiverad och Chrome startas om, kan du gruppera flikar tillsammans. För att skapa en ny flikgrupp, högerklicka på en öppen flik och tryck på Lägg till i ny grupp alternativ.
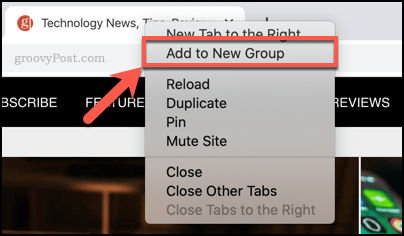
Fliken visas som en del av en ny grupp av flikar med en färgad kontur runt den. Du kan följa samma process för att skapa ytterligare flikgrupper.
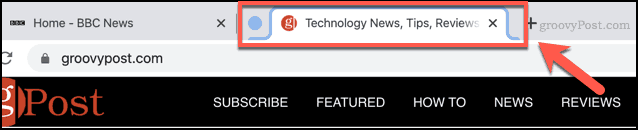
Chrome ställer automatiskt in en standardfärg för en flikgrupp. Du kan ändra detta genom att trycka på den färgade cirkulära etikettikonen bredvid din flikgrupp.
Detta visar en rullgardinsmeny för din flikgrupp, där du kan ändra gruppfärgen och lägga till en gruppnamnsetikett. Namnet du väljer för din grupp kommer att visas på ikonen för fliketiketten.
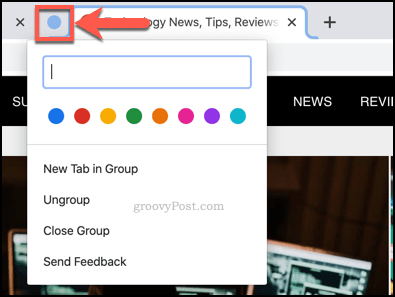
Om du vill lägga till fler flikar i den nya gruppen du har skapat, högerklicka på en annan flik och håll muspekaren över Lägg till i befintlig grupp, välj sedan alternativet som matchar din valda flikgrupp.
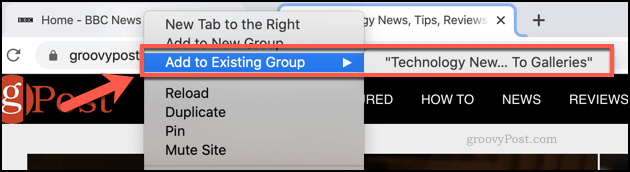
För att ta bort en flik från din grupp, högerklicka på fliken och tryck på Ta bort från grupp alternativ.
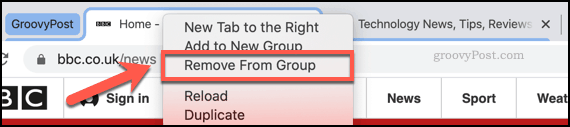
Du kan stänga alla öppna flikar i en grupp samtidigt genom att klicka på den färgade fliketiketten (eller cirkeln, om fliken inte heter) och trycka på Stäng grupp alternativ.
Tryck Dela upp för att ta bort alla grupperade flikar från gruppen och återställa dem till det normala.
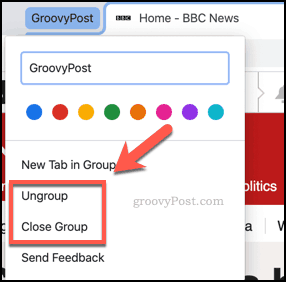
Inställningar för Google Chrome
Även om det inte är aktiverat som standard, bevisar Chrome-flikgrupper hur flexibel Chrome-upplevelsen kan vara. Du kan justera dina Google Chrome-inställningar ännu längre fram inaktivera flikpekarkort för att till exempel minska skärmstörren.
Om du letar efter en helt ny (men helt bekant) webbläsareupplevelse bör du göra det komma igång med Microsoft Edge, den nya Chrome-baserade Microsoft-webbläsaren istället.