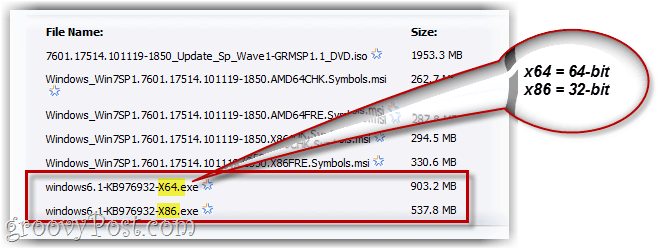Hur man lägger till högtalaranteckningar i PowerPoint
Microsoft Office Hur Powerpoint Kontor / / March 19, 2020
Senast uppdaterad den

En PowerPoint-presentation kan användas på olika sätt, men det primära syftet är i namnet - att presentera. Om du använder PowerPoint som ett hjälpmedel för att hjälpa dig prata med en publik är det en bra idé att veta vad du ska säga.
Det är där talaranteckningar kommer in. De tillåter dig att utöka punkterna på dina PowerPoint-objektglas, vilket gör dem enkla i processen. Så här lägger du till högtalaranteckningar i PowerPoint.
Lägga till högtalaranteckningar i en PowerPoint-presentation
Om du vill lägga till talaranteckningar till en PowerPoint-presentation börjar du med att öppna din PowerPoint-presentationsfil. Dessa instruktioner ska fungera i alla versioner av PowerPoint.
När din PowerPoint-presentation är öppen kommer du att märka att PowerPoint-skärmen ska delas upp i tre. Till vänster är en lista över dina bilder, och i mitten kan du redigera den valda bilden.
Längst ner, under bilden som du redigerar, finns anteckningsavsnittet. Om du inte kan se det här avsnittet måste du trycka på anteckningarknapp för att visa det.
De Anteckningsknapp visas i menyraden längst ner i PowerPoint-fönstret.
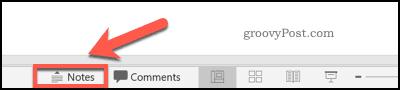
Om det inte redan är synligt trycker du på anteckningar -knappen visar avsnittet för talaranteckningar.
Att lägga till talaranteckningar här är enkelt - bara tryck på avsnittet med musen eller styrplattan och börja skriva.

Du kan lägga till eventuell ytterligare formatering till dina anteckningar genom att välja texten och sedan använda formateringsalternativen i Hem fliken på din bandstång.
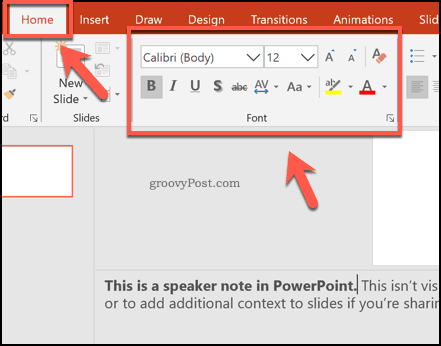
Om dina anteckningar överstiger storleken på sektionen kan du bläddra igenom dem med hjälp av bläddringsfältet till höger eller genom att ändra storlek på avsnittet med musen eller styrplattan.
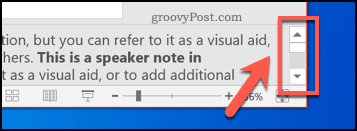
Visa högtalaranteckningar under en direktpresentation
Talaranteckningar är ett hjälpmedel för presentatören, inte för publiken. Under en presentation kan bara presentatören se anteckningarna på skärmen på datorn eller Mac som kör PowerPoint. Det här visningsläget heter Presentationsvy och ska visas automatiskt när din dator är ansluten till en projektor och Bildspel läget är aktivt.
Om det inte gör det, tryck på Bildspel fliken på bandstången. Härifrån, se till att Använd presentationsvy kryssrutan är aktiverad under Bildskärmar sektion.
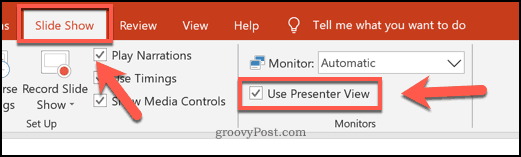
Du kommer då att kunna se dina högtalaranteckningar på skärmen under en direktpresentation. Du kan starta presentationen genom att trycka på Bildspel -knappen längst ner till höger i PowerPoint-fönstret.
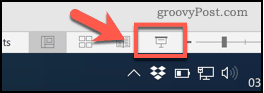
De Presentationsvy läget har olika avsnitt. Den aktuella bilden visas till vänster, med en löpande timer ovanför bilden för att visa din aktuella presentationstid.
Olika redigeringsalternativ visas under medan högtalaranteckningarna visas i ett rullande avsnitt till vänster.
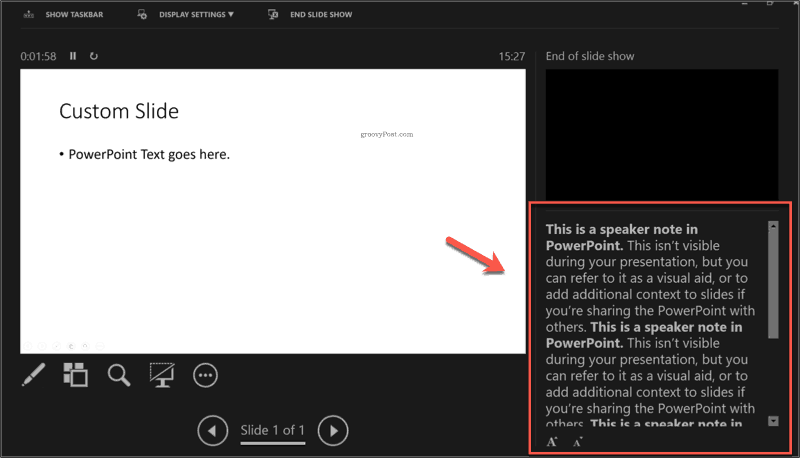
Du kan öka eller minska storleken på texten som visas här genom att trycka på textstorlekar under dina högtalaranteckningar.
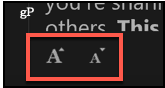
Som vi nämnt kan du vanligtvis bara visa Presentationsvy läge om du har en andra bildskärm eller projektor för att visa huvudmenyn Bildspel visningsläge på.
Du kan växla till Presenter View-läget på din standardmonitor genom att klicka på tre prickar menyknapp i det nedre vänstra hörnet av Bildspel läge under en direktpresentation.
Därifrån klickar du på Visa presentationsvy alternativet för att visa dina högtalaranteckningar på din huvudskärm.
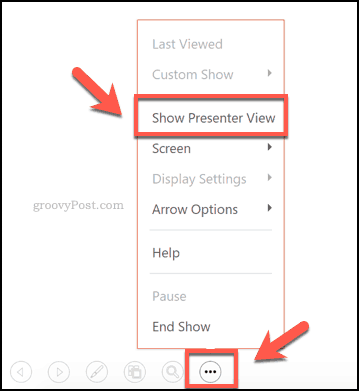
Förbättra dina PowerPoint-presentationer
Att använda högtalaranteckningar i PowerPoint kan hjälpa dig att leverera bättre presentationer. För att förbättra saker ytterligare kan du tänka på andra sätt att leverera din presentation. Du kunde sända en PowerPoint-presentation online, till exempel.
Om det inte tilltalar dig, se om innehållet i din presentation verkligen fungerar för din publik. Om det inte är det, släpp texten och tänk på lägga till video i en PowerPoint-presentation istället.