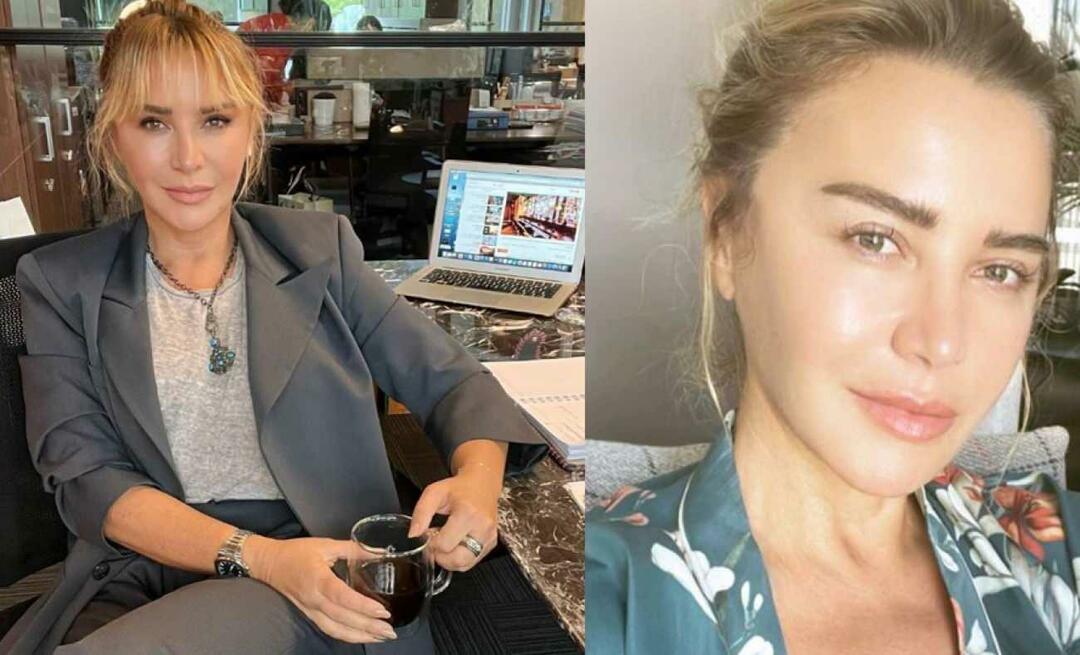Så här ordnar du sidor i Word
Microsoft Office Microsoft Word Kontor Hjälte Ord / / March 19, 2020
Senast uppdaterad den

Behöver du ordna om sidorna i ett Microsoft Word-dokument? Så här gör du effektivt.
Ju större ett Word-dokument blir, desto mer svårt blir det. I stället för att börja från början kan du överväga att ordna om sidorna så att de hamnar i bättre ordning.
Det finns några sätt att göra detta. Du kan dra nytta av navigeringsfönstret i Word för att ordna sektioner efter rubriker eller använda den beprövade klipp- och klistermetoden i stället. Så här ordnar du sidor i Word med båda metoderna.
Använda navigeringsfönstret
Den enklaste metoden att ordna sidor i Word är att använda navigeringsfönstret för att flytta sidor från A till B. Tekniskt tillåter det inte att du flyttar sidor, men det tillåter dig att flytta hela avsnitt om du har använt rubriker för att dela upp ditt dokument.
Detta är en bättre metod - om ett avsnitt i ditt dokument transporteras på flera sidor, men du bara flyttade en enda sida, skulle ditt dokument inte längre ha någon mening. Som vi nämnt fungerar detta bara om ditt dokument har organiserats med rubriker som används med

Om ditt dokument inte använder rubriker måste du använda klipp- och klistermetoden som beskrivs nedan istället.
Om du vill använda navigeringsfönstret för att ordna ditt dokument måste du först klicka på Se fliken på bandstången. Under Visa klicka i kryssrutan bredvid Navigeringsfönstret alternativ.
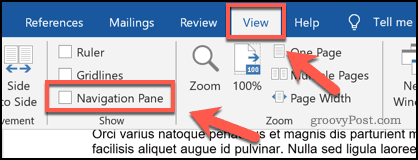
Detta öppnar navigeringsfönstret i en meny till vänster.
Du kommer att se en lista över dina rubriker i rubriker flik. Huvudsektionens rubriker med hjälp av Rubrik 2 stil kommer att framträda framträdande, med underrubriker gjorda med Rubrik 3 och 4 stilar visas under dessa.
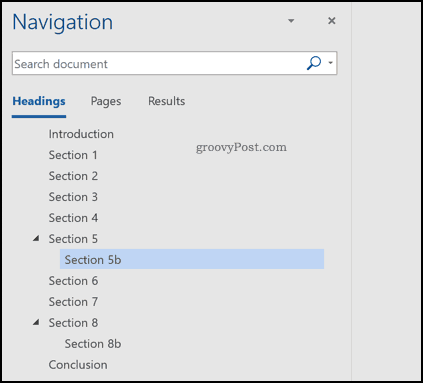
Om du klickar på någon av dessa rubriker eller underrubriker kommer du till början av de avsnitten på redigeringsskärmen.
Om du vill arrangera om något av dessa avsnitt använder du musen eller styrplattan för att dra dem till en ny position i navigeringsfönstret.
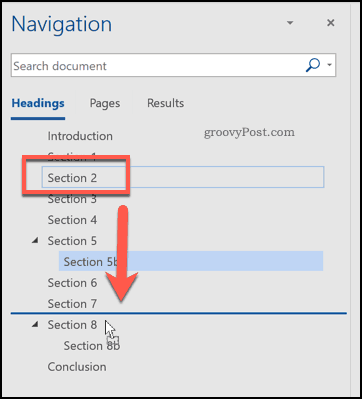
När den har tappats, kommer rubriken och allt dess innehåll att flyttas till en ny position i ditt dokument. I exemplet nedan Sektion 2 av ett provdokument flyttades nedan Avsnitt 7 i navigeringsfönstret.
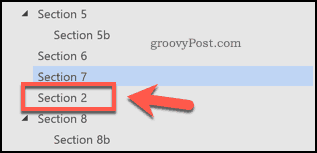
Du kan upprepa de här stegen om du vill flytta flera avsnitt.
Klippa och klistra in sidor i Word
Att använda navigeringsfönstret för att flytta avsnitt efter deras rubriker fungerar bara om du använder rubriker i ditt dokument. Word erbjuder inte ett enkelt, inbyggt alternativ för att enkelt ordna sidor om du inte använder rubriker.
Det enda sättet att göra det är att klippa ut och klistra in texten och ordna den manuellt istället. För att göra detta, hitta startpositionen för det innehåll du vill flytta. Om detta är i början av en sida, placera din blinkande markör där.
Med musen eller styrplattan drar du ned markören för att välja den text du vill flytta.
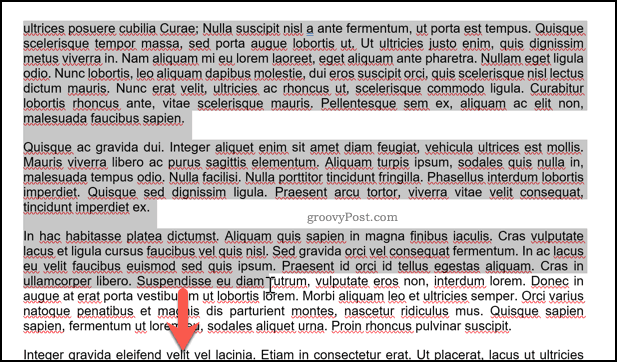
Du måste klippa bort den markerade texten nästa. Tryck Ctrl + X på tangentbordet eller tryck på Skära knappen i Hem fliken på bandstången istället.
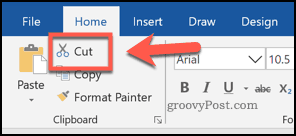
Detta tar bort texten och placerar den i ditt urklipp. Du måste placera den blinkande markören i en position för att klistra in ditt innehåll bredvid. När markören är på plats trycker du på Ctrl + V på tangentbordet för att klistra in det igen i ditt dokument.
Alternativt, tryck på Klistra knappen i Hem fliken på bandstången.
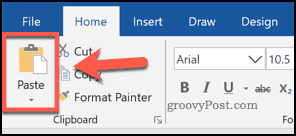
Det avsnitt du klippte visas i det nya läget omedelbart efter den blinkande markören. Du kan upprepa detta för att ytterligare ändra dokumentets layout om du behöver.
Bygga ett bättre dokument i Word
Om du vill veta hur du ordnar sidor i Word kanske du redan har glömt den gyllene regeln för att skapa dokument - planering. Dessa metoder hjälper dig att ändra en dokumentlayout efter att den redan har skapats. Du kanske vill överväga några metoder för att bygga bättre Word-dokument i framtiden.
Ett alternativ är att använda byggstenar i Microsoft Word för att hjälpa dig skapa mallar för dokument du skapar regelbundet. Om du redigerar ett dokument kan du dra nytta av det Kortkommandon för Word för att snabbt göra ändringar.