Hur man flyttar Windows-användarens profilmappar
Microsoft Windows Vista Vindovs 7 Admin Verktyg / / March 19, 2020

Om du vill ändra namnet på ditt Windows 7- eller Vista-konto är det enkelt. Men även när du ändrar namnet förblir mappnamnet för din användarprofil detsamma. Om du försöker byta namn på mappen kommer det att skada ditt konto allvarligt. Följaktligen har de flesta kommit fram till att det är omöjligt att ändra namnet på din Windows-profilmapp utan att bryta allt. I det här sättet ska vi dock titta på hur man byter namn på det och flyttar det vart du vill utan att krossa något viktigt.
Varning: Innan du börjar med detta bör du vara medveten om att det finns några möjliga biverkningar av att flytta din profil.
- Dina genvägar på Start-menyn makt paus, de verkar fortfarande vara på din startmeny men de kommer att behöva skapas om.
- Personlig preferenser i vissa ansökningar kan gå förlorade.
- Vissa program kanske tror att du just har installerat dem
- Du måste indexera din dator igen för att dokument ska visas i sökresultat på Start-menyn
Det handlar om de enda problem som jag hittills har lagt märke till, så låt oss komma igång, utan att göra något annat.
Steg 1
Vi måste använda administratörskontot för den här självstudien, så först måste vi aktivera det.
Öppna cmd (Kör som administratör) och Typ följande två kommandon till det:
nettanvändaradministratör / aktiv: ja
nettanvändaradministratör ditt lösenord
För "ditt passwordhere" lägg till vilket lösenord du vill tilldela administratörskontot, detta kan vara nästan vad som helst, bara se till att komma ihåg det.
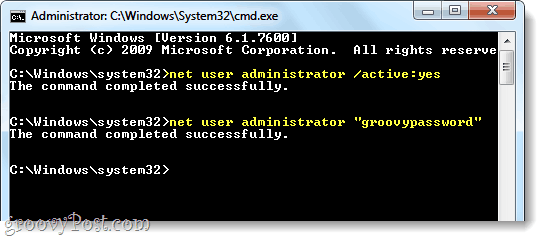
När du har gjort det borde du nu kunna logga in på administratörskontot.
Steg 2
Logga ut helt från ditt nuvarande konto och logga in på administratörskontot.
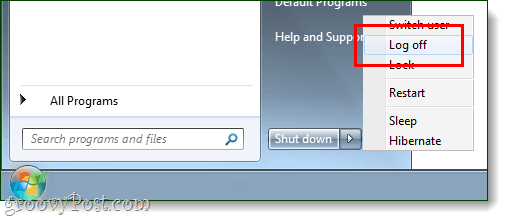
Steg 3
Varning: Det här steget kan ta mycket lång tid beroende på hur stor din Windows-användarprofilmapp är, det gör jag inte föreslå att du startar detta om du inte behöver använda datorn för något annat än enkla uppgifter för nästa timme eller två.
Nu när vi är i administratörskontot öppnar du upp cmd igen. Den här gången kommer vi att kopiera hela den befintliga profilen till en ny plats, det är nödvändigt att använda xcopy så att vi kan hålla dina program fungerar korrekt. För detta använd följande kommando, jag förklarar det mer nedan:
xkopi / h / e / o / k / x / c / j / b C: \ Users \originalprofileC: \ Users \ny profil
Ovanstående kommando xcopy upprätthåller filattribut och systeminställningar när de kopieras. Det kommer också att fortsätta kopieringen trots att några fel körs. Mappplatsen i rött ska vara den mapp du vill flytta och platsen i blått ska vara den mapp du vill flytta till den. Till exempel kallade mitt Windows-system min användarprofil “grooveDexter. GDEXMACHINE ”istället för vad jag ville, bara“ grooveDexter. ” Jag använde följande kod för att ändra den, anpassa bara din till den här skärmdumpen:

Steg 4
Nu när allt kopieras till den nya platsen måste vi ta bort den gamla. Att göra detta typ följande kommando till cmd:
del / s / q C:\ Users \oldprofile
rmdir C: \ Users \oldprofile
"del / s / q"-Kommandot tar bort allt innehåll i mappen och" rmdir "kommer att radera mappen när den är tom. Anteckna det rmdir fungerar inte om katalogen är helt tom.
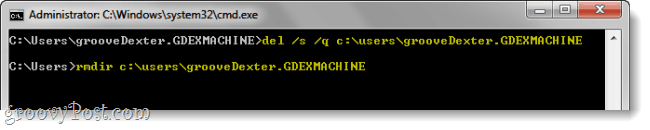
Steg 5
Nu måste vi skapa en symlink-övergång så att dina installerade applikationer fortfarande fungerar för att göra den här typen i följande kommando:
mklink / J C: \ Users \oldprofileC: \ Users \ny profil

Gjort!
Nu ska din användarprofil flyttas till en ny plats, men behålla 99% av dess funktionalitet. Du kan logga av admin-kontot och börja använda ditt andra kontopronto!

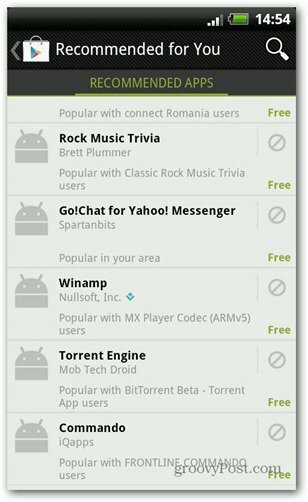
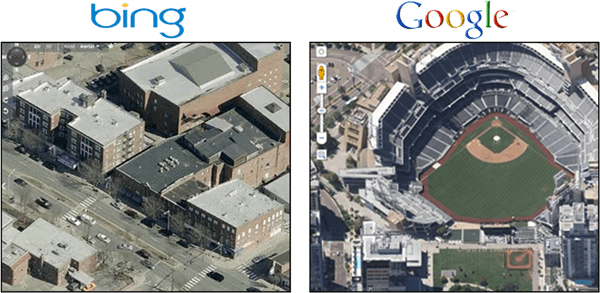
![Microsoft släpper nya webbverktyg [groovyDownload]](/f/f25987cd5429d7bbcc47b2aec62b9ba4.png?width=288&height=384)