Hur man hittar eller säkerhetskopierar sparade lösenord för Google Chrome [fungerar inte längre
Lösenord Säkerhet Google Krom / / March 19, 2020
Senast uppdaterad den

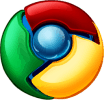
Uppdatering: Chrome krypterar nu lösenordsdata och den här metoden fungerar inte längre. Om vi hittar en annan metod för att återställa Google Chrome-lösenord uppdaterar vi den här artikeln.
Har du inte sparat lösenord bra? Inget mer häckar din hjärna för att komma ihåg oklara inloggningsuppgifter eller låsa dig från ditt konto efter för många misslyckade inloggningsförsök på grund av skrivfel. Detta är särskilt vanliga besvär om du har ett anständigt starkt lösenord med icke-ordbokstecken, stora och små bokstäver, siffror och symboler. Men problemet med lyx och lätthet med sparade lösenord är att efter månader, kanske år av att förlita dig på sparade och autofyllda inloggningsuppgifter, glömmer du bara vad dina lösenord är.
UPPDATERING: Vid den tidpunkt som denna artikel skrevs, kodade Google Chrome inte lösenordsdata. Dessa instruktioner fungerar inte längre. Vi kommer att uppdatera det här inlägget när vi hittar en ny metod för att återställa sparade lösenord för Google Chrome.
Visa och ta bort sparade Google Chrome-lösenord
Google Chrome sparar lösenord som används i webbformulär och inloggningar. Du kan hantera dessa sparade lösenord och visa dem (att jogga ditt minne) från Google Chrome: s alternativmeny.
Steg ett
Starta Google Chrome. Klick på Skiftnyckelikon längst upp till höger och Klickalternativ.
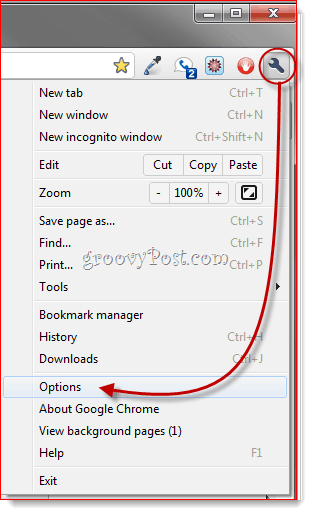
Steg två
Klick de Personliga saker flik. Rulla ner till Lösenord och KlickHanterade sparade lösenord ...
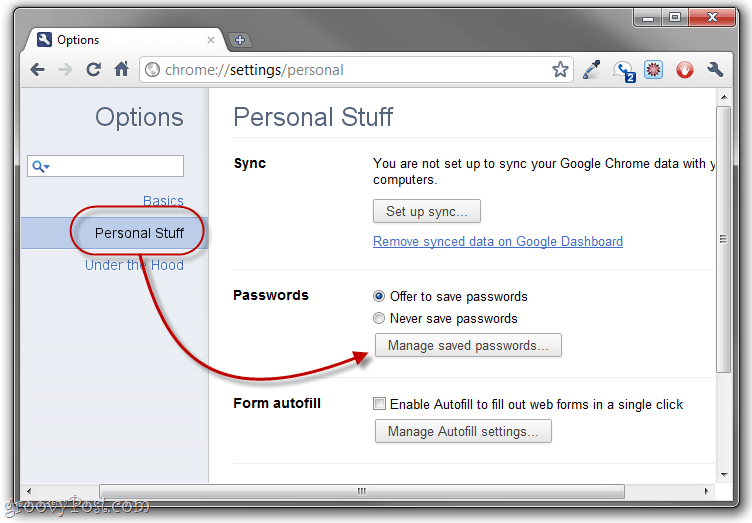
Steg tre
Detta visar alla lösenord som Google Chrome har sparat. När du först ser dem kommer lösenordsvärdena att maskeras. Men du kan visa dem genom att välja en inloggning och klickVisa.
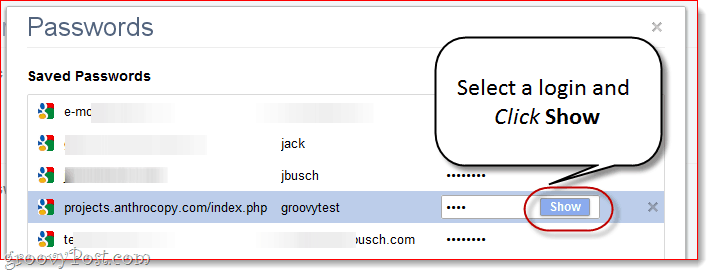
Om du alls är paranoid över din säkerhet och integritet är detta omedelbart problematiskt av uppenbara skäl. En bra lösning: Berätta för Google Chrome till Spara aldrig lösenord.

Eller så kan du gå igenom och ta bort enskilda lösenord klick de X bredvid var och en. Det här bör du göra om du av misstag sparade ditt lösenord på en väns dator eller en offentlig dator.
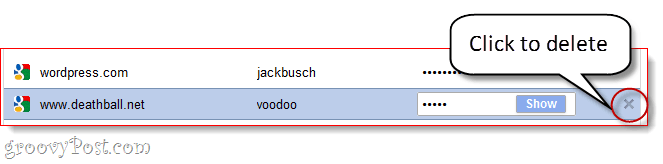
Säkerhetskopiera sparade lösenord för Google Chrome
Om du befinner dig på en betrodd dator och inte bryr dig om att spara dina lösenord kan Google Chrome: s lösenordshanteringsfunktion faktiskt vara ganska användbar. Dina sparade lösenord lagras i en fil som heter "Inloggningsdata”I Google Chrome: s appdatamapp. Du kan säkerhetskopiera detta, spara det på en tumdrift och kopiera det till en ny dator för att överföra dina sparade lösenord. Det här är också praktiskt om du planerar att installera Chrome på nytt, men inte vill förlora alla dina sparade lösenord.
Steg 1
Stäng alla Google Chrome-fönster. Navigera sedan till mappen Google Chrome AppData i Utforskaren. Vanligtvis är detta på:
C: \ Användare \ [ditt användarnamn] \ AppData \ Lokal \ Google \ Chrome \ Användardata \ Standard
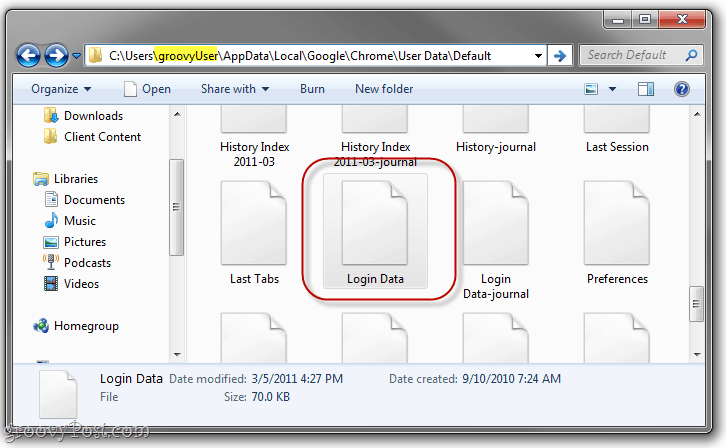
Steg 2
Leta reda på Inloggningsdata fil. Klick och Drag den till en annan plats, till exempel ditt skrivbord, din Dropbox-mapp eller en tumdrift.
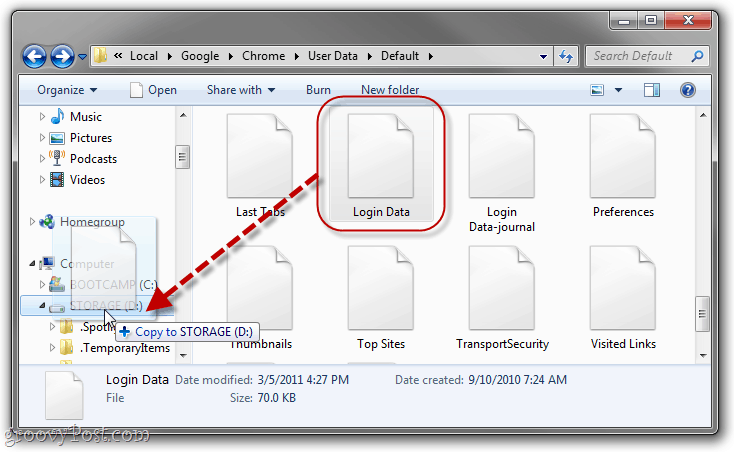
Steg 3
Du behöver inte, men det är en bra idé att göra det Döp om filen till något som betecknar den som en säkerhetskopia. Jag gillar "logga in data.bk ”.
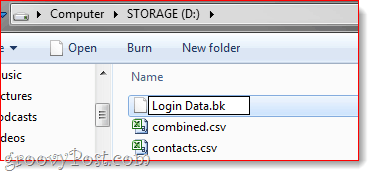
Där. För att återställa dina sparade lösenord från Google Chrome från din säkerhetskopieringsfil, kan du bara jaga din inloggningsdata.bk-fil och byta namn på den till "Inloggningsdata”. Kopiera sedan den tillbaka till AppData-mappen som jag visade ovan, och skriv över den spännande inloggningsdatafilen. (Obs! Det här raderar alla sparade lösenord i den aktuella installationen, men om det är en helt ny installation är detta ett problem.)
Att allt sägs, en mycket bättre och säkrare lösning är att använda en dedicerad lösenordshanterare, t.ex. Lastpass, lösenordskorrigering eller lösenordssäkert och synkronisera dina lösenord med dropbox. Men det är en annan groovy post för en annan tid!



