Hur man utforskar innehållet i en .docx-fil i Windows 7
Microsoft Office Microsoft Vindovs 7 / / March 19, 2020
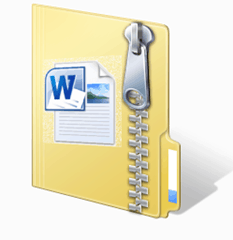 Här är en lite känd hemlighet: .docx-filer som skapats av Microsoft Office eller Open Office är inte bara en fil. Det är containerfiler som innehåller XML-filer och andra filer som skapar Word-dokumentet som du har skapat och sparat. Du kan utforska och extrahera innehållet i en .docx-fil precis som med ett zip-arkiv. Detta är praktiskt för en mängd olika uppgifter, inklusive att återställa data från en skadad .docx-fil till att extrahera bilder och andra medier från en .docx. I den här tutorialen visar jag dig ett otroligt enkelt sätt att utforska innehållet i en .docx-fil.
Här är en lite känd hemlighet: .docx-filer som skapats av Microsoft Office eller Open Office är inte bara en fil. Det är containerfiler som innehåller XML-filer och andra filer som skapar Word-dokumentet som du har skapat och sparat. Du kan utforska och extrahera innehållet i en .docx-fil precis som med ett zip-arkiv. Detta är praktiskt för en mängd olika uppgifter, inklusive att återställa data från en skadad .docx-fil till att extrahera bilder och andra medier från en .docx. I den här tutorialen visar jag dig ett otroligt enkelt sätt att utforska innehållet i en .docx-fil.
Steg 1
Leta reda på en .docx-fil på din hårddisk. Obs! Om du inte redan har gjort det, måste du göra det Konfigurera Windows 7 för att visa filändelser.
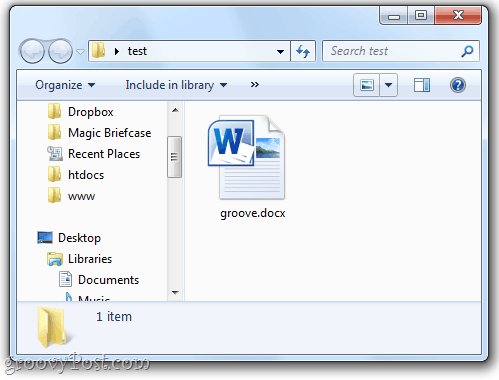
Steg 2
Högerklicka dokumentet och välj Döp om.
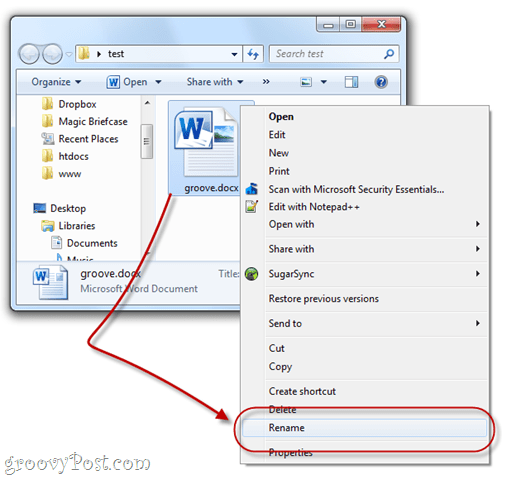
Steg 3
Lägg till .blixtlås tillägg till filnamnet. Låt resten av filnamnet vara intakt.
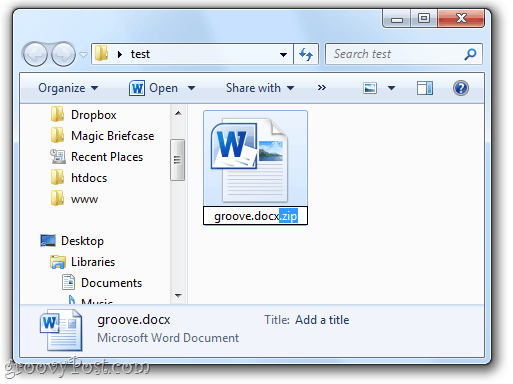
Steg 4
När Windows frågar dig:
Om du ändrar filnamnstillägg kan filen bli instabil. Är du säker på att du vill ändra det?
KlickJa.
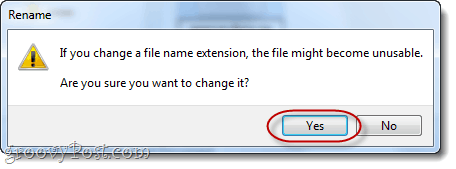
Steg 5
Du märker att filens ikon kommer att ändras till den för en komprimerad (zippad) mapp.
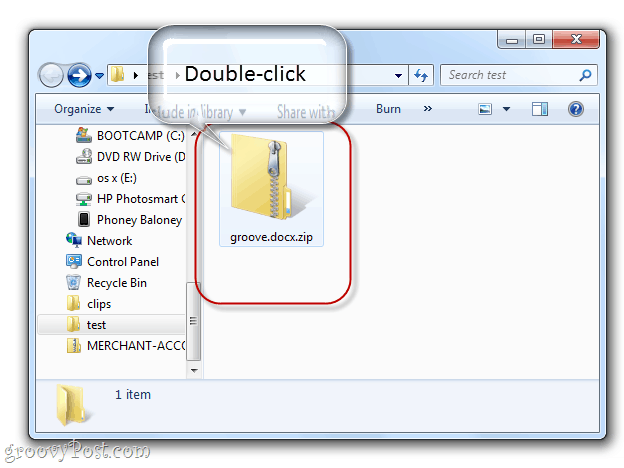
Nu tittar du på innehållet i .docx-filen. Det kommer att finnas ett par mappar här, inklusive _rels, docProps och word. De flesta bra saker är i ord.
Steg 6
Om du vill redigera någon av .xml-filerna bör du extrahera en kopia av .xml-filen av dra och släppa den till en annan mapp, till exempel på skrivbordet.
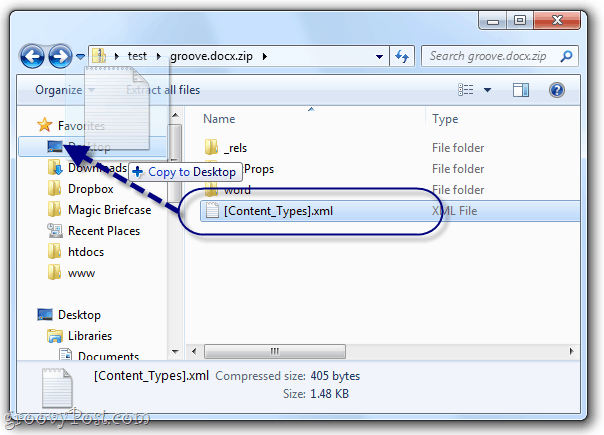
Använd ett program som Notepad.exe eller Notepad ++ för att redigera det i vanlig text.
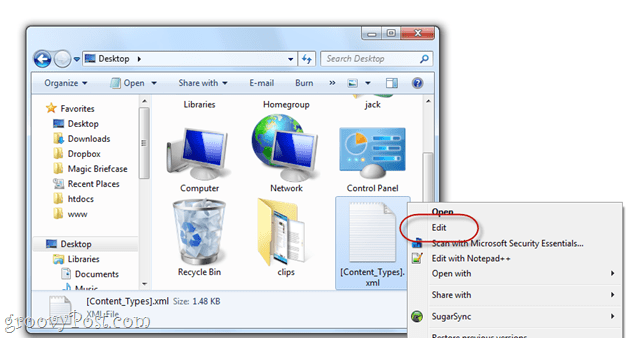
Obs! Du kan öppna och visa .xml-filer utan att extrahera dem från .docx-filen, men när du går för att spara ändringarna måste du göra det utanför arkivet ändå.
När du har gjort dina ändringar i .xml-filen, dra och släpp den redigerade filen från skrivbordet tillbaka till mappen den kom från i .docx-mappen.
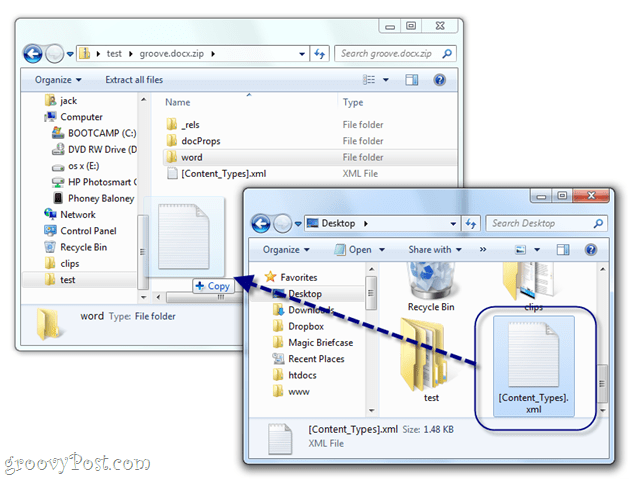
När du uppmanas att välja Kopiera och ersätt.
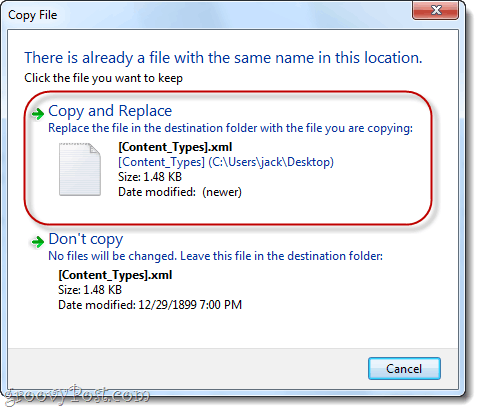
Steg 7
När du är klar med att fikla i .docx-filen, gå tillbaka och byt namn på den igen, men den här gången ta bort de .blixtlås förlängning.
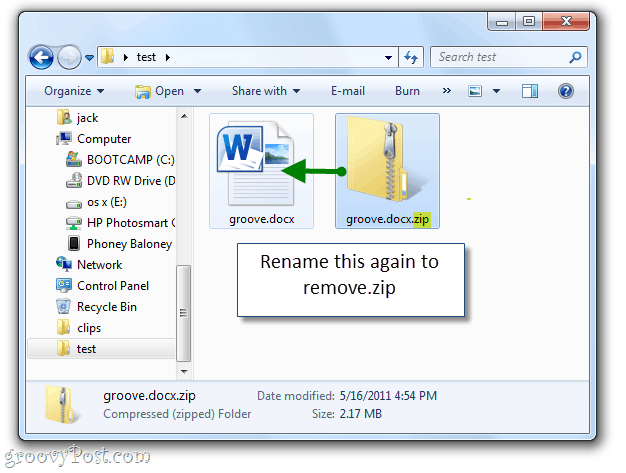
Du kan nu öppna det i Word eller Open Office.
Så nu vet du hur man rommar i en .docx-fil. Håll ögonen öppna för nästa groovyPost, där jag visar dig några användbara sätt att redigera .docx- och .xml-filer manuellt.


