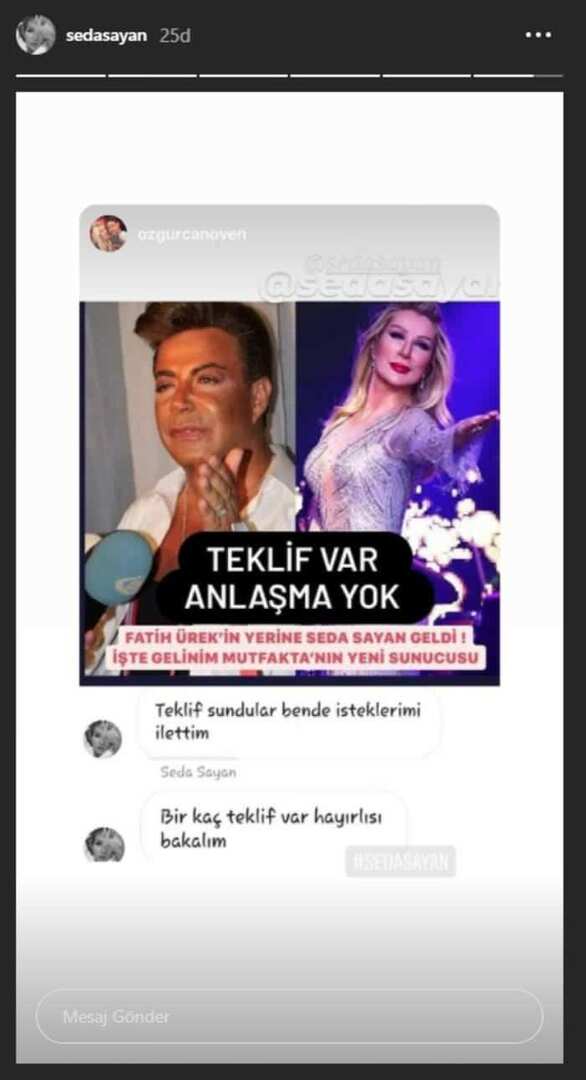Skapa en genväg för att ändra kraftplanen i Windows
Microsoft Windows 8 Vindovs 7 / / March 19, 2020
Att byta Windows Power Plans regelbundet kan bli tråkigt gå igenom Kontrollpanelen. Så här skapar du genvägar för planalternativ för att ställa in dem snabbare.
Om du vill ändra din bärbar dators kraftplan, är det vanligaste sättet från Power Settings antingen från kontrollpanelen eller via batteriikonen från Aktivitetsfältet. Att byta från en kraftplan till en annan regelbundet är tidskrävande. Så här skapar du en genväg för kraftplan för enklare åtkomst.
Skapa en genväg för att ändra kraftplanen
Klicka på Start-menyn och typ:cmd och tryck på Enter.
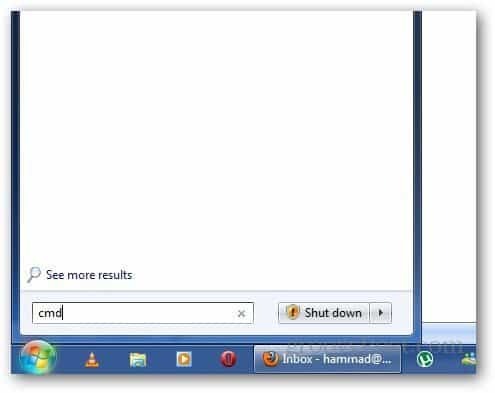
Skriv följande kommando i kommandotolken:
powercfg –list
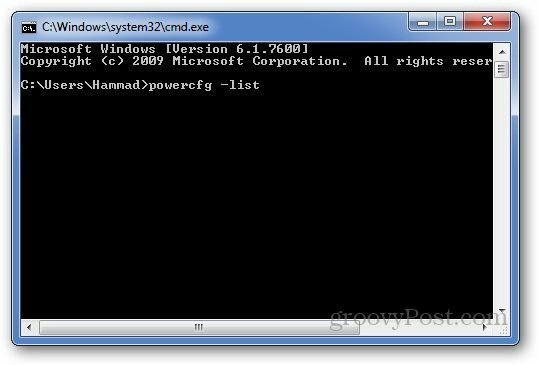
Det visar dig de tre kraftplanerna med deras GUID-nummer. Kopiera GUID-numret av kraftplanerna som de kommer att använda för att skapa genvägen.
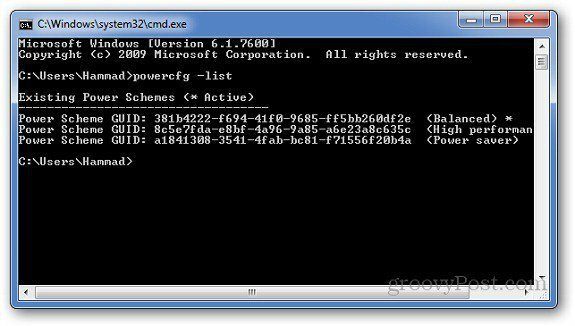
Högerklicka på skrivbordet och gå till Ny >> genväg.
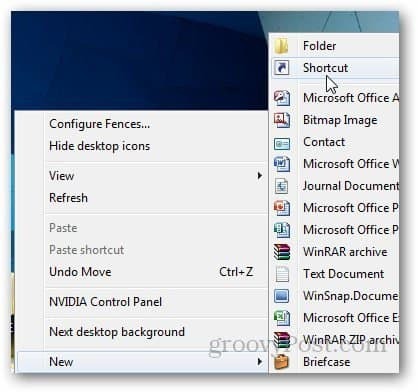
I platsfältet typ:powercfg.exe / setactiveGUIDNumber och klicka på Nästa. GUID-numret är numret som kopierats tidigare.
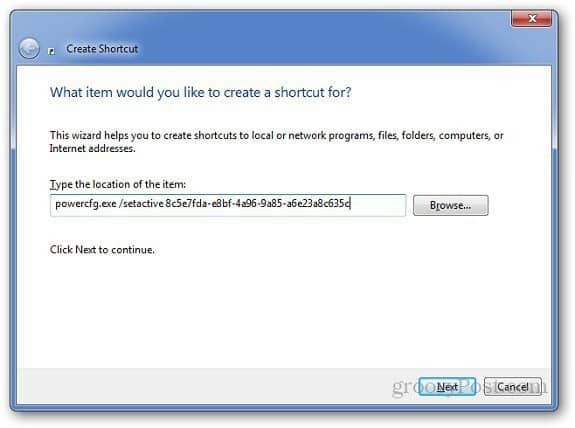
Här är GUID-numren för 3 olika kraftplaner. Klistra in följande för specifika genvägar för kraftplanen.
Balanserad
powercfg.exe / setactive 381b4222-f694-41f0-9685-ff5bb260df2e
Hög prestanda
powercfg.exe / setactive 8c5e7fda-e8bf-4a96-9a85-a6e23a8c635c
Strömsparare
powercfg.exe / setactive a1841308-3541-4fab-bc81-f71556f20b4a
Skriv namnet på genvägen och klicka på Slutför.
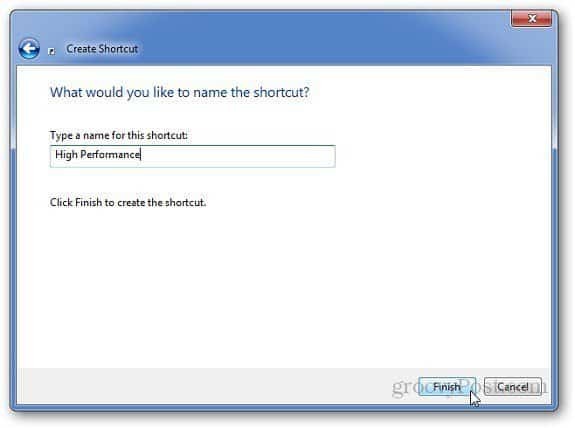
Gå nu till skrivbordet, högerklicka på den nyskapade genvägen och gå till dess egenskaper.
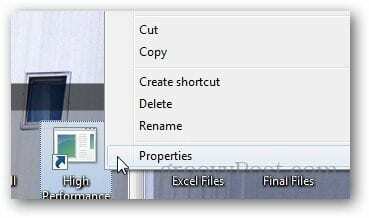
Klicka på Ändra ikon från genvägsfliken.
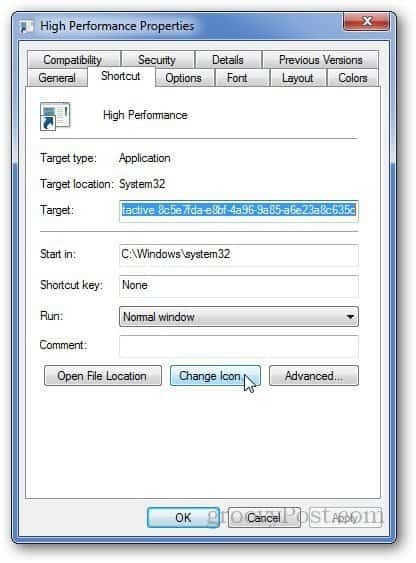
Observera att det visar ett fel att den specifika sökvägen inte innehåller några ikoner. Klicka bara på Ok.
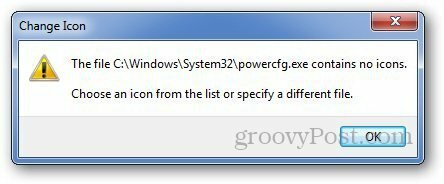
Det öppnar fönstret för ändringsikonen. Du kan välja valfri ikon från de förinstallerade ikonerna eller så kan du bläddra igenom din dator om du har någon anpassad ikon. Eller så kan du använda en anpassad ikon för.
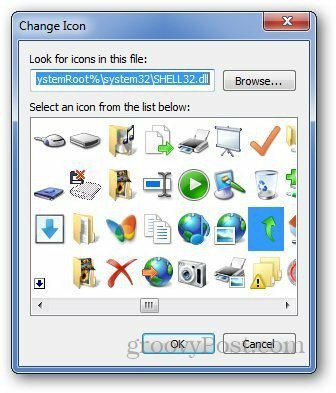
Nu, när du vill ändra din kraftplan, dubbelklickar du bara på genvägsikonen så är du bra att gå.