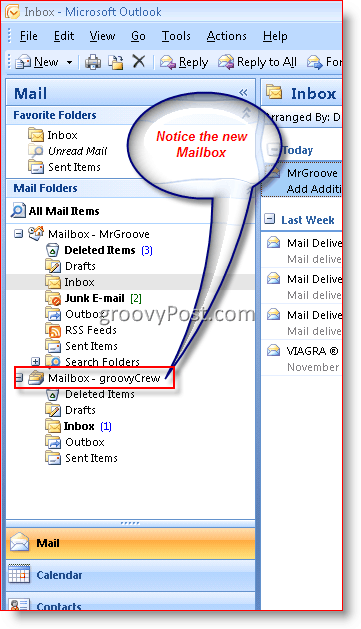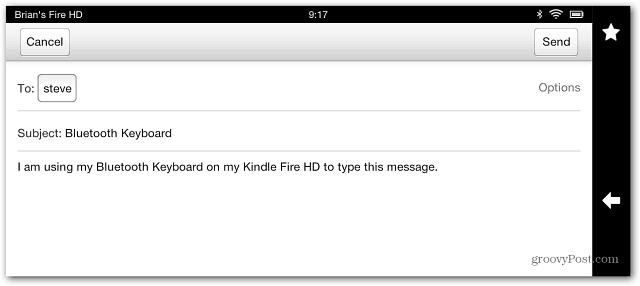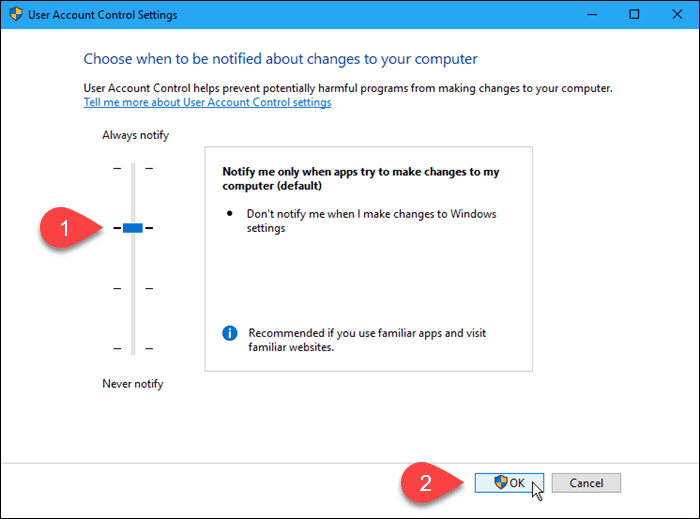Hur du lägger till ytterligare brevlåda till Outlook 2007
Microsoft Office Hur E Post Microsoft Outlook 2007 / / March 19, 2020
Senast uppdaterad den

Så här lägger du till en ytterligare brevlåda till Outlook 2007. Detta gör att du enkelt kan hantera flera e-postkonton.
Nyligen en användare i vår forum frågade hur man lägger till en andra brevlåda till sin Outlook 2007-klient. Jag måste erkänna att processen är lite annorlunda än med Outlook 2003-klienten och det tog mig några minuter att hitta den. Men det tar bara några sekunder att slutföra processen så låt oss komma till den.
Uppdatering 5/19/2010 - Outlook 2010 släpps. Njut av! Hur du lägger till en ytterligare brevlåda till Outlook 2010
Uppdatering 7/24/2012 – Hur du lägger till en ytterligare postlåda i Outlook 2013.
Uppdatering 8/29/2016 – Så här lägger du till en extra brevlåda till Outlook 2016
Steg 1 - När Outlook 2007 är öppet, KlickVerktyg, Kontoinställningar
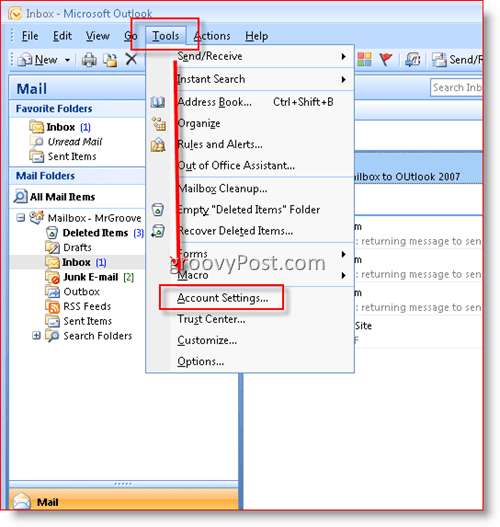
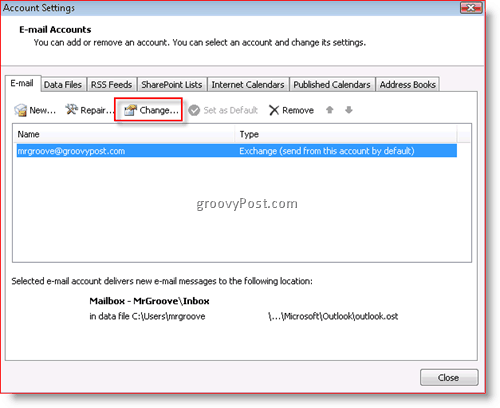
Steg 3 - KlickFler inställningar
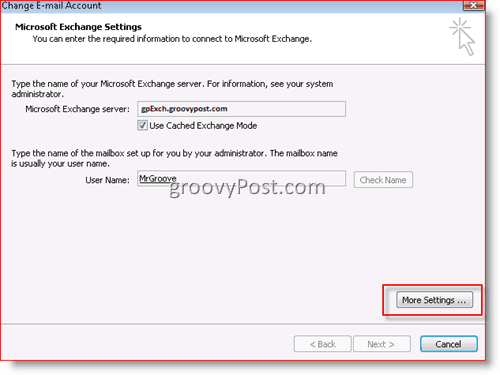
Steg 4 - KlickAvancerad Fliken sedan KlickLägg till
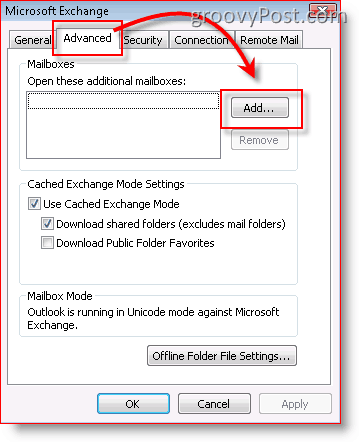
Steg 5 - Typ i namnet på ytterligare / sekundär brevlåda och KlickOK
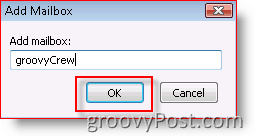 Notera: Du måste ha åtminstone LÄS åtkomst till den nya brevlådan; annars efter att du har lagt till kommer du inte att kunna öppna den nya brevlådan. Om du behöver hjälp med detta, fråga din systemadministratör eller lägg upp din fråga i mitt forum.
Notera: Du måste ha åtminstone LÄS åtkomst till den nya brevlådan; annars efter att du har lagt till kommer du inte att kunna öppna den nya brevlådan. Om du behöver hjälp med detta, fråga din systemadministratör eller lägg upp din fråga i mitt forum.
Steg 6 - Kontrollera att din nya brevlåda visas i rutan under "Öppna dessa extra brevlådor”Klicka sedan på OK
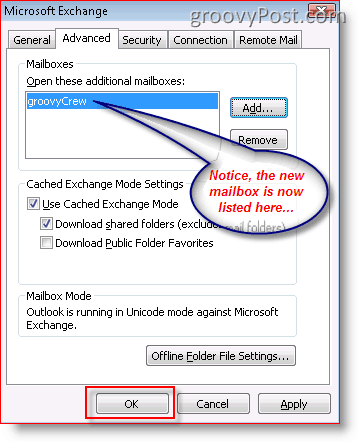
Steg 7 - KlickNästa
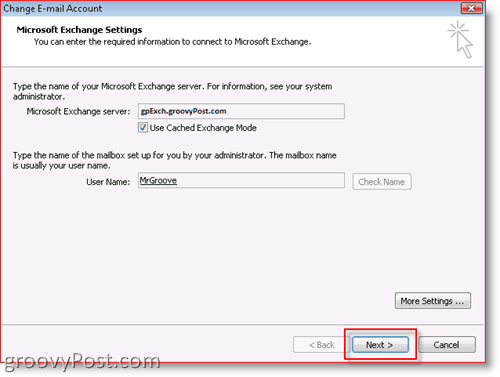
Steg 8 - Klick Avsluta
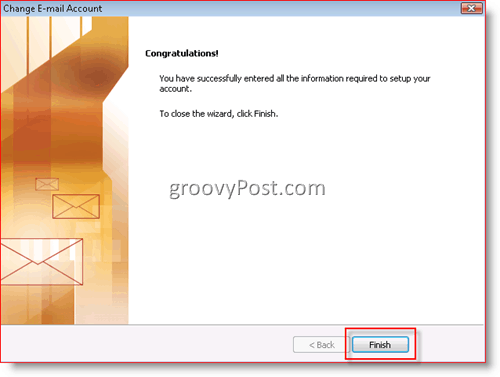
Steg 9 - KlickStänga
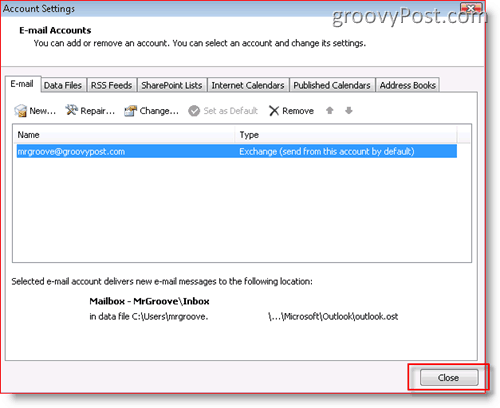
Det är allt! Väldigt enkelt!
När du har lagt till din nya postlåda är det här som din Outlook-klient kommer att se ut.