Skapa automatiska svar i Outlook.com och Windows 10 Mail-app
Microsoft Office Produktivitet Windows 10 Syn / / March 19, 2020
Senast uppdaterad den
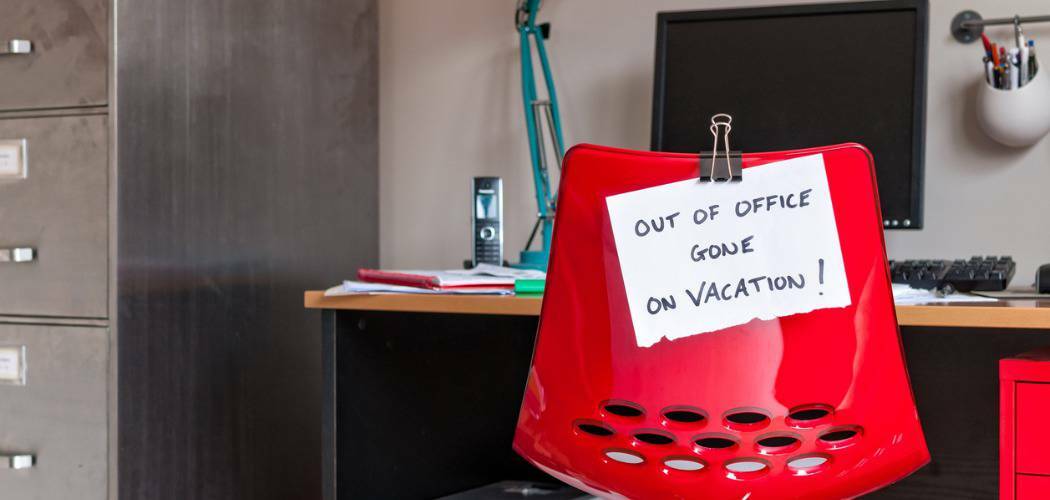
Om du inte har Office 365 hemma kan du använda Windows 10 Mail-appen eller Outlook.com för att skicka automatiska svar utanför kontoret.
Om du använder Outlook-appen på jobbet är det troligt att den körs på din företags e-postserver som IT-teamet hanterar. Isåfall, ställa in ett kontorssvar är en enkel process. Om du är hemma kan du använda Windows 10 Mail & Calendar-appen eller Outlook.com för att ställa in automatiska svar också. Detta är ett bra sätt att låta folk veta att du är borta och inte har tillgång till din e-post (eller att du ignorerar meddelanden).
Skapa ett autosvar i Windows 10 Mail
Det kan göras i Windows 10 Mail-appen, men funktionerna är inte lika robusta som den faktiska Outlook-appen i Office 365. Starta Mail-appen och gå till Inställningar och klicka på Automatiska svar.
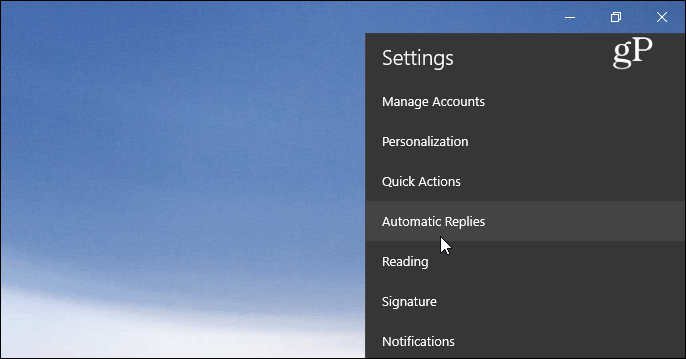
Vrid sedan på knappen Skicka automatiska svar till På och markera sedan rutan "Skicka svar utanför min organisation". Skriv sedan in meddelandet och informationen som mottagarna ska veta. Du kan också välja att skicka autosvaret bara till personer i dina kontakter. Detta är ett bra alternativ om du inte vill att det ska gå till marknadsföringsmeddelanden och autogenererade e-postmeddelanden från tjänster du har prenumererat på.

Till skillnad från Outlook.com eller skrivbordsversionen tillåter Mail-appen för närvarande inte schemaläggning av autosvar.
Skapa autosvar på Outlook.com
Om du inte använder Outlook eller Mail-appen kan du skapa ett autosvar med Outlook på webben. Observera att följande skärmdumpar är från den aktuella versionen av Outlook.com och inte från nyare Beta-version. När du har loggat in klickar du på Inställningar (växellikon) i det övre högra hörnet och väljer Automatiska svar.
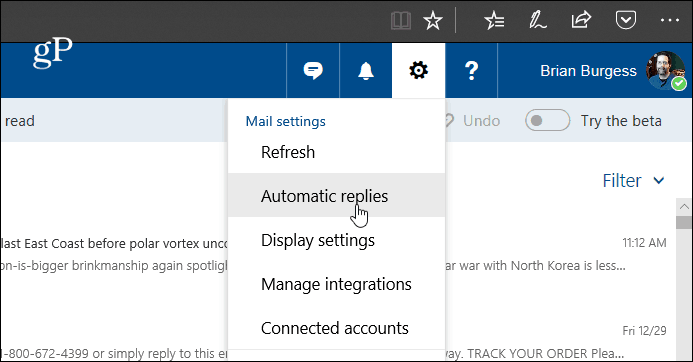
Välj sedan alternativet "Skicka automatiska svar" och markera "Skicka svar bara under denna tidsperiod" och välj datum när du är borta. Skriv in meddelandet i textrutan för att förklara varför du är ute och allt annat, vill du att mottagaren ska veta. Du kan också välja valfria inställningar som att blockera din kalender och välja vem som ser autosvarmeddelandet. När du har ställt in allt klickar du på OK längst upp.
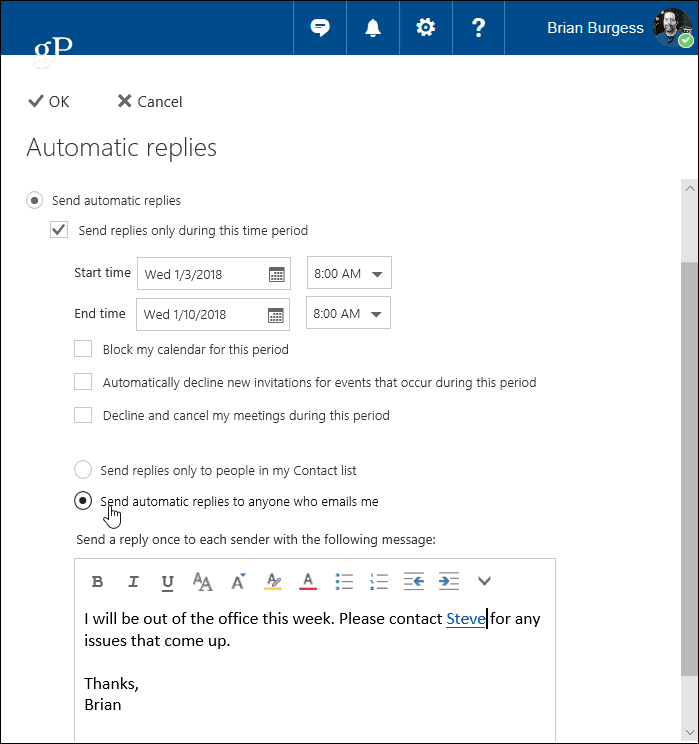
Jag bör också notera att om du använder ett personligt e-postkonto, som Gmail eller från din internetleverantör, är processen mer komplex än att använda Outlook med Exchange. Du måste skapa en mall och en ny regel. Låter komplicerat, men vi har din rygg - läs vår artikel om hur du gör skapa ett autosvar i Outlook med POP- eller IMAP-konton.
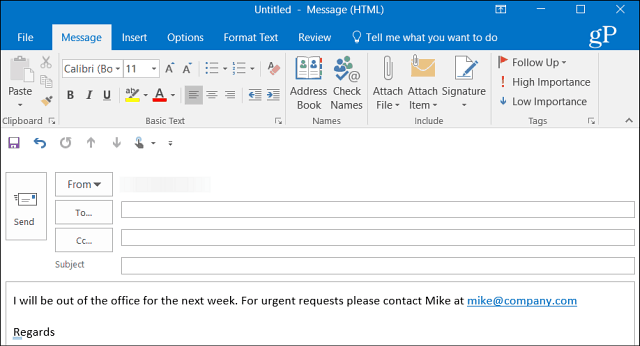
Om du använder Outlook med en delad kalender hemma, se till att läsa vår artikel om hur du skapar en Outlook-kalender utanför posten. Och om du kör en version av Office äldre än 2013 kan du kolla in en av artiklarna nedan om hur du skapar automatiska svar utanför kontoret.
- Aktivera automatiska svar Outlook 2010
- Aktivera automatiska svar Outlook 2007 (Med Exchange Server)
- Aktivera automatiska svar Outlook 2007 (Utan Exchange Server)
- Aktivera autosvar i Office for Mac



