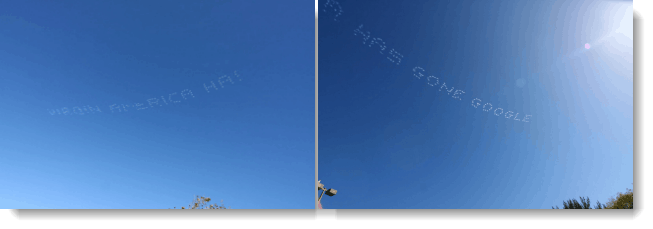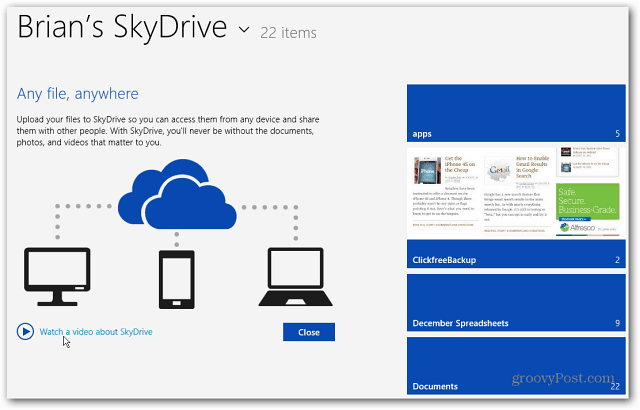Aktivera Windows 8-snäppfunktionen på skärmar med låg upplösning
Microsoft Windows 8 / / March 19, 2020
Windows 8 Snap-funktionen kräver en skärm med 1366 x 768 upplösning eller bättre. Om du har en skärm med lägre upplösning kan du göra det så här.
Windows 8 Snap-funktionen låter dig visa appar och skrivbordet sida vid sida. För att använda funktionen behöver du en bildskärm med 1366 x 768 upplösning eller bättre. Tänk om du har en mindre bildskärm med mindre upplösning? Allt som krävs är en snabb registertjup och du är bra att gå.
Uppdatering 6/21/2013: Uppenbarligen fungerar inte detta hack längre på den nuvarande versionen av Windows 8 Pro. Tack till våra läsare som påpekade detta i kommentarerna och höll oss ärliga! Huruvida detta fungerar i Windows 8.1-uppdateringen återstår att se. Även då kommer det att vara med 8.1-förhandsgranskningen tillgänglig före den slutliga versionen.
Obs: Det finns en gräns för hur låg upplösning du kan använda. För att använda Windows 8-appar alls behöver du minst 1024 x 768.
När du rör dig med registret - i vilken Windows-version som helst - lönar det sig att vara extra försiktig. Var noga med att följa stegen långsamt och noggrant. Som alltid,
För att öppna registerredigeraren använder du tangentbordsgenvägWindows Key + R och typ:regedit och klicka på OK.
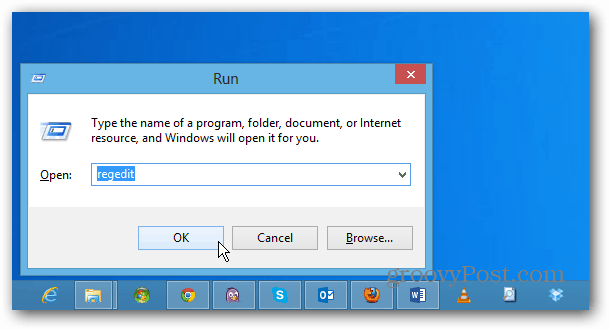
Eller från Startskärmen typ:regedit och klicka på regedit-ikonen under resultaten.
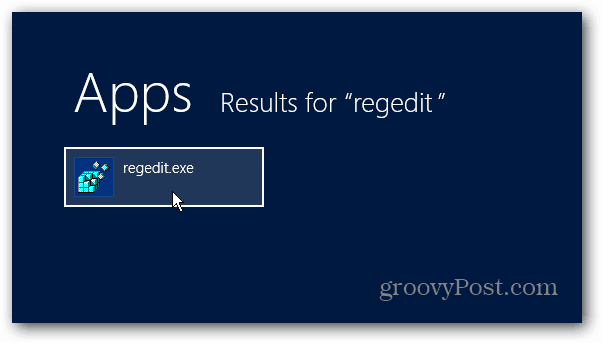
Klicka på Ja när fönstret Kontroll av användarkonto visas.
![sshot-2011-10-02- [16-58-27] sshot-2011-10-02- [16-58-27]](/f/4e5c102c252b6dd1a8d3eb5d4faa52eb.png)
Navigera nu till:
HKEY_CURRENT_USER \ Software \ Microsoft \ Windows \ Currentversion \ ImmersiveShell
Högerklicka på ImmersiveShell. Klicka på Ny >> nyckel.
![sshot-2011-10-02- [17-03-43] sshot-2011-10-02- [17-03-43]](/f/9709f1d7bacc71260231bbaf27e4d55c.png)
För det nya nyckelvärdet, typ:AppPositioner och tryck på Enter.
![sshot-2011-10-02- [17-04-37] sshot-2011-10-02- [17-04-37]](/f/efa1b9ae99418712ec8e2b24f0494572.png)
Markera AppPositioner och i den högra panelen. Högerklicka och välj Nytt >> DWORD (32-bitars) värde.
![sshot-2011-10-02- [17-09-20] sshot-2011-10-02- [17-09-20]](/f/f1658109d23ff7491ba9d9868b2a516a.png)
Nu typ:AlwayEnableLSSnapping och tryck på Enter.![sshot-2011-10-02- [17-12-44] sshot-2011-10-02- [17-12-44]](/f/22a1c24d030808ad80430adbbd92d4b2.png)
Högerklicka sedan på AlwaysEnableLSSnapping och välj Ändra.
![sshot-2011-10-02- [17-13-54] sshot-2011-10-02- [17-13-54]](/f/9d07e51cbee3dca106e570870752cc3a.png)
Fönstren Edit DWORD (32-bitars) -värde visas. Ändra värdedata från 0 till 1 och klicka på OK.
![sshot-2011-10-02- [17-14-29] sshot-2011-10-02- [17-14-29]](/f/b9245b0b041759d0e0dc409bdf792457.png)
Så här kommer det att se ut.
![sshot-2011-10-02- [17-15-21] sshot-2011-10-02- [17-15-21]](/f/478789b39ed5a16f0fafec8e2f660eab.png)
Stäng av registerredigeraren och starta om din dator.
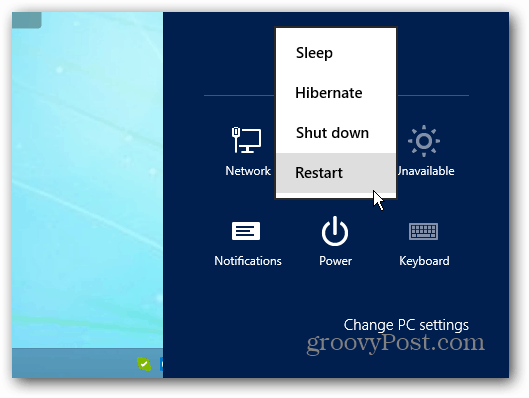
Nu kan du använda Windows 8 Snap-funktion på skärmen med lägre upplösning.
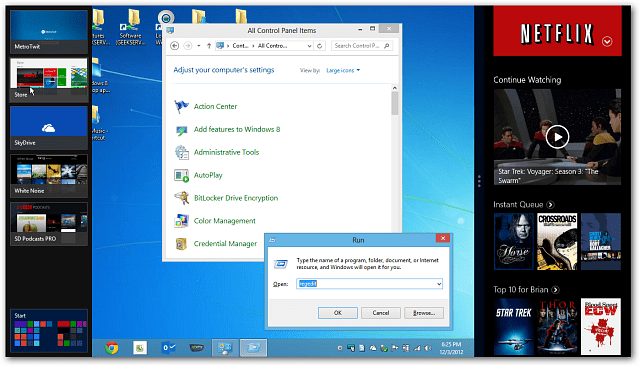
Lek runt och experimentera. Flytta dina två skärmar runt så att du får den perfekta vyn i dina appar.