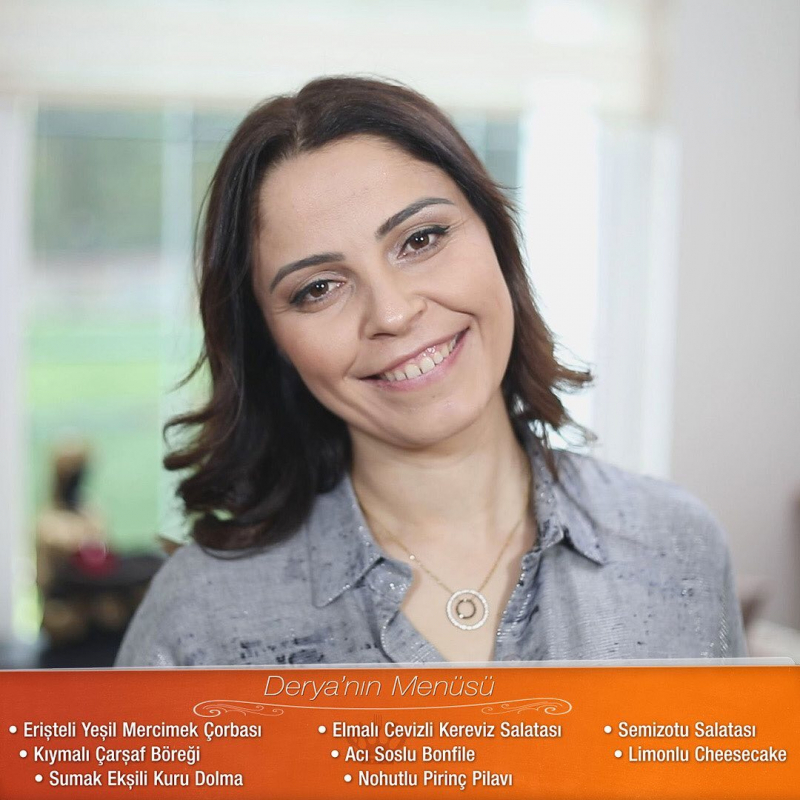Anslut Windows 10 till trådbundna, trådlösa och P2P-nätverk
Microsoft Windows 10 / / March 19, 2020
Senast uppdaterad den

I den här artikeln tittar vi på de många alternativen för anslutning till nätverk, vare sig det är en peer to peer-nätverk, trådlöst nätverk eller affärsnätverk.
Felsöka nätverksproblem i Windows 10
Om du inte kan ansluta till en dator i ett nätverk, se till att lämpliga delningsinställningar är aktiverade. För att göra det högerklickar du på din nätverksanslutning i meddelandefältet och klickar på Öppna nätverk och delningscenter. Klicka på Ändra avancerad delningsinställning. Se till att aktivera dessa inställningar för vart och ett av följande:
Privat -
- Aktivera nätverksupptäckt (markera Aktivera automatisk inställning av nätverksanslutna nätverksenheter)
- Aktivera delning av filer och skrivare
- Låt Windows hantera hemgruppsanslutningar
Gäst eller allmänhet -
- Slå på nätverksupptäckt
- Aktivera delning av filer och skrivare
Alla nätverk -
- Aktivera lösenordsskyddad delning
När dessa är aktiverade kan du försöka surfa igen.
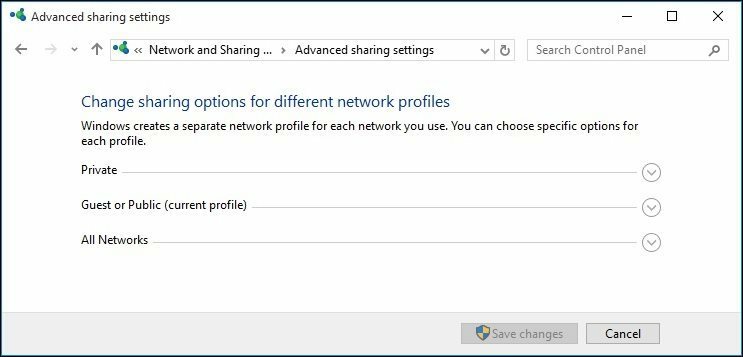
Säkerhet och integritet
Att hålla ett nätverk säkert är viktigt. Windows 10 innehåller en ny inställning som kallas Wi-Fi Sense som låter dig dela och komma åt nätverk utan nödvändiga referenser. Wi-Fi Sense ansluter dig automatiskt till Wi-Fi om en är tillgänglig så att du snabbt kan komma online fler ställen. Det kan ansluta dig till öppna Wi-Fi-hotspots som det känner till via Crowdsourcing, eller till Wi-Fi-nätverk, dina kontakter har delat med dig genom att använda Wi-Fi Sense.
Här är några saker att veta innan du börjar:
- Du måste vara inloggad med ditt Microsoft-konto för att kunna använda Wi-Fi Sense.
- Wi-Fi Sense är endast tillgängligt på Windows 10.
- Wi-Fi Sense är inte tillgängligt i alla länder eller regioner.
Läs mer:
http://windows.microsoft.com/en-us/windows-10/wi-fi-sense-faq
Hur man glömmer ett Wi-Fi-nätverk:
Om det finns nätverk som du tidigare har anslutit till men vill glömma, kan du göra det från inom Nätverk & Internet (Start> Inställningar> Hantera Wi-Fi-inställningar.) Klicka på ett nätverk och klicka på Glömma.
Vidare läsning: http://support.microsoft.com/kb/811259
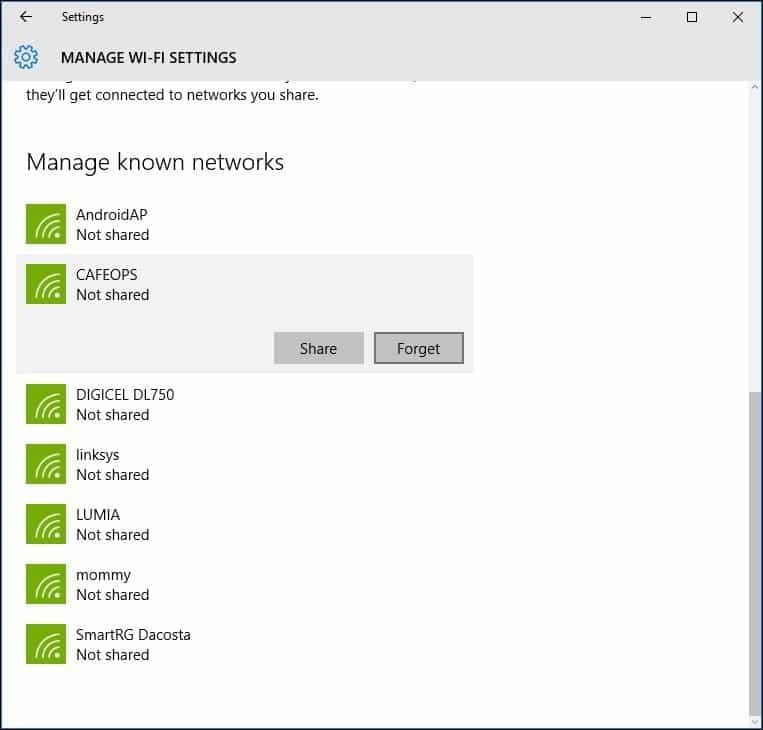
Det går inte att komma åt en dator även om du är ansluten
Ibland kan det vara en konflikt i nätverket; Du kan behöva förnya din IP-adress eftersom ett hyresavtal har upphört. En IP-adress är det namn som föreslås som en adress för dina datornätverk. Det ger ett enkelt sätt för din dator att få tillgång till Internet och andra datorer / resurser.
Grunderna du kan prova:
- Starta om din dator; detta kan lösa några av de vanligaste nätverksproblemen.
- Om din anslutning sker via ett trådbundet nätverk (Ethernet), kontrollera att kabeln är ansluten och säkrad ordentligt.
- Om du har en trådlös anslutning, prova att växla till en trådbunden anslutning och försök ansluta igen.
Avancerad felsökning:
Tryck på Windows-tangenten + X Klicka på Kommandotolken (Admin) Ange följande kommando vid kommandoprompten och tryck sedan på Enter
ipconfig / release
sedan
ipconfig / renew
sedan
ipconfig / flushdns
avsluta kommandotolken
Om du fortsätter att ha problem med att ansluta nätverk eller Internet:
Tryck på Windows-tangenten + X-klicka Kommandotolken (Admin) Ange följande kommando vid kommandotolken och tryck sedan på Enter
netsh winsock återställning
Hit Enter
Avsluta kommandotolken, starta sedan om datorn och försök komma åt resurser igen.
sidor: 12