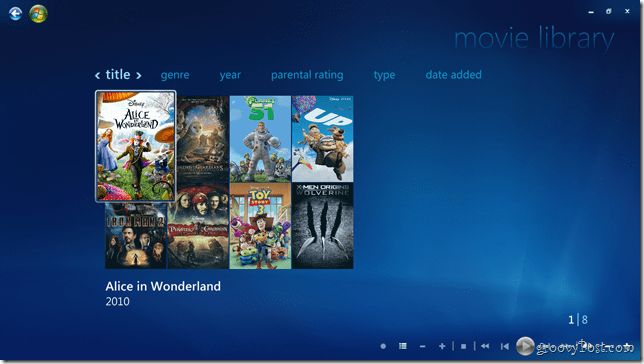Så här ställer du in ett filmbibliotek i Windows Media Center med YAMMM
Microsoft Mediacenter / / March 19, 2020

Windows Media Center i Windows 7, även om det inte var perfekt, var en fin uppgradering över Vista. Med Media Center kan du spela in TV, lyssna på musik, visa foton och titta på dina filmer också. Jag har haft glädje av att använda filmerna i kombination med min XBOX 350 för att strömma dem i HD som en Media Center-mottagare. Tyvärr kan det vara lite att ställa in ett filmbibliotek första gången. Lyckligtvis låter en freeware-applikation som heter Yammm byggd av Mikinho enkelt automatisera processen.
Steg 1 - Hämta YAMMM
Ner Yammm vid Mikinhos webbplats. Om du tycker att YAMMM är användbart måste du tappa en dollar eller två i donationsrutan.
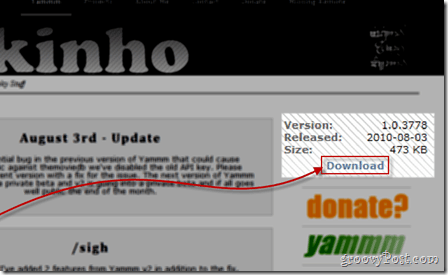
Steg 2 - Konfigurera YAMMM
När du har installerat YAMMM är det dags att konfigurera det.
Filmer plats
Från YAMMMs första flik - Bibliotek - Rikta det mot ditt filmbibliotek. Klicka på Inkludera en mapp -knappen och använd den lilla mini-webbläsaren för att nå mappen (eller mappar) på din dator som innehåller filmer.
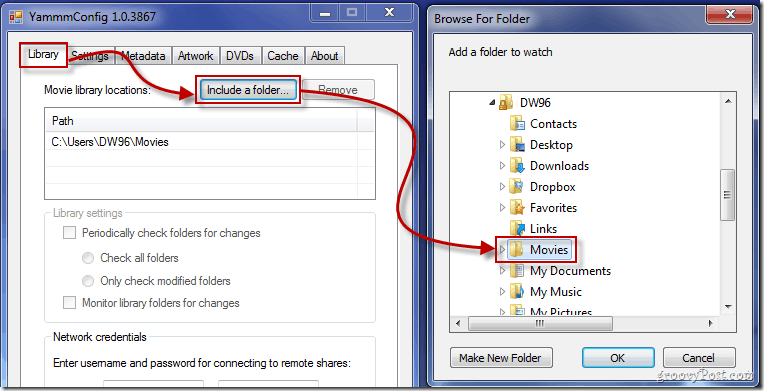
Biblioteksinställningar
På YAMMMs nästa flik måste du kontrollera
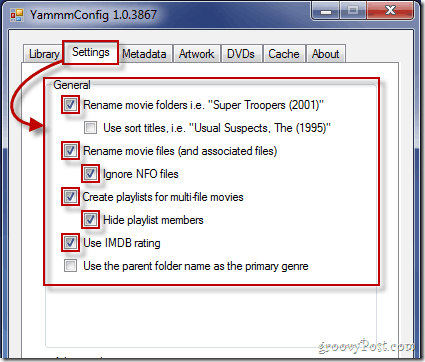
Metadata och användare
På den tredje fliken måste du kontrollera Windows 7 Media Center under kategorin meta-informationsfiler och välj vilka användare som kan använda YAMMM.
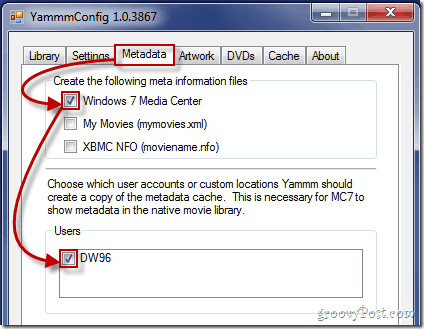
Filmkonst
Välj dina Artwork-inställningar på fliken Artwork. Detta visar filmernas omslagskonst. Kolla upp Ladda ner mappkonst (mapp.jpg) och Spara original innan du ändrar storlek eller optimera (* original.jpg). Om du kommer att titta på det här på en stor HD-datorskärm eller TV rekommenderar jag att du ställer in extra stor för maximal bildupplösning och kvalitet. Inställningen är konfigurerbar så spela runt tills du hittar vad som fungerar på din TV.
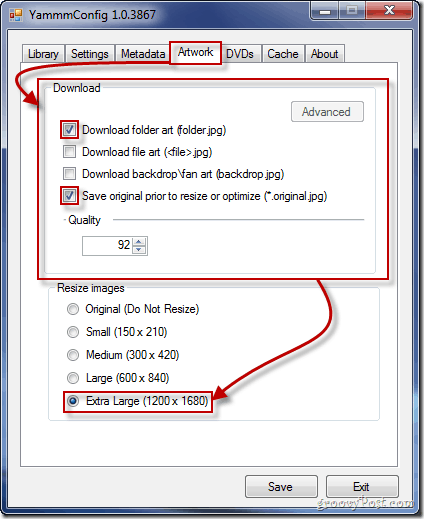
DVD-filmer
Om du sätter in en DVD-skiva i din dator kommer Windows Media Center och YAMMM att känna igen den och ladda ner all information som behövs från den. Nedan finns de alternativ jag rekommenderar men igen, det är upp till dig.
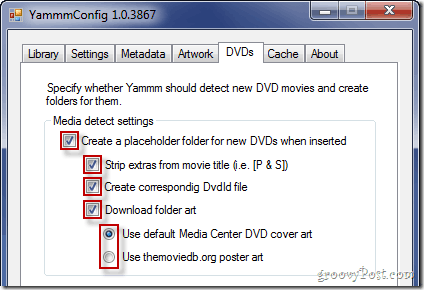
cache
De cache fliken låter dig visa .xml-filerna som skapats för dina filmer. Om din cache-flik är tom ska du inte få panik. YAMMM kanske fortfarande uppdaterar dina filmer och dina metadata kanske inte fortfarande laddas ner.
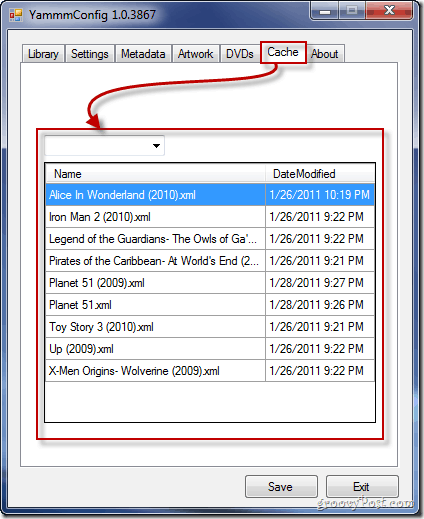
Sparande
Se till att spara din konfigurering när du är klar med installationen och hoppa till Media Center för att se hur saker ser ut.
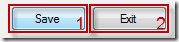
Steg 3 - Konfigurera Windows Media Center filmbibliotek
Börja med att gå in uppgifter och då inställningar.
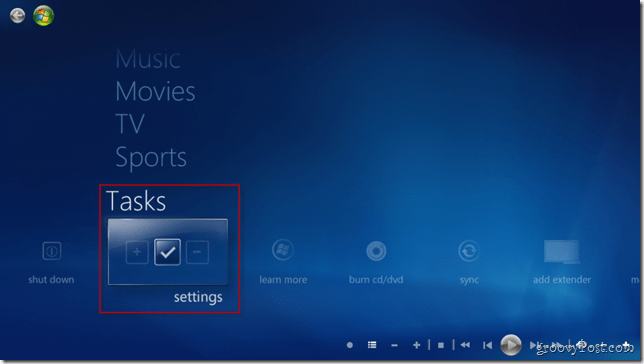
Plocka Mediebibliotek.
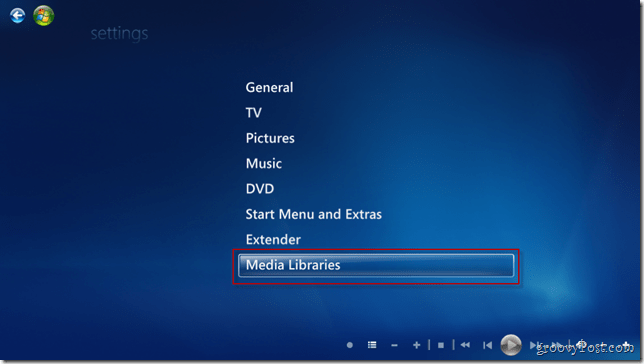
Välj bio och då Nästa.
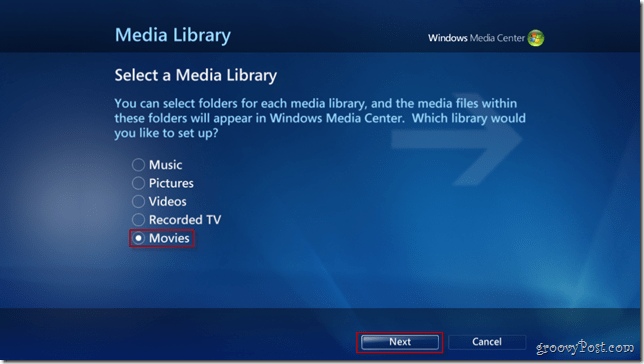
Plocka Lägg till mappar i biblioteket och då Nästa.
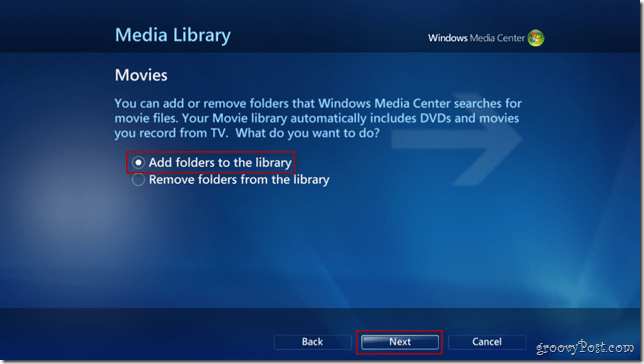
Välj det alternativ som passar dig (vanligtvis På den här datorn) och klicka sedan på Nästa.
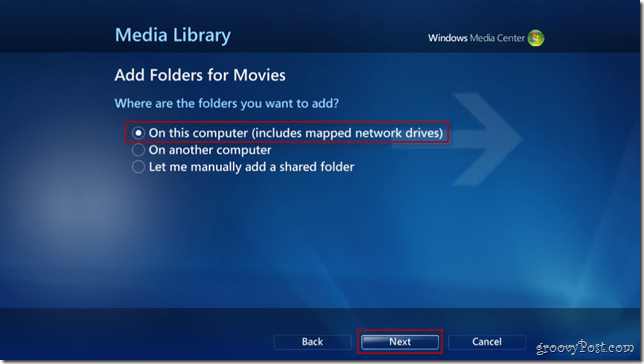
Navigera till dina filmer och kolla mapparna som innehåller dem. Tryck Nästa igen för att fortsätta.
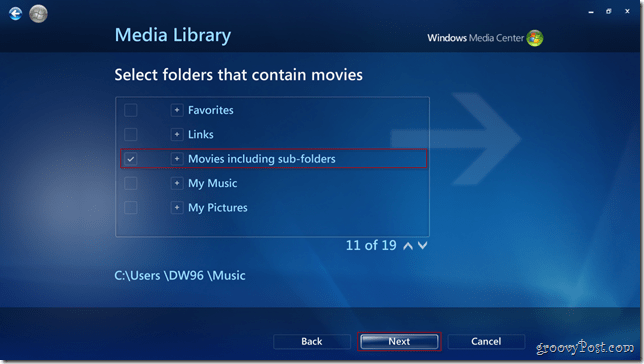
Bekräfta dina ändringar genom att trycka på Ja, använd dessa platser och klicka Avsluta för att gå packa till föregående skärm och spara dina inställningar.
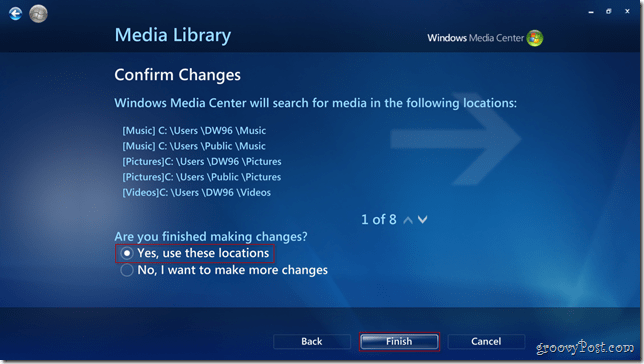
Helt klar! Ditt filmbibliotek bör nu dyka upp med det nya flash-utseendet från YAMMM för Media Center!