Hur man ändrar bakgrundsbilden i Ubuntu
Linux Ubuntu Ubuntu Grunder / / March 19, 2020
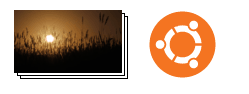 Det första steget för att anpassa din nya Ubuntu-installation är att ändra skrivbordsbakgrunden. Medan standardtapeterna är ganska fantastiska, kommer platsen att känna sig mycket mer hemlig om du lägger till din egen Ubuntu-tapet. Här är hur:
Det första steget för att anpassa din nya Ubuntu-installation är att ändra skrivbordsbakgrunden. Medan standardtapeterna är ganska fantastiska, kommer platsen att känna sig mycket mer hemlig om du lägger till din egen Ubuntu-tapet. Här är hur:
Steg 1
Högerklicka ett tomt utrymme på skrivbordet och välj Ändra skrivbordsbakgrund.
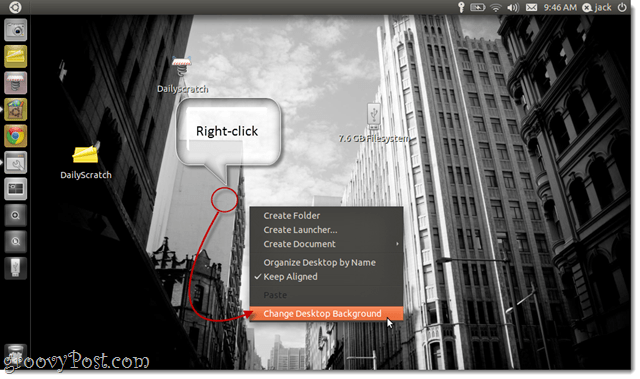
Steg 2
Detta öppnar Utseende-inställningarna för Bakgrund flik. Du kan välja mellan valfri av de förinstallerade tapeterna helt enkelt genom klick på dem.
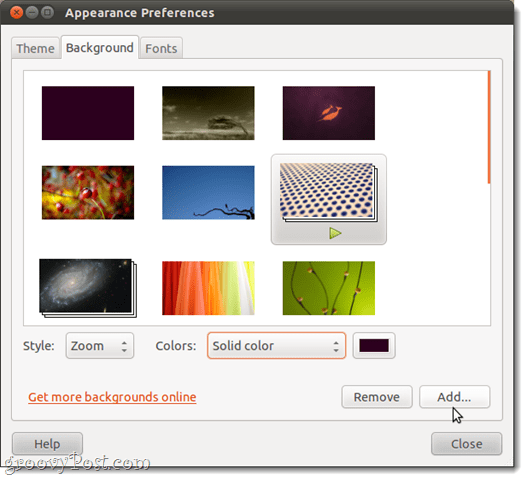
Du bör också notera att några av dessa är bildspel snarare än statiska skrivbordsbakgrunder. Dessa går igenom flera bilder med slumpmässiga intervaller. Du kan säga att det är ett bildspel när det har en Play-knapp under den och den visas som en bunt med foton.
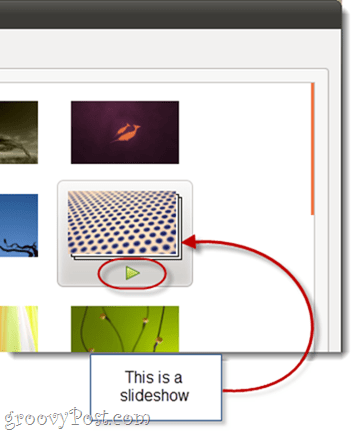
Steg 3
Valfri. Välj en Stil för din skrivbordsbakgrund. Detta berättar Ubuntu hur man hanterar tapeter som inte passar perfekt till din skärmstorlek. Dina alternativ är:
- Bricka - Upprepa bilden så att du fyller skärmen helt.
- Zoom - Fyller hela skärmen med bilden genom att zooma in. Kan skära en av kanterna, men kommer inte att rota med proportionerna.
- Centrum - Centrera bilden utan att ändra storlek på den. Kan lämna tomt utrymme.
- Skala - Förstora bilden tills den möter minst en av kanterna. Bibehåller proportioner, men kanske lämnar tom plats.
- Sträcka - Förstora bilden för att fylla allt tomt utrymme. Kan skjuva bilden och ge den en squished eller förvrängd look.
- Spänna - Låter din skrivbordsbakgrund utvidgas till flera skärmar.
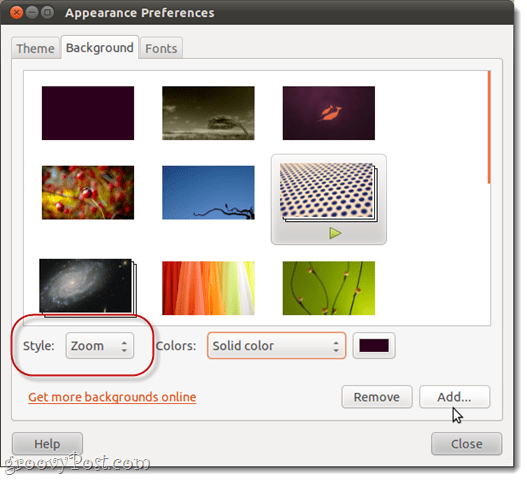
Jag rekommenderar att du använder Zoom, som är standardinställningen.
Steg 4
Valfri. Om du väljer en skrivbordsstil som lämnar tomt utrymme kan du välja vilken färg som ska visas i de områden där bilden inte täcker. Du kan välja en fast färg, en horisontell lutning eller en vertikal lutning. Du kan sedan ange vilka färg (er) som ska visas.
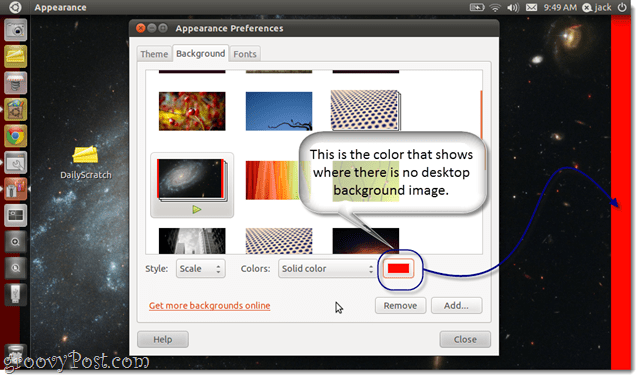
Steg 5
Valfri. Du kan lägga till anpassade bakgrundsbilder bakom klick de Lägg till… knappen längs botten. Detta gör att du kan bläddra till alla bilder eller bildfiler du vill använda som skrivbordsbakgrund.
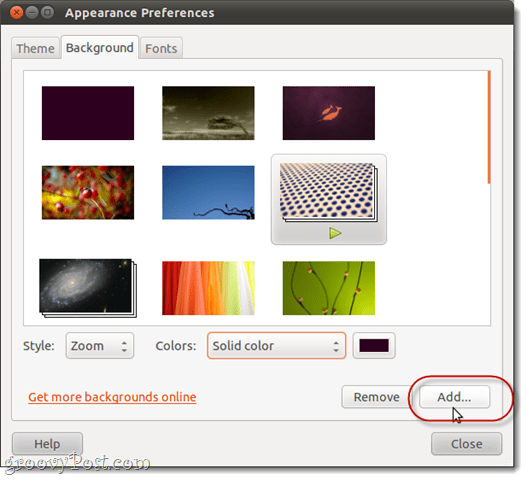
Du kan hitta andra gratis Ubuntu-skrivbordsbilder online på klick Få fler bakgrunder online. Det här öppnas art.gnome.org/backgrounds i din webbläsare.
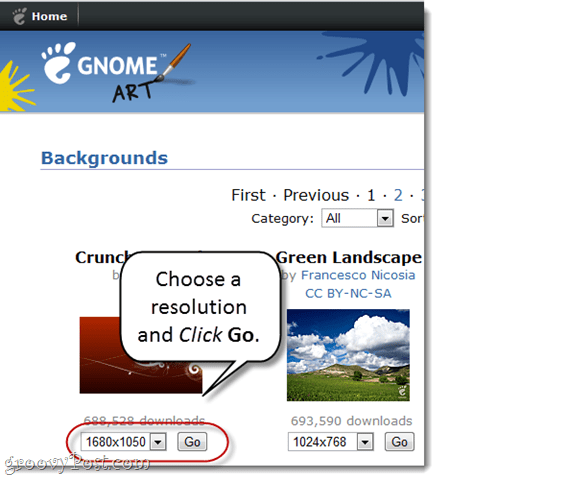
När du laddar ner stationära datorer från webben vill du välja den upplösning som är den som matchar din dator närmast.
Om du inte är säker på vad din upplösning är, tryck på Super (Windows) tangent och typ Bildskärmar.
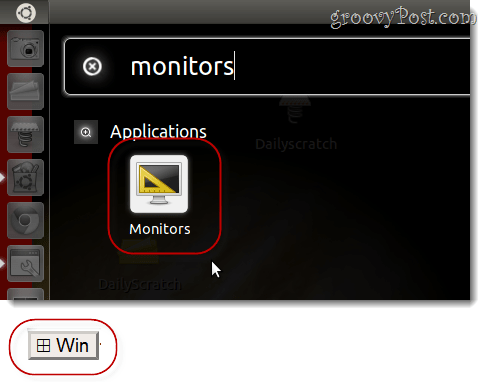
Starta programmet Monitor Inställningar och titta i den nedrullningsbara meny som läser Upplösning.
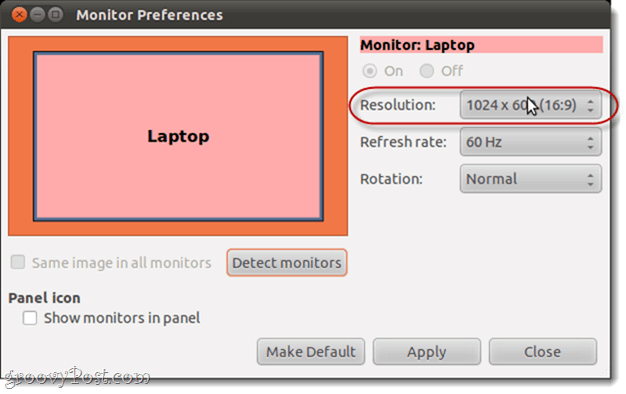
Slutsats
Som du kan se, att ändra din skrivbordsbakgrund i Ubuntu är en vind. För bästa resultat, se till att skrivbordsbilden som du laddar ner matchar din upplösning. Om du inte hittar en som matchar din upplösning, leta efter en som är i samma bildförhållande, så att du inte behöver skära den eller sneda den.


