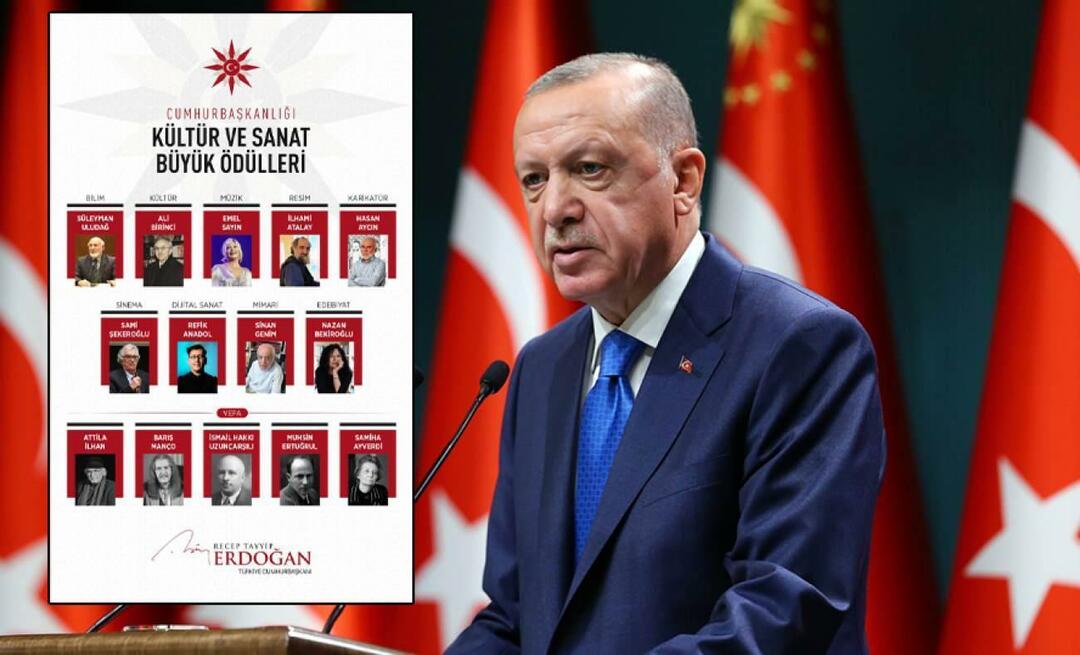Hur du installerar Windows 8 på Virtualbox
Microsoft Windows 8 Virtualbox Virtualisering / / March 19, 2020
Installera Windows 8 som VirtualBox VM är ett bra alternativ om du vill testa saker innan du hoppar 100% till VM. Så här fungerar det.
Konfigurera VirtualBox
VirtualBox konfigurerar din VM till de inställningar du valde i guiden. Nu är det dags att anpassa VM för att göra den kompatibel med Windows 8.
Börja med Väljer din Windows 8 VM och klickinställningar.
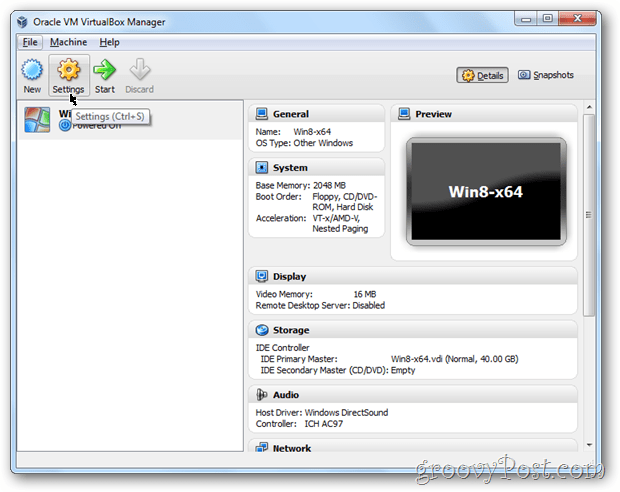
Klick de Systemet fliken till vänster och sedan Moderkort Flik. Kolla upp lådan Aktivera IO APIC och Aktivera absolut pekdon. Det ska se ut som min skärmdump nedan när du är klar.
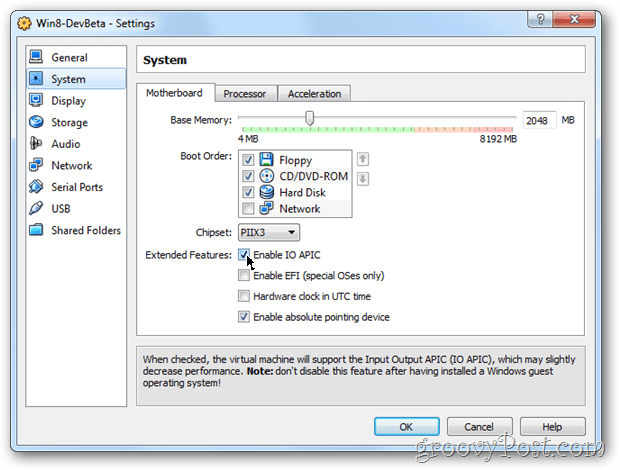
Klicka på processor Flik och markera rutan Aktivera PAE / NX.
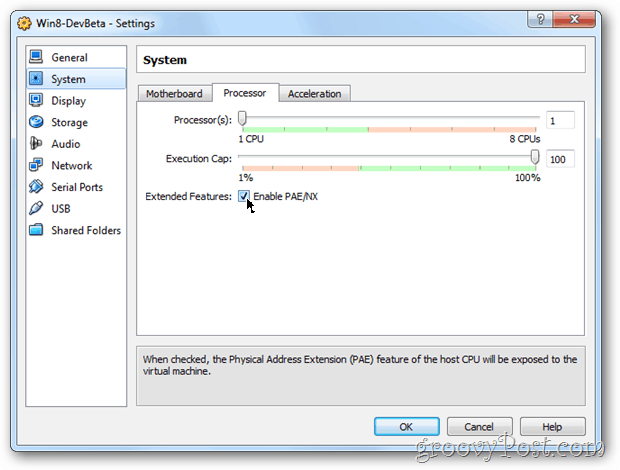
Klicka på Acceleration Flik och markera rutan Aktivera VT-x / AMD-V om inte redan valt. Om dessa rutor är gråade... Du har problem. Din CPU stöder inte hårdvaruvirtualisering vilket innebär att du lika bra kan stoppa.
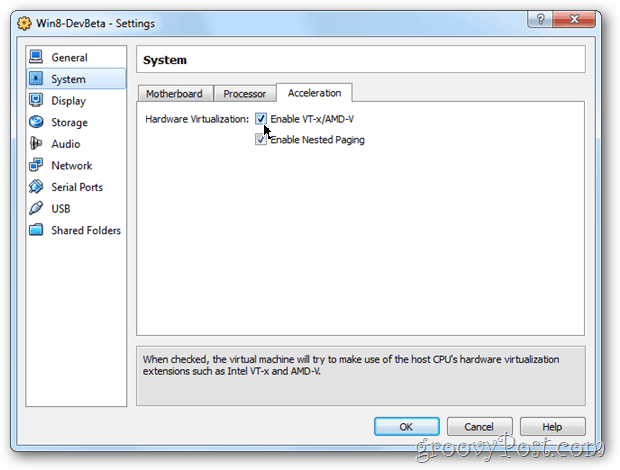
Klick de Visa Fliken till vänster och under Video fliken, rekommenderar jag att du ökar videominnet till minst 32 MB och Kolla upp lådan Aktivera 3D-acceleration.
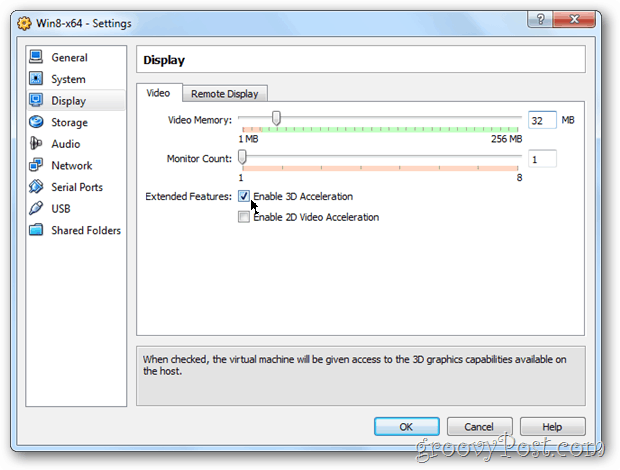
Klick de Lagring fliken till vänster, Klick de Tömma kör under IDE Controller och Klick de Diskikon.
Obs! Om du inte installerar din Windows 8 VM från en ISO utan istället använder en DVD, hoppar du över detta steg och klickar på OK för att spara konfigureringen. Sedan startade din VM med flera skärmdumpar nedan.
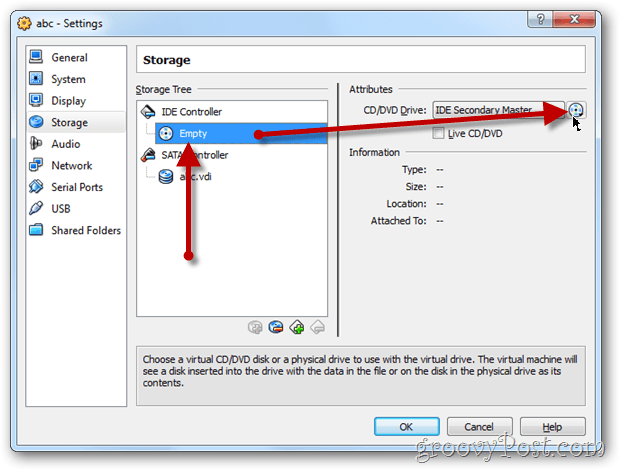
KlickVälj en virtuell CD / DVD-diskfil ...
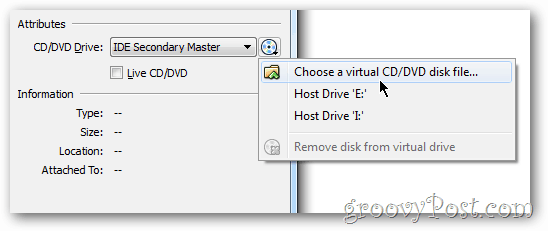
Navigera där du räddade Windows 8 .ISO-fil. Välj det sedan KlickÖppen
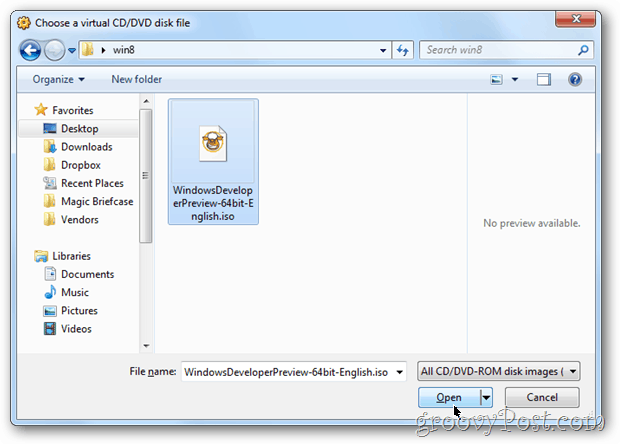
Helt klar! KlickOK för att spara alla dina konfigurationsändringar.
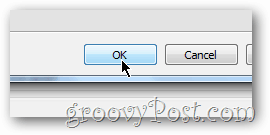
Nu är det dags att starta din VM. Klick de VM och KlickStart
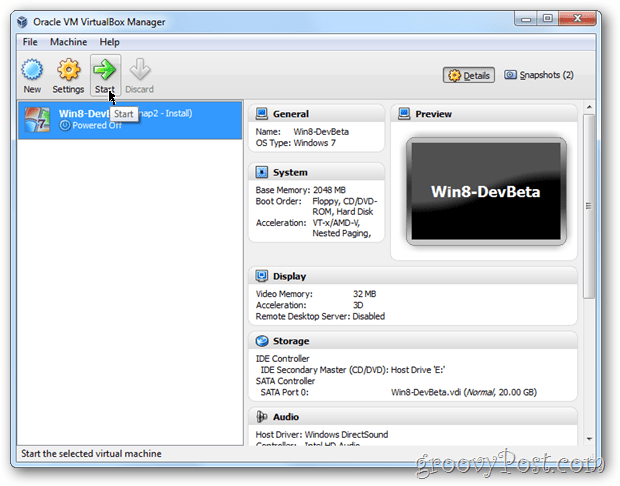
En varning kan komma att berätta om automatisk fångsttangentbord osv... Allt detta betyder att VM är kör, måste du trycka på höger-Ctrl-tangenten för att släppa tangentbordet och musen för din värd PC. bla bla bla…
KlickOK
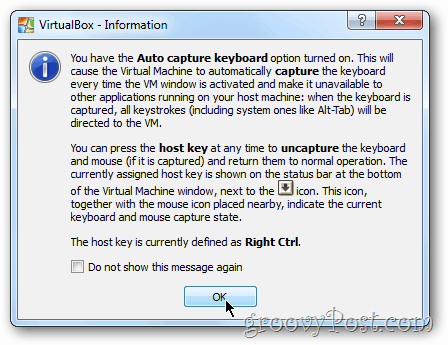
Som standard kommer några få skärmar att låta dig veta att saker fungerar.
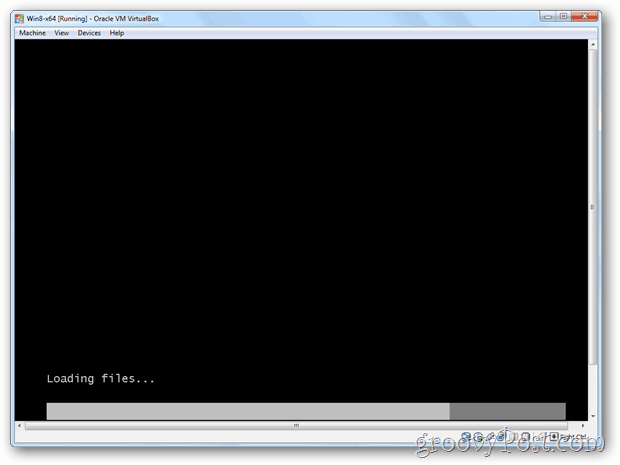
sidor: 1234