Byt leverantör av Microsoft Office 2013
Microsoft Office Office 2013 / / March 19, 2020
Microsoft Office 2013 har en funktion för att enkelt söka text i dokument online. Standard sökleverantören är Bing, men den kan ändras.
En Microsoft Office 2013-funktion som inte får mycket uppmärksamhet är möjligheten att söka ord eller fraser i dokument online. Standard sökleverantören för detta är uppenbarligen Microsofts egen Bing, men du kan ändra den till Google eller en annan sökmotor som du föredrar.
Microsoft Office-sökning
Om du till exempel vill söka efter ett ord eller en fras i ett Word-dokument markerar du det och väljer Sök med Bing. Det öppnar din standardwebbläsare och tar dig till sökresultaten från bing.
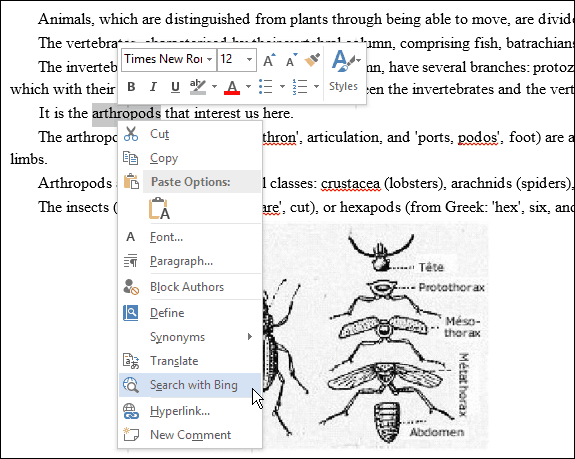
Byt Microsoft Office Search Provider
Om du hellre vill använda en annan sökmotor i Microsoft Office dokument till Google, DuckDuckGo, eller något annat, måste du hacka registret.
Använd kortkommandot Windows Key + R för att öppna dialogrutan Kör och skriv: regedit och tryck på Enter eller klicka på OK.
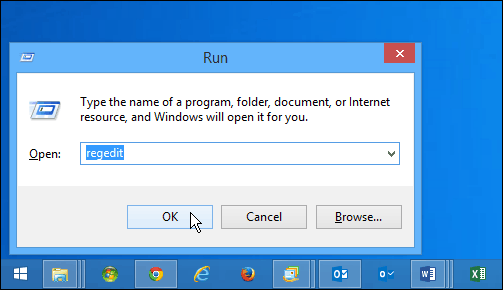
Navigera sedan till: HKEY_CURRENT_USER \ Software \ Microsoft \ Office \ \ Common \ General 15,0
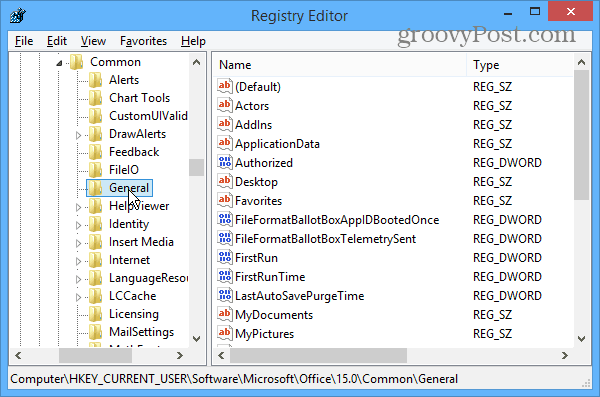
Skapa ett nytt strängvärde i det högra fönstret och namnge det SearchProviderName. Högerklicka sedan på den och välj Ändra.
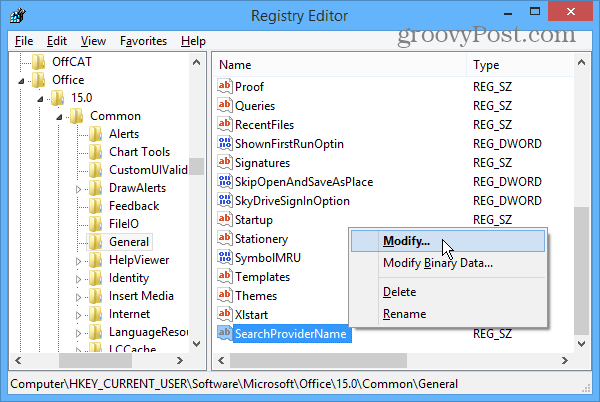
I dialogrutan Redigera sträng ska du nu skapa värdedatafältet till den sökleverantör du väljer. Till exempel, här ändrar jag det från Bing till Google.
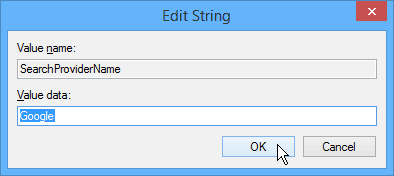
Nästa måste du skapa ett nytt nytt strängvärde och namnge det SearchProviderURI högerklicka på den och gör värdedata till sökvägen till leverantören du vill använda.
Eftersom jag ändrar det till Google, Jag angav följande väg: http://www.google.com/search? q =
Observera att om du vill använda den säkra versionen av Google kan du ange: https://www.google.com/search? q =
Vid denna punkt ska skärmen se ut som bilden nedan. Jag markerade registreringsvägen och de två strängvärden som du har skapat.
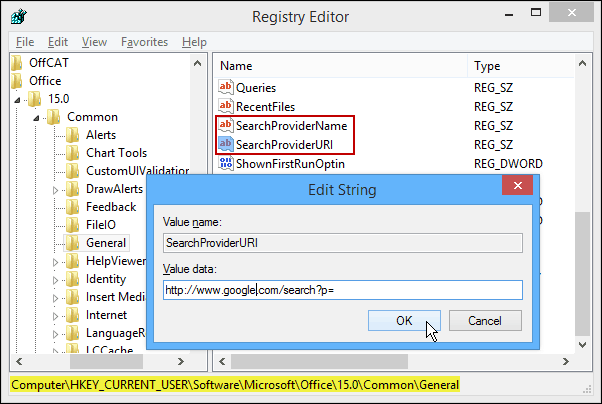
Klicka på OK och stäng av registerredigeraren. För att se till att det fungerar öppnar du Word 2013, välj ett ord eller en fras, högerklicka på det så ska du se ”Sök med Google” istället för Bing.
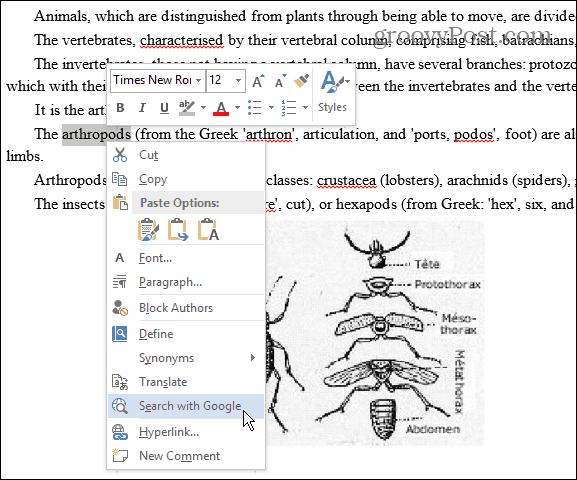
Se till att det fungerar också. Om det inte gör det kan du se ett säkerhetsfelmeddelande. Om så är fallet, gå tillbaka in och se till att du har angett korrekt i sökleverantörens URL. Eller om du får ett annat fel eller om det inte fungerar alls, kontrollera att du har angett allt korrekt.
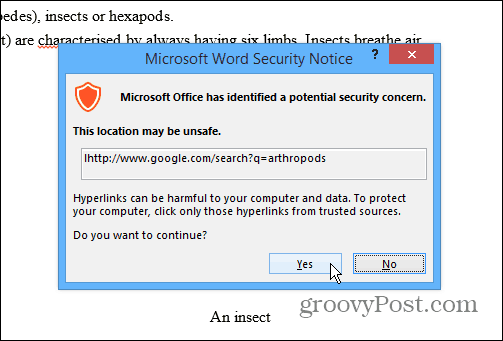
Om du vill använda en annan leverantör än Google kan du. Generellt behöver du bara gå till hemsidan för den sökmotor du vill använda, göra en sökning och kopiera och klistra in webbadressen som söker söktermen.
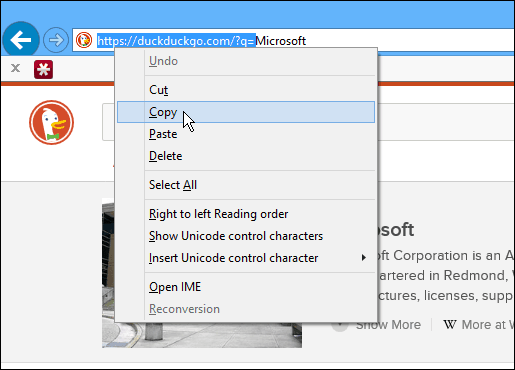
Här är några exempel på några populära sökleverantörer som du kanske vill använda.
Yahoo:http://www.search.yahoo.com/search? p =
DuckDuckGo:https://duckduckgo.com/?q=
Office.com:http://office.microsoft.com/en-us/results.aspx?&ex=2&qu=
